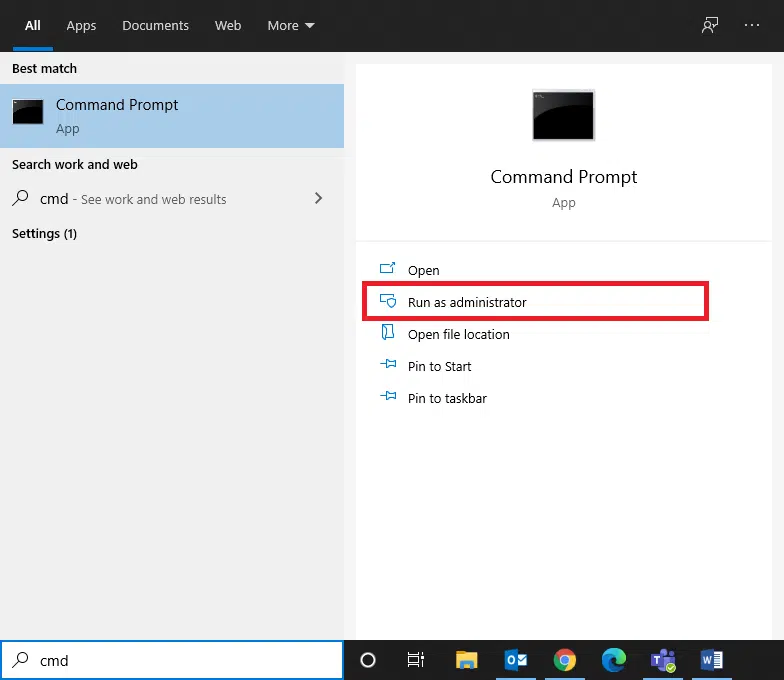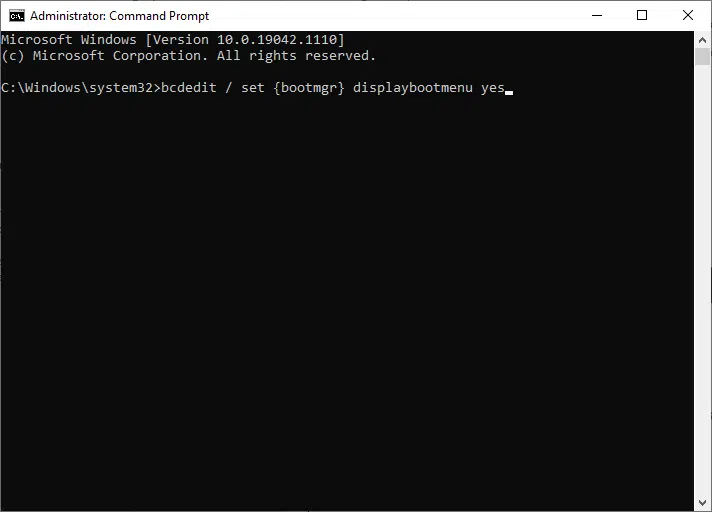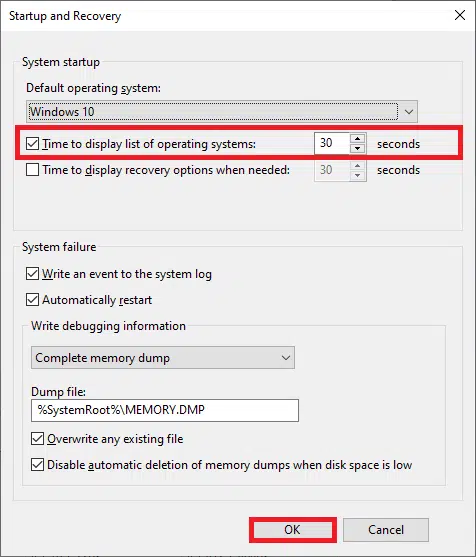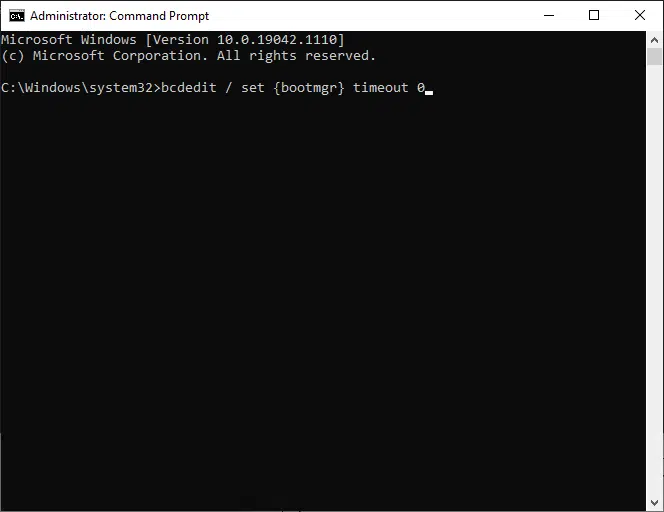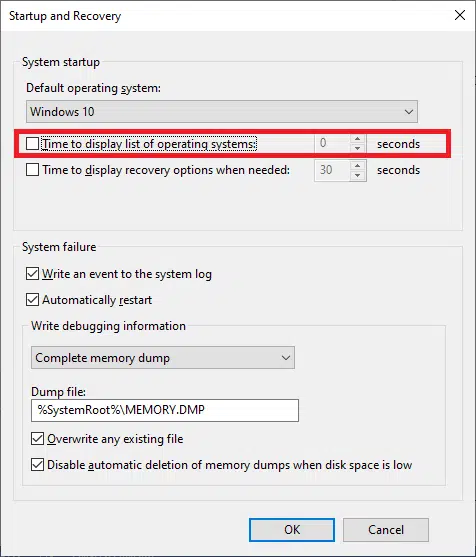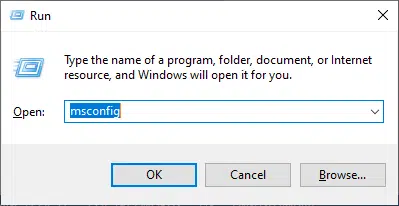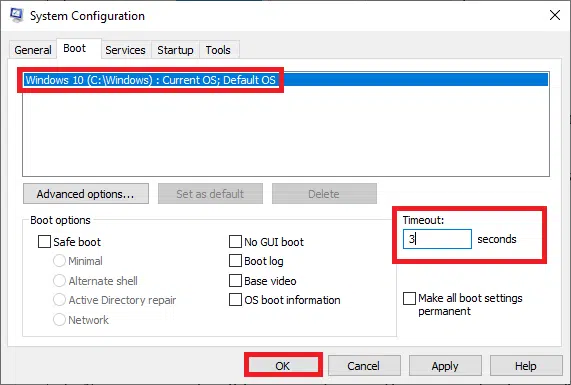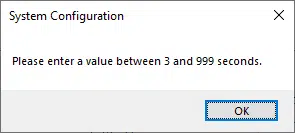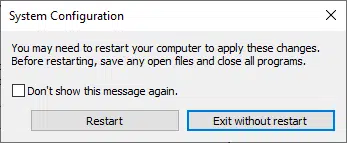Что такое диспетчер загрузки Windows 10?
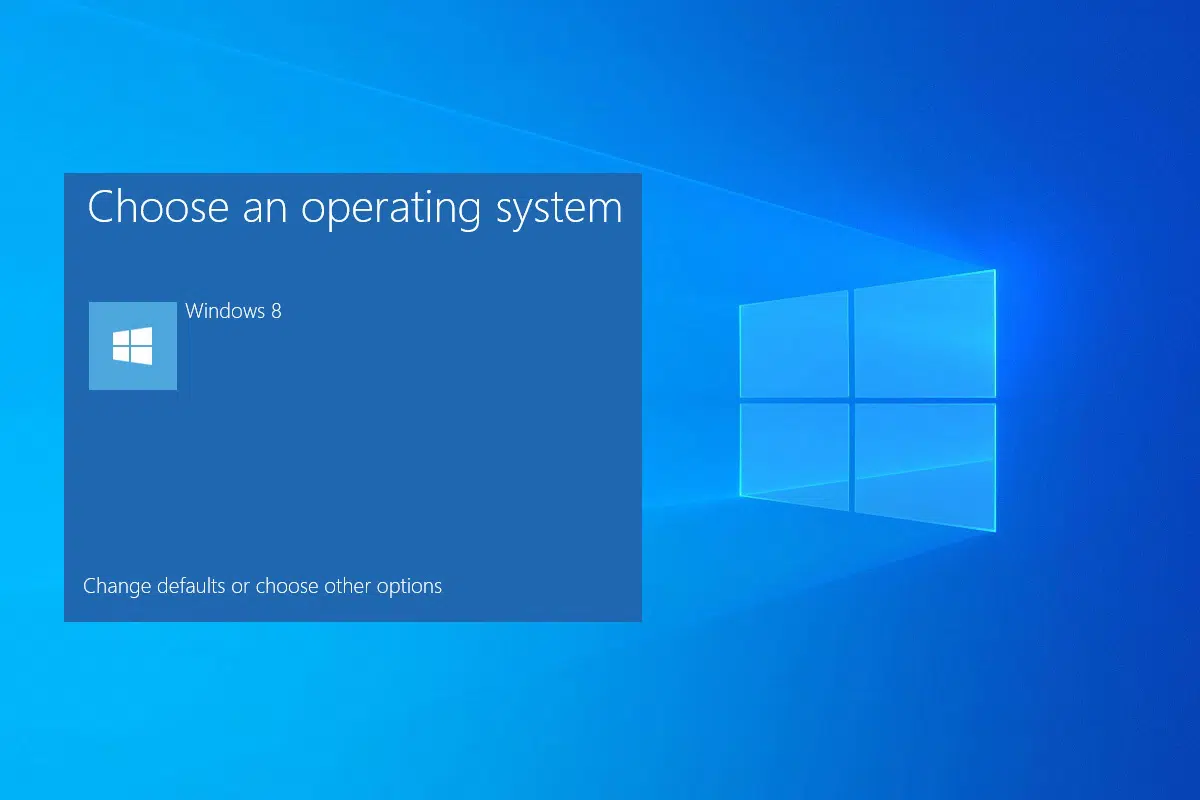
Диспетчер загрузки Windows — это программная утилита в системе, которую часто называют BOOTMGR. Он помогает загрузить одну операционную систему из списка нескольких операционных систем на жестком диске. Кроме того, он позволяет пользователю загружать приводы CD/DVD, USB или гибкие диски без какой-либо базовой системы ввода/вывода. Более того, диспетчер загрузки помогает установить среду загрузки, и вы не сможете загрузить свою Windows, если диспетчер загрузки Windows отсутствует или поврежден. Итак, если вы хотите узнать больше о том, как включить или отключить диспетчер загрузки Windows в Windows 10, то вы попали в нужное место.
Что такое диспетчер загрузки в Windows 10?
Загрузочный код тома является частью загрузочной записи тома. Диспетчер загрузки Windows — это программное обеспечение, загружаемое из этого кода, которое помогает загружать операционную систему Windows 7/8/10 или Windows Vista.
- Все данные конфигурации, которые требуются BOOTMGR, находятся в данных конфигурации загрузки (BCD).
- Файл диспетчера загрузки Windows в корневом каталоге имеет скрытый формат только для чтения. Файл помечен как активный в управлении дисками.
- В большинстве систем вы можете найти файл в разделе с именем System Reserved, не требующем буквы жесткого диска.
- Однако файл может находиться на основном жестком диске, обычно на диске C.
Примечание. Процесс загрузки Windows начинается только после успешного выполнения файла системного загрузчика winload.exe. Следовательно, важно правильно найти диспетчер загрузки.
Как включить диспетчер загрузки Windows в Windows 10
Можно включить диспетчер загрузки Windows, если у вас несколько операционных систем и вы хотите выбрать какую запустить.
Метод 1. Использование командной строки (CMD)
1. Запустите командную строку, перейдя в поле поиска и набрав cmd, а затем щелкнув Запуск от имени администратора.
2. Введите следующие команды одну за другой и нажимайте Enter после каждой:
bcdedit / set {bootmgr} displaybootmenu yes
bcdedit / set {bootmgr} timeout 60
Примечание. Вы можете указать любое значение тайм-аута: 30,60 и т. д., указывается в секундах.
Метод 2: Использование свойств системы
1. Чтобы открыть диалоговое окно Выполнить, одновременно нажмите клавиши Windows + R.
2. Введите sysdm.cpl и щелкните OK. Откроется окно Свойства системы.
3. Перейдите на вкладку Дополнительно и нажмите Параметры в разделе Загрузка и восстановление.
4. Теперь установите флажок Отображать список операционных систем: и задайте значение в секундах.
5. Наконец, нажмите ОК.
Как отключить диспетчер загрузки Windows в Windows 10
Поскольку включение диспетчера загрузки Windows может замедлить процесс загрузки то, если на компьютере только одна операционная система, вы можете отключить диспетчер, чтобы ускорить процесс загрузки. Список методов отключения диспетчера загрузки Windows приводится ниже.
Метод 1. Использование командной строки
1. Запустите командную строку с правами администратора, как описано в методе 1, шаг 1 в разделе Как включить диспетчер загрузки Windows в Windows 10.
2. Введите следующую команду и нажмите клавишу Enter:
bcdedit / set {bootmgr} timeout 0
Примечание. Для отключения диспетчера загрузки Windows можно также использовать команду bcdedit / set {bootmgr} displaybootmenu no.
Метод 2: Использование свойств системы
1. Запустите Выполнить > Свойства системы, как объяснялось ранее.
2. На вкладке Дополнительно щелкните Параметры… в разделе Загрузка и восстановление.
3. Теперь снимите флажок Отображение списка операционных систем или установите значение 0 секунд.
4. Наконец, нажмите ОК.
Как использовать инструменты настройки системы для сокращения времени отклика
Поскольку вы не можете полностью удалить диспетчер загрузки Windows из своей системы, вы можете сократить время, в течение которого компьютер позволяет вам ответить, какую операционную систему нужно загрузить. Проще говоря, вы можете пропустить диспетчер загрузки Windows в Windows 10 с помощью инструмента настройки системы, как показано ниже:
1. Запустите диалоговое окно Выполнить, введите msconfig и нажмите Enter.
2. Перейдите на вкладку Загрузка в открывшемся окне Конфигурация системы.
3. Теперь выберите операционную систему, которую вы хотите использовать, и измените значение тайм-аута на наименьшее возможное значение.
4. Установите значение 3 и нажмите Применить, а затем ОК, чтобы сохранить изменения.
Примечание. Если вы введете значение меньше 3, то получите подсказку о том, диапазон каких значений допускается.
5. Отобразится запрос, в котором говорится: Возможно, вам потребуется перезагрузить компьютер, чтобы применить эти изменения. Перед перезапуском сохраните все открытые файлы и закройте все программы.
6. Выполните инструкции и подтвердите свой выбор, нажав Перезагрузить или Выйти без перезапуска.