Как исправить проблему Высокая загрузка процессора процессом Хост Windows Shell Experience

Некоторые пользователи по-прежнему сообщают о высоком использовании ЦП процессом под названием Хост Windows Shell Experience. В этой статье мы рассмотрим, что такое Хост Windows Shell Experience и шаги по исправлению использования высокопроизводительных ресурсов в Хост Windows Shell Experience в Windows 10.
 Что такое Хост Windows Shell Experience
Что такое Хост Windows Shell Experience
Хост Windows Shell Experience в большей степени является частью ОС Windows, а не вирусом или вредоносной программой.
Основной задачей Хост Windows Shell Experience является обработка графических элементов или отображение части универсальных приложений на вашем компьютере.
Например, графический интерфейс меню «Пуск», «Панель задач», «Область уведомлений» (часы, календарь и т. д.) и изменение фона рабочего стола обрабатываются Хост Windows Shell Experience.
Высокая нагрузка Хост Windows Shell Experience на процессор в Windows 10
В обычных случаях Хост Windows Shell Experience должен потреблять только от 5 до 7% от ЦП, когда графические элементы запускаются на вашем компьютере, и затем он должен быстро опуститься до нуля.
Однако, если вы заметили процесс, регулярно потребляющий большое количество мощности процессора (от 25% до 35%) и памяти в диспетчере задач вашего компьютера, то проблему нужно исправить.
Первым шагом в устранении этой проблемы является проверка того, что ваш компьютер обновлен до последней версии ОС Windows, доступной для вашего компьютера.
Нажмите кнопку Пуск > иконка Параметры и на экране Параметров нажмите Обновление и безопасность.
На следующем экране нажмите Центр обновления Windows в боковом меню, а затем нажмите кнопку Проверка обновлений.
Позвольте компьютеру проверить наличие обновлений и установить их на компьютер (в случае их наличия).
Если это не помогает, вы можете попробовать другие методы для решения проблемы загрузки процессора Хостом Windows Shell Experience в Windows 10:
Измените фон рабочего стола
Известно, что наиболее распространенной причиной высокой нагрузки на процессор Хостом Windows Shell Experience в Windows 10 — это слайд-шоу, и множество пользователей сообщили об устранении проблемы, переключившись на сплошной цвет или фоновый рисунок.
Нажмите кнопку Пуск, затем щелкните значок Параметры.![]()
На экране параметры кликните на Персонализация.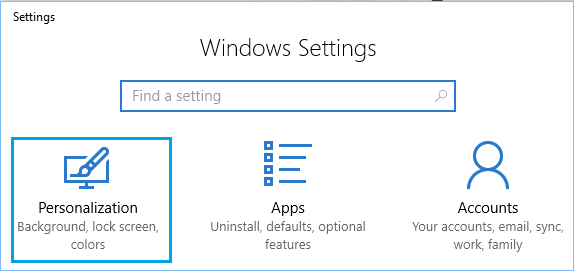
На следующем экране нажмите Фон в боковом меню и под словом Фон в центре измените тип фона на Фото или Сплошной цвет.
Перезагрузите компьютер и проверьте, исправлена ли проблема высокой нагрузки на процессор процессом Хост Windows Shell Experience.
Отключите автоматическое изменение цвета фона
Следующее решение — отключить возможность автоматического изменения цвета фона на рабочем столе.
Нажмите кнопку Пуск < значок Параметры. На экране Параметры нажмите Персонализация.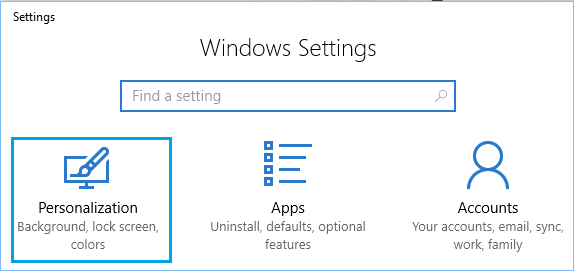
На экране Персонализация нажмите Цвета в боковом меню и отключите параметр Автоматический выбор главного цвета фона.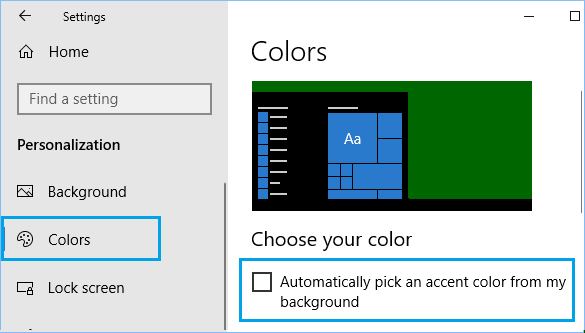
Уменьшите эффекты прозрачности
Поскольку Хост Windows Shell Experience также отвечает за эффекты прозрачности для меню «Пуск», «Панель задач», «Центр действий» и других меню, выключение функции прозрачности может помочь в устранении этой проблемы.
Нажмите кнопку Пуск < значок Параметры < Персонализация. На следующем экране нажмите Цвета в боковом меню и отключите опцию Эффекты прозрачности, расположенную в разделе «Другие параметры».
Выполнить команду SFC
И наконец, вы можете выполнить команду SFC, чтобы исключить возможность высокой загрузки процессора, вызванного поврежденными или удаленными системными файлами на вашем компьютере.
Щелкните правой кнопкой мыши на кнопке Пуск и выберите Командная строка (Администратор) в появившемся меню.
В окне командной строки введите sfc /scannow и нажмите клавишу Enter на клавиатуре.
Как только команда SFC будет выполнена, перезагрузите компьютер, и это должно заменить все поврежденные файлы.






