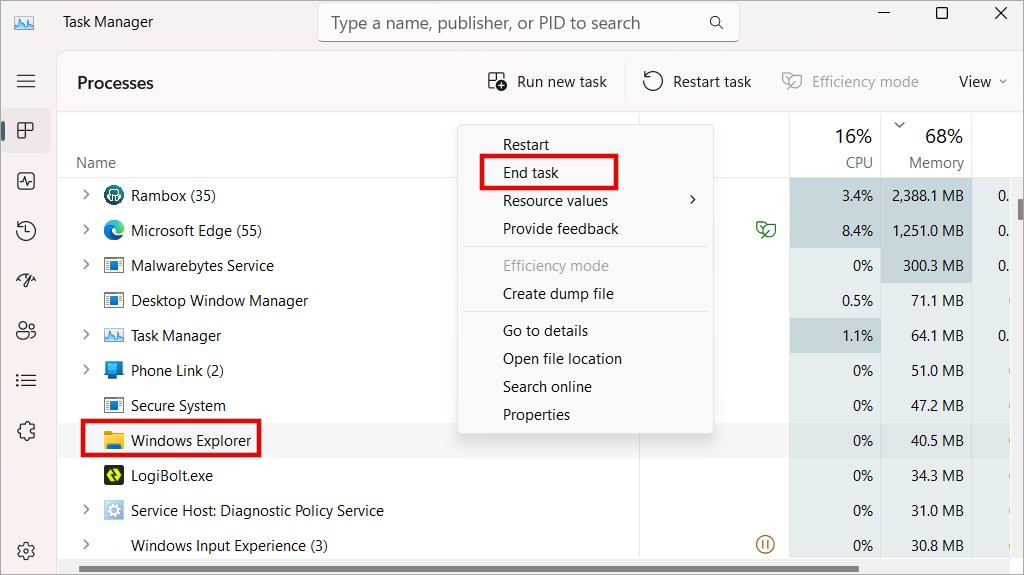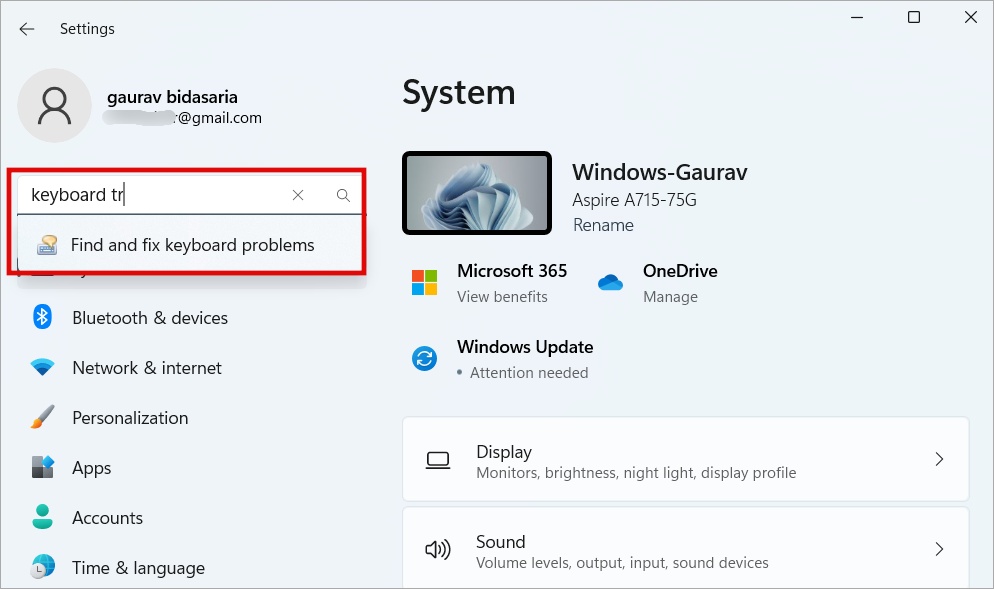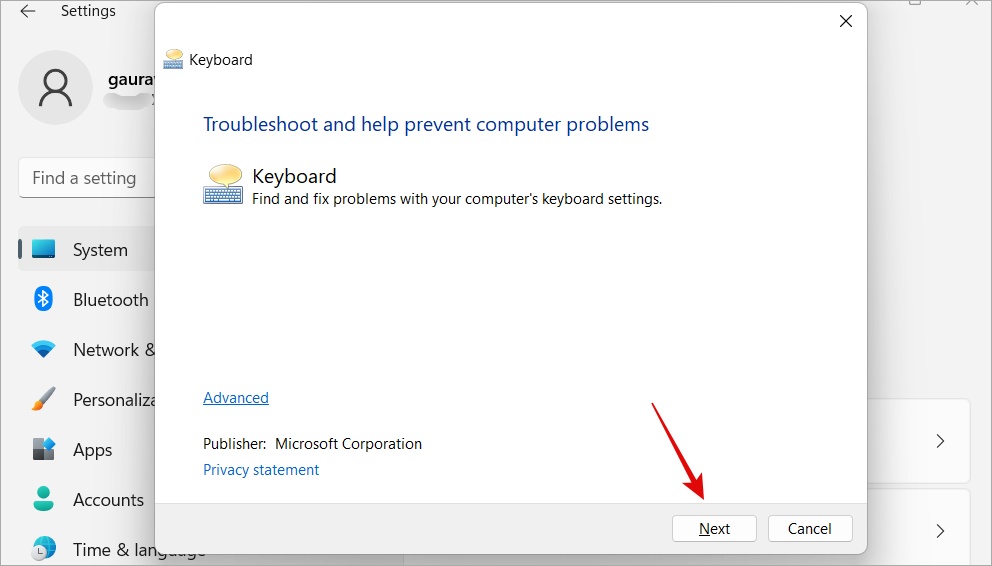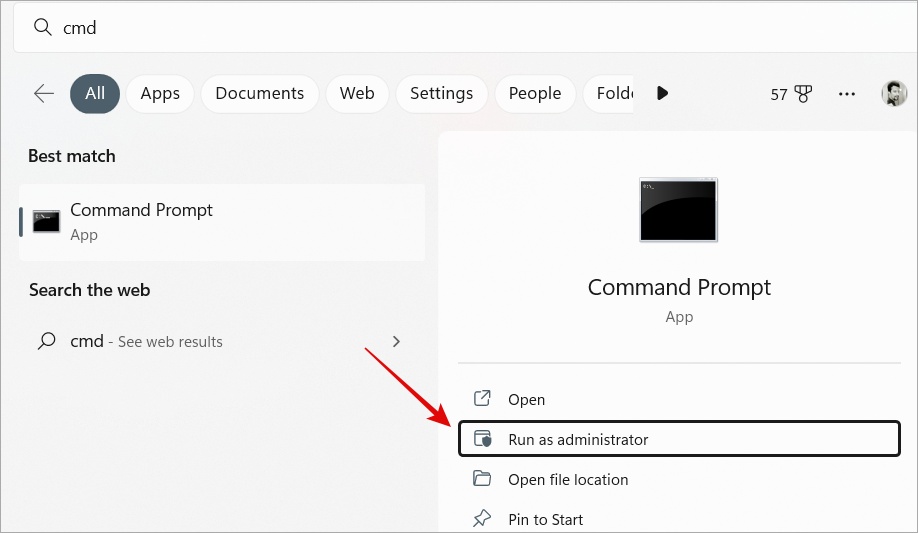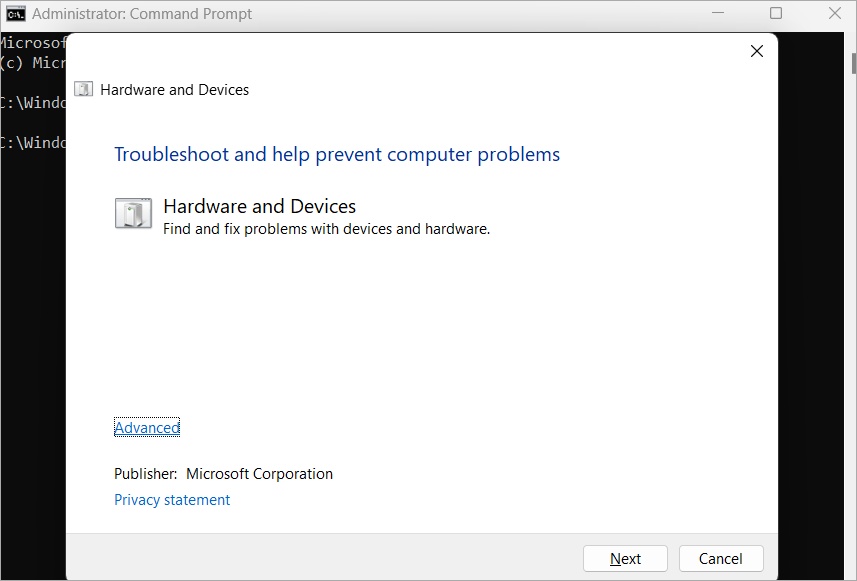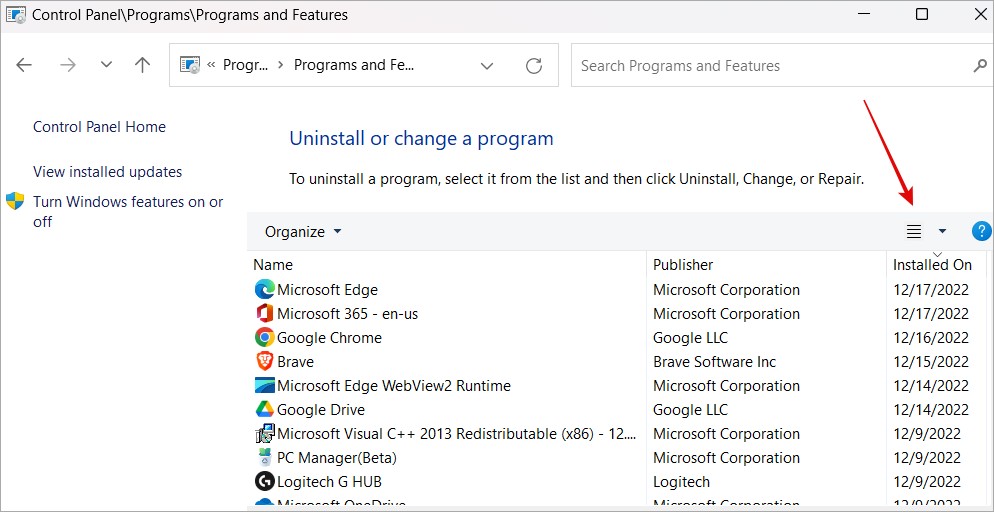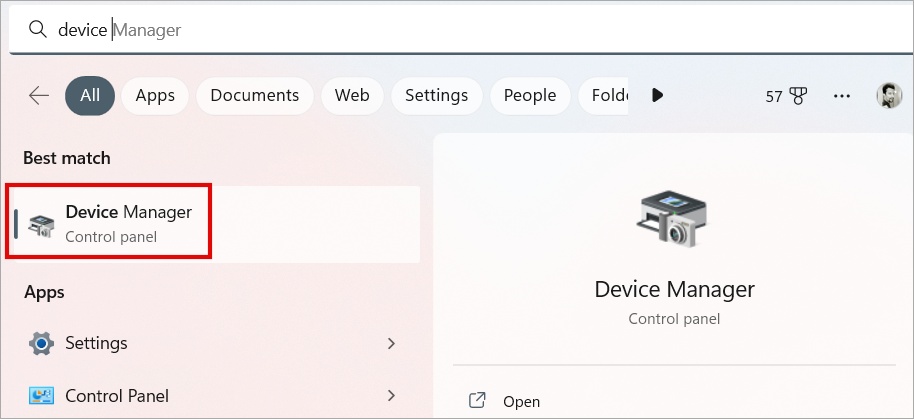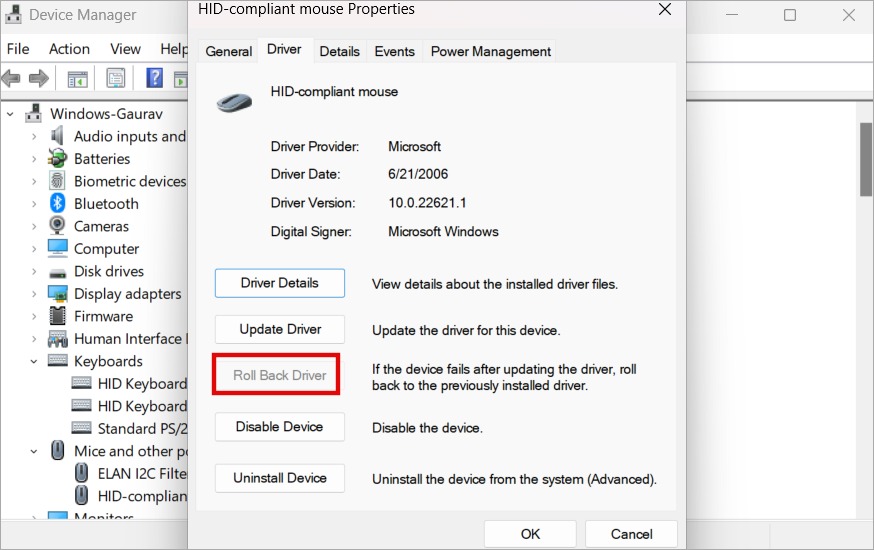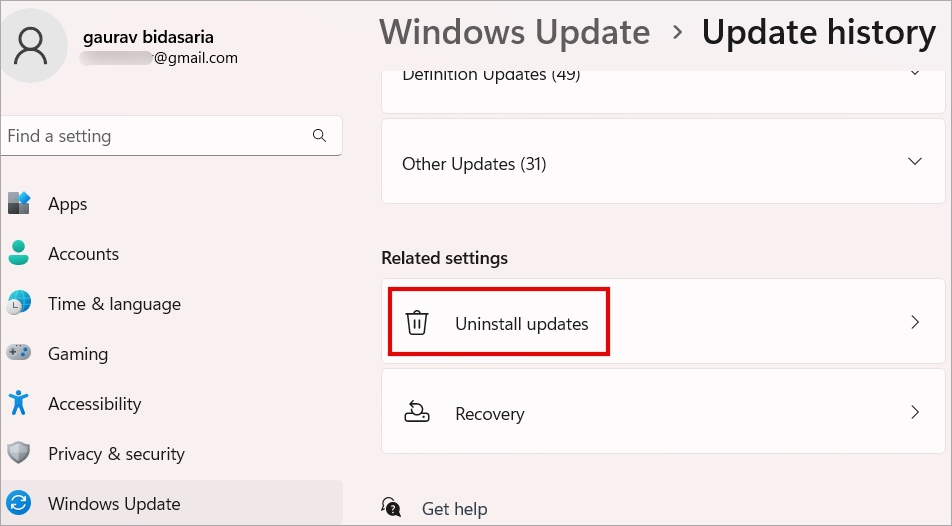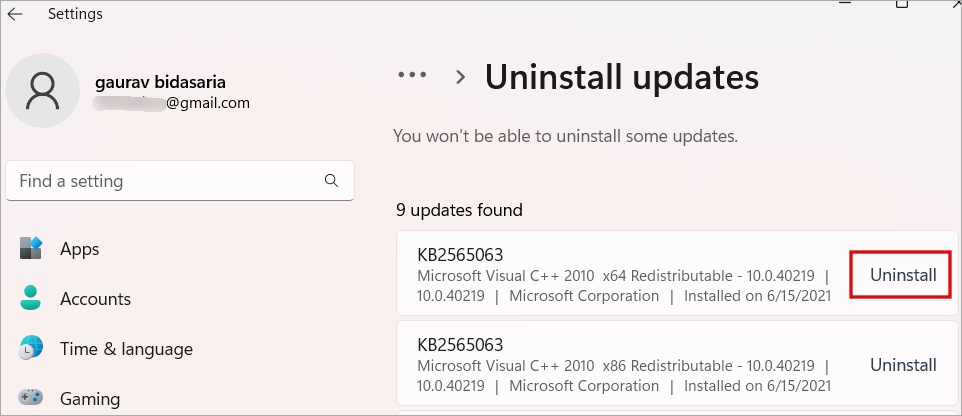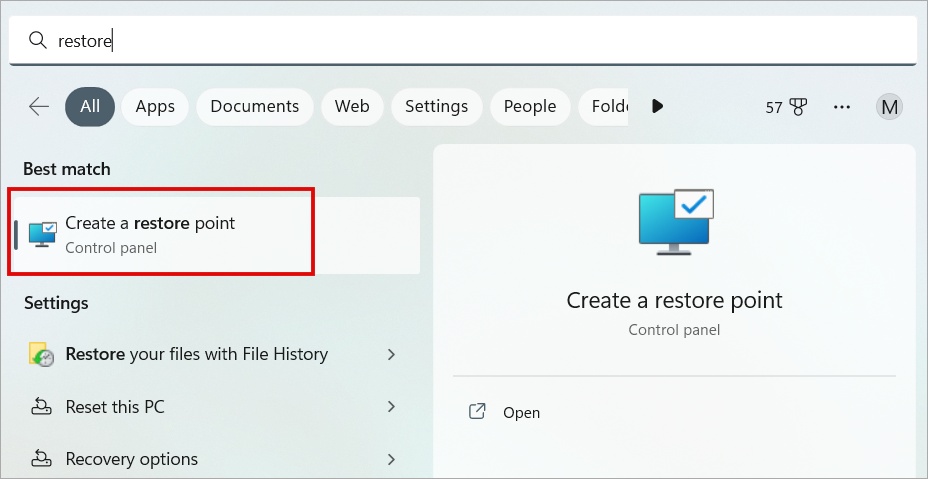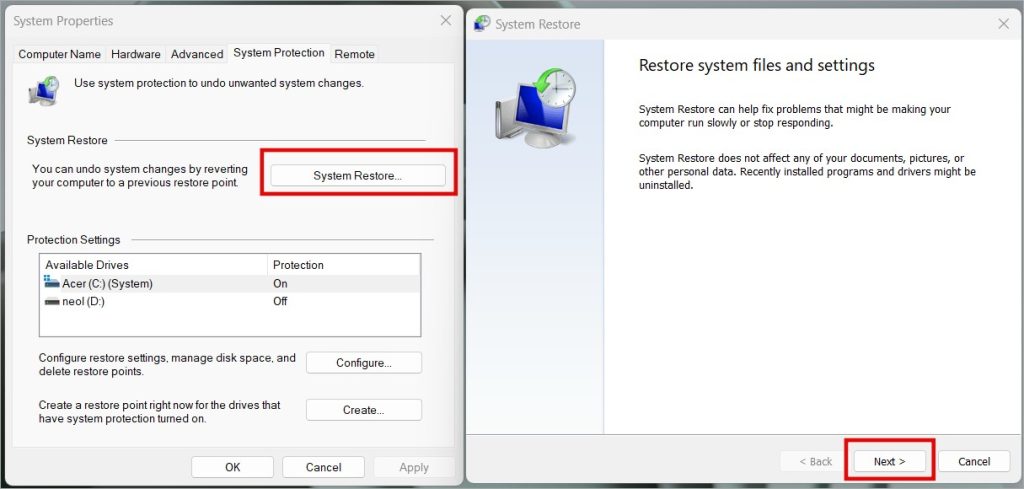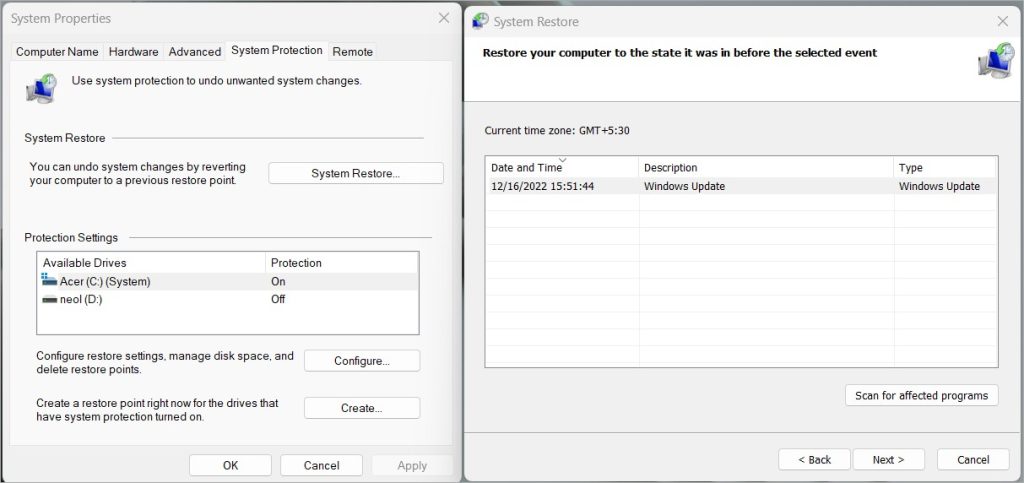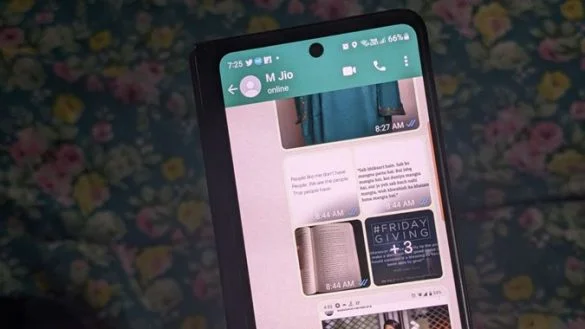10 способов того, что можно сделать, если вы не можете нажать ни на что в Windows 10/11

Раньше у мыши было три кнопки. Колесо прокрутки и 2 кнопки для щелчка левой и правой кнопкой мыши. Теперь, кажется, у них есть кнопка для всего. Несмотря на это, многие пользователи сталкиваются с проблемой, когда они не могут нажать на что-либо в Windows 10/11 или открыть приложения. Некоторые распространенные причины могут включать ошибки, неисправные драйверы и конфликтующие приложения или аксессуары.
Прежде чем вы начнете
Это распространенные способы устранения неполадок, которые вы можете и должны попробовать, прежде чем переходить к более сложным шагам по устранению неисправностей.
- Перезагрузите компьютер с Windows.
- Проверьте USB-кабель клавиатуры и мыши. Попробуйте использовать другую мышь на вашем компьютере или подключите мышь к другому компьютеру, чтобы исключить возможность проблем, связанных с аксессуарами.
- Если вы используете мышь с Bluetooth, проверьте время автономной работы или вставьте новую батарею, чтобы убедиться, что у вас не кончился заряд.
- Кроме того, убедитесь, что беспроводная мышь правильно подключена к ПК через USB-приемник или Bluetooth.
Навигация по Компьютеру без Мыши при устранении неполадок
Если вы используете ноутбук, вы можете использовать трекпад, пока выясняете и устраняете причины, по которым невозможно кликать в Windows. Если вы используете настольный компьютер или трекпад не работает, приведем несколько сочетаний клавиш.
- Tab – переход к следующей опции/меню и Shift+Tab для перехода к предыдущей
- Стрелки – четыре клавиши со стрелками полезны для навигации по меню, параметрам и т.д. в указанном направлении
- Enter – выбрать выделенный вариант
- Пробел – установите выбранный флажок или выберите выделенный вариант
- Shift+F10 – имитировать щелчок правой кнопкой мыши
Наконец, вы можете превратить Android-устройство во временную мышь и использовать ее в качестве указывающего устройства, чтобы справиться с задачей.
1. Извлеките все аксессуары
Делайте в точности то, что написано здесь. Удалите все сторонние аксессуары, такие как мышь, клавиатура, планшет для письма и т.д. Затем снова подключите мышь и проверьте, можете ли вы где-нибудь кликнуть. Если да, то один из аксессуаров приводит к конфликту.
2. Не удается кликнуть в определенном приложении
Вы не можете кликнуть в определенном приложении, таком как игра или новый браузер? Если вы можете кликнуть за пределами этого приложения, значит, это приложение виновато. Этому может быть несколько причин.
Возможно, приложение несовместимо с используемой вами конфигурацией ПК. Также возможно, что приложение добавляет оверлей, по которому можно перемещаться только с помощью клавиатуры, и, следовательно, вы не сможете кликать мышью на компьютере с Windows 10/11. Некоторые игровые приложения делают это там, где у них есть оверлей для определения количества кадров в секунду, температуры и т.д., или для записи игрового процесса, например.
Вы также можете попробовать перезапустить или даже переустановить соответствующее приложение.
3. Перезапустите проводник Windows
Это приведет к закрытию всех открытых приложений на компьютере с Windows 10 и 11. Поэтому обязательно сохраните все открытые работы.
1. Нажмите Ctrl+Shift+ Del на клавиатуре, чтобы открыть диспетчер задач. На вкладке Процессы щелкните правой кнопкой мыши Проводник и выберите Перезапустить.
Это займет несколько минут.
4. Запустите Средство устранения неполадок
Каждая копия ОС Windows 10 и 11 поставляется с каким-либо Средством устранения неполадок по умолчанию, которое помогает пользователям устранять распространенные проблемы, такие как та, с которой вы столкнулись, когда вы нигде не можете нажать ни на что.
1. Нажмите Windows+I, чтобы открыть параметры Windows. Наберите «Поиск и устранение неполадок клавиатуры» в строке поиска и нажмите, чтобы открыть результат поиска.
2. В следующем всплывающем окне нажмите на кнопку Далее и следуйте инструкциям на экране. Средство будет искать потенциальные ошибки, попытается их исправить и сообщит вам о результатах.
Мы знаем, о чем вы думаете. Я не могу щелкнуть нигде на компьютере с Windows с помощью мыши, тогда почему мне рекомендуют средство устранения неполадок с клавиатурой? Потому что они оба-устройства ввода, связаны между собой и это может помочь.
Есть еще один вариант, который мы рекомендуем. Этот инструмент будет искать проблемы на всех аппаратных устройствах, однако Microsoft решила усложнить его запуск.
1. Нажмите Windows+S, чтобы открыть поиск Windows, а затем произведите поиск CMD или командная строка. Нажмите на опцию Запуск от имени администратора справа, чтобы открыть приложение с правами администратора.
2. Скопируйте и вставьте приведенную ниже команду и нажмите Enter, чтобы запустить средство устранения неполадок оборудования и устройств.
msdt.exe -id DeviceDiagnostic
Эта команда запустит средство устранения неполадок.
3. В следующем всплывающем окне нажмите «Далее» и следуйте инструкциям на экране.
Если вы по-прежнему не можете нажать ни на что в любом месте на ПК с Windows, продолжайте читать.
5. Конфликт сторонних приложений
Стороннее приложение может быть ответственно за нестабильную работу мыши, что приводит к пропущенным щелчкам мышкой. Например, однажды у нас появилась игровая мышь, и для нее было установлено приложение Logitech G Hub. Затем появилась другая, и для нее были установлены Logitech Options. Теперь, к счастью, эти два приложения для мыши хорошо работают вместе, но ваш случай может быть другим.
Устанавливали ли вы недавно какие-либо приложения или меняли мышь или даже клавиатуру? Проверьте наличие недавно установленных приложений в Панели управления > Программы > Удаление программ и отсортируйте результаты по дате, чтобы выяснить это.
6. Обновление/откат драйверов
Драйверы — это, по сути, то, что позволяет ОС Windows взаимодействовать с аппаратными устройствами, такими как мышь, клавиатура, накопители и т.д. Как и любой другой программный компонент, они нуждаются в обновлении и могут вызывать всевозможные ошибки.
1. Нажмите Windows+S, чтобы открыть поиск Windows. Найдите Диспетчер устройств и откройте его.
2. Дважды щелкните, чтобы развернуть Мыши и другие указывающие устройства. Здесь вы должны найти подробную информацию о модели вашей мыши. Щелкните правой кнопкой мыши по записи и выберите Обновить драйвер и следуйте инструкциям на экране.
3. Недавнее обновление драйвера, возможно, также нарушило функциональность. Если это так, нажмите на Свойства. В следующем всплывающем меню на вкладке Драйвер вы можете выполнить откат драйвера, который удалит недавно установленные обновления драйвера.
Если он выделен серым цветом, значит, драйвер недавно не обновлялся.
Заметили адаптеры Дисплея в списке? Некоторые пользователи обнаружили, что причиной того, что они не могли кликать по экрану, была не мышь или указывающее устройство, а адаптер дисплея. Проверьте, помогает ли обновление драйверов или их откат.
7. Проблема с обновлением Windows
Попробуйте обновить Windows до последней версии. Эти обновления часто содержат исправления известных ошибок, а также добавляют новые функции. Для обновления Windows:
1. Нажмите Windows+I, чтобы открыть Параметры Windows. Теперь нажмите на Центр обновления Windows и проверьте наличие новых обновлений.
Однако есть и обратная сторона. Иногда обновление Windows до последней версии может привести к нарушению функциональности. Если это не поможет, прсмотрите недавно установленные обновления, чтобы понять, есть ли в них что-нибудь, связанное с устройствами ввода. Вы также можете выполнить поиск в Google, поскольку эти проблемы часто освещаются в блогах Windows и на известных технических сайтах.
Хорошей новостью является то, что вы также можете откатить обновления, если считаете, что это нарушает функциональность и приводит к тому, что компьютер не регистрирует щелчки мыши.
1. Вернитесь в Параметры Windows > Обновления Windows > История обновлений.
2. Здесь вы увидите список всех недавно установленных обновлений. Прокрутите страницу вниз и выберите Удалить обновления.
3. Снова вы увидите список обновлений, но на этот раз с кнопкой удаления справа. Как только вы убедитесь, какое обновление вызвало проблему с кликами мыши, удалите это конкретное обновление.
4. После этого следуйте инструкциям на экране. Возможно, вам придется разок перезагрузить компьютер. Обратите внимание, что вы можете удалить обновления, но в конечном итоге они будут переустановлены рано или поздно. Корпорация Майкрософт обычно быстро исправляет ошибки в последующих обновлениях.
8. Запустите SFC-сканирование
Сканирование SFC или System File Checker будет искать поврежденные или неработающие системные файлы, которые имеют решающее значение для функционирования ОС Windows, включая аксессуары. Затем он восстановит их.
1. Нажмите Windows+S, чтобы открыть поиск Windows, и введите CMD. Теперь откройте командную строку с правами администратора.
2. Скопируйте и вставьте или введите приведенную ниже команду и нажмите Enter, чтобы выполнить ее. Дождитесь, пока команда завершит свое выполнение. Затем закройте командную строку и попробуйте, если вы все еще не можете нажать на что-либо в Windows.
sfc /scannow
Ваша мышь теперь работает нормально?
9. Чистая загрузка
Чистая загрузка — это не приложение, а процесс, который вы можете использовать для перезагрузки Windows 10 или 11 с минимальным количеством приложений и процессов, работающих в фоновом режиме. Только самый минимум, когда все сторонние приложения отключены. Помогает определить, какое приложение или процесс ответственны за ошибку. У Microsoft есть подробное руководство о том, как выполнить чистую загрузку.
10. Точка восстановления
Windows время от времени создает резервную копию всей системы или когда обнаруживает какие-то изменения, такие как установка обновления или удаление приложения. Если что-то сломается, вы можете восстановить операционную систему Windows до того момента, когда все работало должным образом. При этом никакие пользовательские данные не удаляются. Круто, да?
1. Нажмите кнопку Пуск и введите «Создание точки восстановления» и откройте ее.
2. В следующем всплывающем окне на вкладке Защита системы нажмите Восстановить. В следующем всплывающем окне нажмите на кнопку Далее.
3. Теперь вы должны увидеть список всех доступных точек восстановления системы с указанием даты и времени. Выберите последнюю версию, а затем нажмите «Далее», чтобы следовать инструкциям на экране.
Не удается нажать ни на что в Windows
Это странная проблема. Невозможность нажать на что-либо где-либо в ОС Windows делает вас непродуктивным. Вы не можете работать, и, хотя сочетания клавиш — это хорошо, вам нужно устройство «укажи и щелкни», чтобы быстро реагировать.