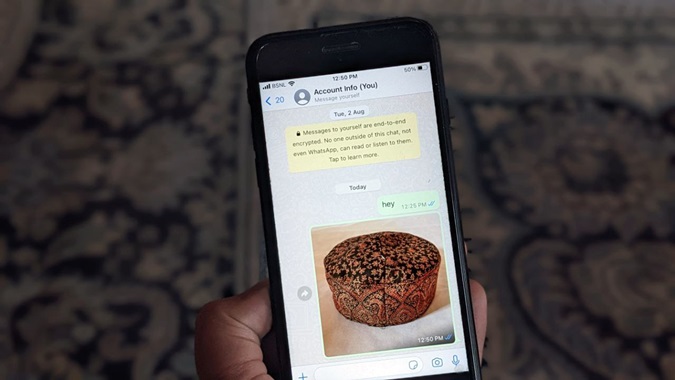Как использовать разделенный экран на Android Nougat

Вы ищете советы как использовать разделенный экран на Android Nougat? Для всех пользователей смартфонов Samsung Galaxy и LG функция разделения экрана в Android Nougat не новая, для всех остальных у нас есть инструкция, которая поможет вам наслаждаться использованием двух приложений на одном экране одновременно. Можно согласиться с тем, что эта функция не нужна слишком часто, но, когда вам действительно нужно два приложения на одном экране в одно и тоже время, вы найдете эту функцию полезной. Она помогает не переключаться с одного приложения на другое и делает использование андроид легким.
Когда жизнь становится более занятой, а пользователи хотят, чтобы устройство работало быстрее, разделенный экран может помочь вам делать работу в короткое время. Зная, что в наше время терпеливость — это не добродетель, мы хотим за один раз сделать много вещей, чтобы сделать жизнь более наполненной, и зная это, Google наконец нашёл путь для того, чтобы представить эту опцию в android.
 Как сделать экран разделенным
Как сделать экран разделенным
Итак, если вы хотите использовать два приложения в разделенном экране на Nougat, тогда начните с открытия одного из приложений, которое вы хотите использовать. Теперь нажмите на кнопку Недавние приложения на телефоне и удерживайте ее до тех пор, пока иконка не изменится с Недавних приложений на иконку, показывающую Разделенный экран. Тогда приложение, которое вы используете на своем телефоне, переместится на половину экрана, в то время как другая половина покажет вам ваши недавние приложения, которые вы сможете использовать.
Пройдитесь по списку и выберите то приложение, которое вы хотели бы использовать на втором экране. Здесь вы заметите, что некоторые приложения не поддерживают разделенный экран и это будет чётко отмечено предупреждающим сообщением, которое появится на экране, когда вы попытаетесь использовать это приложение. Вам придется выйти из разделенного экрана и использовать это приложение как одиночное приложение, если вы планируете использовать его, но оно не поддерживается.
Это приводит нас к вопросу, а как насчёт использования поддерживаемых приложений, которые не находится в списке моих недавних приложений? Для этого вам понадобится нажать на кнопку Домой для того, чтобы перейти на домашний экран и оттуда уже вы сможете получить доступ к другим приложениям. Теперь нажмите на приложение, которое вы хотите использовать на другой половинке экрана, если оно совместимо, вы автоматически вернетесь на разделенный экран и оба приложения будут в одно и тоже время работать на экране вашего телефона. Теперь оба ваши приложения работают, и вы можете наслаждаться режимом разделенного экрана.
В качестве альтернативы вы также можете начать использование двух приложений в режиме разделенного экрана сразу перейдя к недавним приложениям. Для того чтобы сделать это вам нужно нажать и удерживать кнопку Недавние приложения, пока карточки с приложениями не покажутся на экране. Нажмите и удерживайте приложение, которое вы хотите использовать, и перетащите его в верхнюю часть экрана. Таким образом, вы автоматически войдете в режим разделенного экрана и далее сможете выбрать другое приложение из недавних приложений или с домашнего экрана, как мы объясняли ранее.
Как изменить размер экрана
Если вы хотите изменить размер экрана, тогда вам нужно увидеть черную линию, разделяющую два экрана. Это слайдер. Нажмите и удерживайте слайдер, и вы заметите, что вы можете двигать вверх и вниз, вправо и влево, в зависимости от ориентации вашего экрана. Передвиньте слайдер таким образом, каким вы хотите видеть размер экрана. Так как это действие влияет на размер обоих приложений, то при движении слайдера одно приложение может стать меньше, другое больше, все зависит от ваших предпочтений.
Как выйти из режима разделенного экрана
Если вы не хотите использовать одно из приложений на экране, тогда вам нужно использовать слайдер, чтобы провести им по экрану для того, чтобы “выбить” приложение с экрана, таким образом оно автоматически закроется. Теперь у вас будет одно приложение на экране и, если вы хотите вернуться в разделенной режим, тогда выполните все шаги описанные выше, и вы можете начать новую сессию разделенного экрана на вашем устройстве.
Другим способом закончить сессию разделенного экрана на android — является нажатие и удерживание кнопки Недавние приложения в течение некоторого времени, тогда второе приложение закроется, а на экране останется первое приложение. Оба этих способа помогут вам остановить разделенный экран и начать использовать телефон как обычно.
Со встроенной поддержкой разделенного экрана android делает смартфоны лучше и умнее для своих пользователей. Многие из нас уже знакомы с разделенным экраном, потому что мы владеем телефонами, которые поддерживают эту технологию. Для тех из нас кто надеялся на ненадежные сторонние приложения для того, чтобы иметь возможность пользоваться функцией разделенного экрана, Google дал нам облегчение в виде Android Nougat.
Многие наши читатели, кто уже пользовался этой функцией, нашли что она очень простая, и многим из них было удобно ей пользоваться. Здесь не нужно много усилий. Она легкая и хорошо работает. Оба приложения хорошо работали на экране, их размеры можно было изменять так, как нам хотелось без проблем. В целом опыт использования разделенного экрана был приятным.
Попробуйте выполнить шаги, чтобы использовать разделенный экран на телефоне, который работает на операционной системе Android Nougat. Но помните, что эта функция не распространяется на другие андроид устройства. Поэтому, если у вас более старая версия android, тогда вы не сможете использовать разделенный экран.