Как исправить зависание Windows 10 при проверке обновлений

Хотя обновления для Windows 10 теперь стали более плавными и беспроблемными, некоторые пользователи по-прежнему сообщают о случаях, когда Windows 10 постоянно проверяет наличие обновлений.
 Windows 10 завис при проверке обновлений
Windows 10 завис при проверке обновлений
Сбивает с толку, когда Windows 10 зависает при проверке обновлений, и кажется, что ничего не происходит.
Когда Windows 10 зависает проверяя обновления, нет никаких указаний относительно того, что происходит за кулисами.
На самом деле нет никакого способа угадать или сказать, ждет ли компьютер загрузки, готовится ли установить обновления или просто завис.
Ниже вы найдете некоторые способы, которые, как известно, решают проблему зависания Windows 10 при проверке обновлений.
1. Перезагрузите компьютер
Иногда простой процесс перезагрузки компьютера может завершить зависшие процессы, разрешить конфликты и решить проблему зависания компьютера при проверке обновлений.
Просто закройте экран параметров и перезагрузите компьютер через 30 секунд.
После перезагрузки компьютера перейдите в Параметры > Обновление и безопасность > нажмите Центр обновления Windows на левой панели и нажмите кнопку Проверить наличие обновлений.
2. Перезапустите службу Windows Update
1. Щелкните правой кнопкой мыши кнопку Пуск и выберите Выполнить.
2. В командном окне Выполнить введите services.msc и нажмите ОК.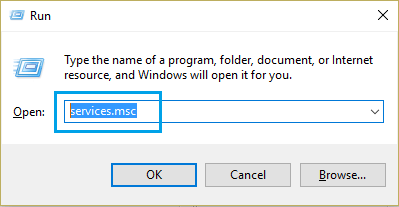
3. На экране служб щелкните правой кнопкой мыши Центр обновления Windows и выберите пункт Перезагрузить.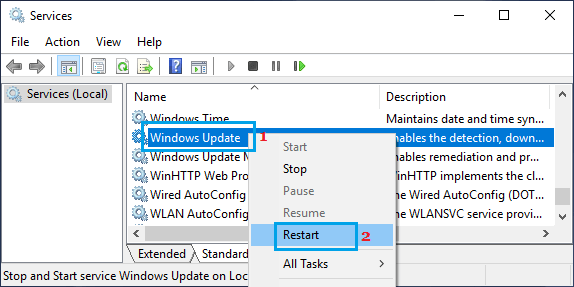
После этого проверьте, можно ли установить обновления Windows на компьютер.
3. Запустите средство устранения неполадок Windows
Следуйте приведенным ниже инструкциям, чтобы устранить проблемы с обновлением с помощью встроенного средства устранения неполадок, доступного на вашем компьютере.
1. Перейдите в Параметры > Обновление и безопасность
2. Затем нажмите Устранение неполадок > Центр обновления Windows > Запустить средство устранения неполадок.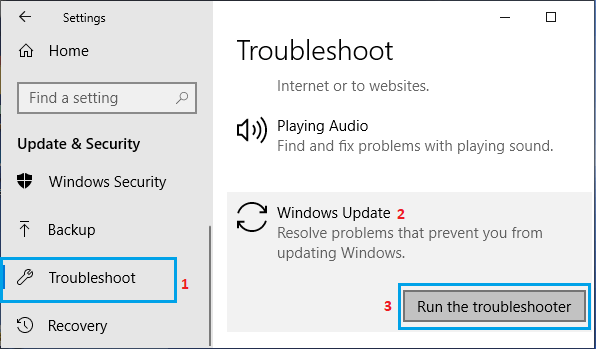
3. При появлении запроса введите свой пароль администратора.
4. Дождитесь, пока Windows найдет и исправит проблемы, связанные с Центром обновления Windows, на вашем компьютере.
В большинстве случаев средство устранения неполадок способно выявлять и устранять проблемы Центра обновления Windows.
4. Очистка папки распространения программного обеспечения
Обновления Windows могут зависнуть из-за наличия поврежденных файлов обновлений в папке SoftwareDistribution, расположенной по адресу C:\Windows\SoftwareDistribution.
Это можно исправить, остановив службу Windows Update, удалив все в папке SoftwareDistribution и перезапустив службу Windows Update.
1. Щелкните правой кнопкой мыши кнопку Пуск и выберите Командная строка (администратор) или Windows PowerShell (администратор).
2. В окне командной строки введите net stop wuauserv и нажмите клавишу Enter. Эта команда остановит службу Windows Update на вашем компьютере.
Примечание. Не закрывайте окно командной строки, оставьте его открытым и переходите к шагу 3 ниже.
3. Затем щелкните правой кнопкой мыши кнопку Пуск и выберите Проводник.
4. В окне Проводник перейдите к Этот компьютер (или Локальный диск (C 🙂)> Папка Windows.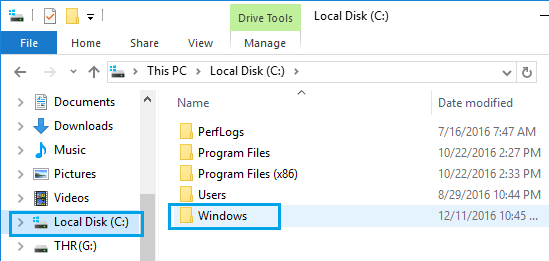
5. В папке Windows откройте папку SoftwareDistribution.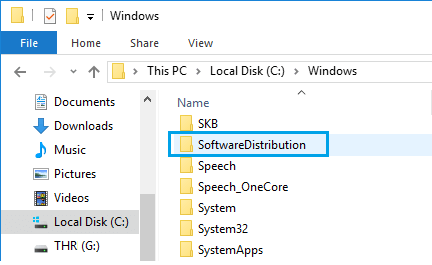
Примечание. Чтобы обезопасить себя, скопируйте папку SoftwareDistribution на рабочий стол в качестве резервной копии.
6. В папке SoftwareDistribution выберите и удалите все файлы.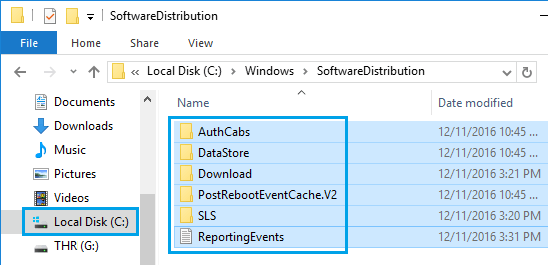
Примечание. Это временные файлы и Windows 10 создаст их заново с нуля.
7. После удаления файлов в папке SoftwareDistribution перезапустите службу Windows Update, введя net start wuauserv в окне командной строки и нажав клавишу Enter.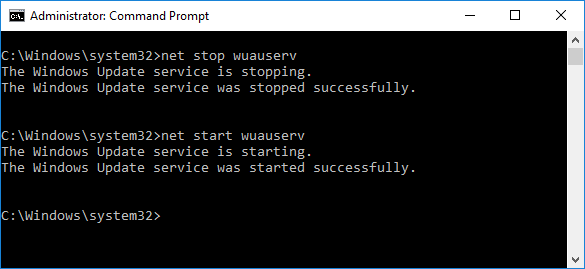
После этого перейдите в Параметры > Обновление и безопасность > Центр обновления Windows и нажмите кнопку Проверить наличие обновлений.
Надеюсь, на этот раз вы сможете установить обновления на свой компьютер.






