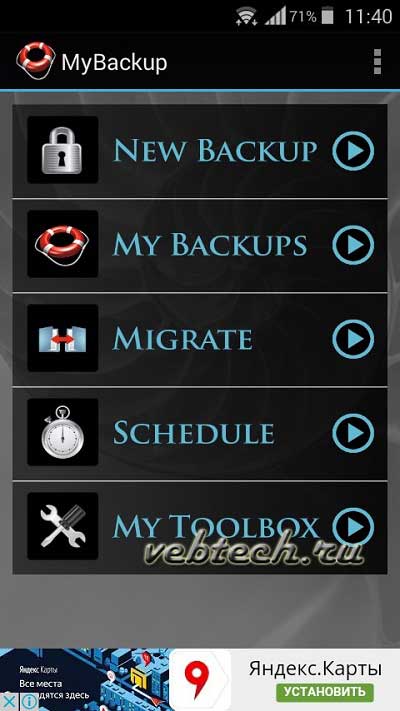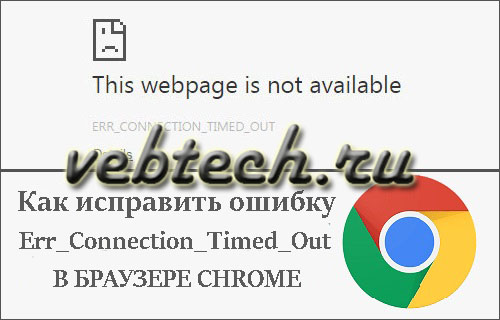Как сделать бэкап системы андроид

Бэкап – это резервная копия всех данных на вашем смартфоне. Его в основном делают перед прошивкой телефона, чтобы в случае неудачи, можно было вернуть всё как было.
Есть несколько способов, как сделать бэкап системы андроид:
- С помощью специального софта.
- С помощью рекавери.
- Создание резервной копии на ПК.
Рассмотрим каждый способ создания бэкапа андроид отдельно.
Бэкап системы андроид с помощью программ
Первая программа, которую мы разберём – это My Backup. Она отличается своей простотой, для неё не обязательны root права, и её можно бесплатно скачать с play market. Есть конечно и PRO версия, но она стоит 7 долларов.
Запускаем программу. Вам сразу предъявят лицензионное соглашение, с котором вы должны согласиться. Далее, появляется меню программы:
Нажимаем на кнопку New Backup (новый бэкап). Программа предложит нам сохранить приложения и медиа или данные. Для начала сохраним приложения и медиа. Нам предоставляют выбор, куда сохранить наш бэкап: на флешку, онлайн или на компьютер. Чтобы не заморачиваться, выберем на флешку. Теперь остаётся немного подождать.
My Backup через некоторое время показывает окно, в котором предоставляет список, что нам нужно сохранить (приложения, фото, музыку). Выбираем галочками что нам нужно, и нажимаем ОК. Указываем своё имя бэкапа, или оставляем по умолчанию, и нажимаем ОК.
Появится ещё одно маленькое окошко, в котором вас спросят, что сохранять (apk + данные, данные или просто apk). Выбирайте apk + данные, иначе смысл тогда вообще делать этот бэкап? Теперь ждём, пока программа сохранит все данные. Сколько это займёт времени, зависит от того, сколько приложений у вас установлено.
Теперь сохраним данные. Возвращаемся в главное окно программы, снова жмём на New Backup, и выбираем «Данные». Выберем точно такое сохранение – на флешку. После чего, в новом окне, отмечаем галочками контакты, sms, журнал звонков, в общем всё, что вам нужно.
В новом окне пишем имя бэкапа или оставляем стандартное, нажимаем ОК, и ждём завершение операции.
Для бэкапа системы андроид есть и другие программы, например, Nandroid manager, Helium, Titanium BackUp. Они все примерно действуют по одному сценарию, и имеют только малые отличия, поэтому для примера мы разобрали самую простую, и не требующую root прав программу.
Чтобы потом восстановить данные, зайдите в пункт My Backups. Выберете что вам нужно восстановить, откуда, и программа найдёт все сохранённые копии. Выбираете нужную, и восстанавливаете.
Разберем как сделать бэкап телефона андроид (а именно приложений с кэшем) через Titanium Backup. Говорят, что это приложение считается лучшим из его конкурентов. Оно не делает бэкап системы, а только лишь приложений телефона, а также сохраняет копию телефонной книги, смс и, затем, позволяет восстанавливать их.
Титаниум будет крайне полезен, если вы захотите переустановить прошивку телефона, но у вас нет желания устанавливать заново все, что у вас стояло раньше.
Сначала вам нужно скачать это приложение по ссылке из Play Маркет.
Далее озаботьтесь памятью в телефоне. Когда вы будете делать копии приложений и их кэша, вам нужно будет место куда их сохранить. Для этого подойдет и карта памяти, и сам телефон. Выделите не меньше 1ГБ для этого, хотя все зависит от того, сколько данных вы будете архивировать.
Следует предупредить вас, что Titanium Backup работает только на рутированных телефонах. Для этого вам нужно будет получить рут-права для своего телефона, так как по умолчанию ваш телефон таких прав не имеет. Как это можно сделать читайте нашу статью Как получить рут-права в один клик на android-устройствах.
Итак, вы скачали и установили приложение с правами суперпользователя. Оно может делать бэкап как одного приложения на ваш выбор, так и всех – с настройками, параметрами и так далее.
Предположим вы хотите создать резервную копию одного приложения (или нескольких, но не всех). В Титаниуме откройте вкладку Резервные копии. Вам будет показан список приложений, установленных на вашем телефоне или планшете, а рядом с каждым приложением вы увидите значки. Если напротив приложения стоит восклицательный знак, то это означает, что резервной копии у данного приложения еще нет. И далее будет стоять знак телефона или флэшки. Если рядом с приложением стоит значок телефона, то это приложение установлено в самом телефоне. А если флэшка – то оно стоит на флэшке.
Выберите приложение, которое вы хотите сохранить в копии, нажмите на него, появится меню. По кнопке Сохранить создается резервная копия этого приложения. Заморозка останавливает приложение. Удалить и Уничтожить данные соответственно удаляет само приложение, но данные сохраняются, либо удаляет данные этого приложения, если использовать обе кнопки, то исчезнет и приложение, и все его данные.
Если вам нужно создать копии всех приложений на телефоне андроид, то стоит рассмотреть такую функцию Титаниума, как групповые действия.
Из главного меню вы можете найти этот пункт и открыть его. На этот раз нам не предлагается работать с каждым приложением отдельно, вместо этого мы можем выбрать операцию сразу со всеми приложениями.
Рассмотрим, что нам предлагают в качестве операций над приложениями и их данными.
— Сделать р.к. всего пользовательского ПО – это означает, что будут сохранены абсолютно все приложения с телефона, а также их данные.
— Сделать р.к. всех системных данных – на этот раз нам предлагается поработать над созданием копий данных системных сервисов и приложений (не самих приложений, а именно их данных).
— Сделать р.к. всего пользовательского ПО и системных данных – объединим два первых пункта и получим то, что делает этот пункт.
— Сделать новые р.к. – просто делает новые резервные копии, даже если уже есть старые (пусть будет несколько копий, на всякий случай).
— Удалить старые р.к. – если мы передумали хранить старые резервные копии, то смело удаляем их (например, те, которым уже больше 3-х дней, и они уже не актуальны для нас).
— Обновить р.к. для измененных данных – просто обновляет, перезаписывает копию данных, если мы этого хотим.
— Сделать р.к. для обновленного ПО – то же действие, что и предыдущее, только уже задействована не копия с данными, а копия приложения. Ваше приложение обновилось, и вы перезаписываете его копию.
— Резервное копирование новых приложений и обновлений – опять же, берем предыдущих 2 пункта, суммируем их и получаем этот пункт.
— Резервное копирование новых Пользовательских+Системных приложений и новых версий – перезаписывает обновленные данные, обновленные приложения + еще добавляет сюда системные приложения.
Как видим, поиграться есть с чем. Выбирайте то, что вам нужно и создавайте резервные копии на здоровье. А вот как все это потом восстановить?
Итак, мы создали резервные копии приложений и данных, перепрошили телефон (то есть переустановили операционную систему андроид), и теперь нам нужно вернуть все наши приложения и их данные, конечно, назад. Как восстановить резервные копии приложений и их данных на телефон или планшет андроид?
В групповых действиях имеется и функция Восстановление. Перейдем туда и посмотрим, что нам предлагают на этот раз.
— Восстановить отсутствующее ПО с данными – из названия нам понятно, что будет установлено из резервной копии приложение и его данные.
— Восстановить все ПО с данными – этот пункт касается уже всех приложений и их данных.
— Восстановить все системные данные – здесь происходит работа с данными именно системных приложений.
— Восстановить все ПО+все системные данные – и ваши приложения, и системные приложения, и все их данные будут восстановлены.
— Восстановить новые версии пользовательского ПО – например, у вас установлена старая версия приложения, и вам тогда установят новую версию.
Резюмируя в двух словах все вышесказанное, для создания резервной копии всех приложений и данных в Титаниуме, используя Групповые действия сперва нажмите пункт “Сделать р.к. всего пользовательского ПО и системных данных” для создания резервных копий, а затем нажмите пункт “Восстановить все ПО+все системные данные” для восстановления.
Рассмотрим, что еще умеет делать Titanium Backup.
Приложение может перемещать приложения на флэшку с телефона и обратно (смотрите в Пакетных действиях). Google Play отключает обновления приложений. Пункт Манипулирование данными поможет очистить кэш и данные приложений, сбросить их настройки. В Режиме рекавери создает файл update.zip, туда сохраняется сам Титаниум, вы сбросили телефон к заводским настройкам и Титаниум можно восстановить оттуда. Также можно удалять резервные копии приложений по расписанию.
Бэкап системы андроид через рекавери
Рекавери – это своего рода BIOS, если сравнивать с компьютером. Проще говоря, это программное обеспечение для прошивки телефона, установки шрифтов, создания бэкапов и т.д.
Каждый телефон входит в рекавери по-разному, но в основном это комбинация клавиш блокировки и качельки громкости вверх. Естественно телефон должен быть выключен.
Ладно, перейдём к самому бэкапу. Создание бэкапа андроид через рекавери – самый верный способ, ведь там сохраняются абсолютно все данные: от журнала вызовов, до данных программ. Вам не придётся выбирать что именно копировать, рекавери создаст бэкап всего.
Единственным минусом этого способа является то, что бэкап системы андроид можно сделать только через кастомное рекавери: CWM или TWRP. В стоковом рекавери такой возможности нет.
Как правило, в CWM рекавери нет русского языка, там всё на английском. Поэтому чтобы сделать бэкап, нам нужно:
- Зайти в рекавери;
- Качелькой громкости добраться до пункта Backup and restore и выбрать его нажав клавишу включения;
- Далее выбрать пункт Backup;
- Подтвердить свои действия, нажать Yes.
И теперь ждём несколько минут, пока создастся резервная копия.
Чтобы потом восстановить систему андроид с помощью данного бэкапа, вам нужно:
- Зайти в рекавери;
- Зайти в пункт Backup and restore;
- Выбрать пункт Restore;
- Выбрать нужный пакет;
- Подтвердить действие, выбрать Yes.
И ждём, пока система андроид восстановится.
В TWRP рекавери похожий сценарий. Даже проще. Во-первых, здесь сенсорное управление (в большинстве случаев), и twrp можно найти на русском языке. Так что для создания бэкапа андроид действуем следующим образом:
- Заходим в рекавери;
- Выбираем пункт «Бэкап»;
- Галочками отмечаем разделы для бэкапа (рекомендуется отметить всё);
- И внизу будет свайп, похожий на разблокировку. Проводим по нему, и начнётся создание бэкапа.
Для восстановления:
- Заходим в рекавери;
- Выбираем пункт «Восстановление»;
- Выбираем пакет с копией;
- Подтверждаем действие;
- Ждём;
- Перезагружаем телефон.
Бэкап системы андроид на компьютер
Последним способом будет бэкап системы андроид на компьютер. Для этого нам понадобится программа My Phone Explorer. Скачиваем её, и устанавливаем на компьютер. В телефоне включаем отладку по USB, подключаем его к ПК через кабель, и выбираем в шторке пункт подключения «Только зарядка». Нажимаем кнопку F1, и ждём пока подключится телефон к компьютеру. Если таким образом подключить телефон не получается, пробуем через wi-Fi.
Скачиваем на телефон с play market My Phone Explorer Client и запускаем. Телефон должен быть подключён к wi-fi.
Нажимаем на компьютере «Добавить пользователя».
Выбираем через Wi-Fi, нажимаем «Далее».
Ждём пока программа установит соединение.
Теперь мы можем полазить в нашем телефоне через компьютер. Но нам нужен бэкап. Идём во вкладку «Разное», и нажимаем «Создать резервную копию данных».
Выбираем нужные нам пункты, которые мы хотим сохранить, выбираем место хранения бэкапа, и жмём «Создать резервную копию».
Заключение
Сегодня мы разобрали три основных способа создания резервной копии вашего смартфона. Как говорилось выше, создание бэкапа андроид через рекавери – самый верный способ и самый надёжный. Самым простым его назвать нельзя, ведь по сложности все три способа одинаково лёгкие (за исключением того, насколько сложно ставится кастомное рекавери на ваш телефон).
И хочется сказать, чтобы вы были очень внимательными, особенно в установке кастомного рекавери. Бывали случаи, что человек ещё не добрался до бэкапа системы андроид, а уже запорол всю систему. Поэтому главное – не торопитесь, делайте всё по инструкции, и тогда у вас всё получится. Удачи!