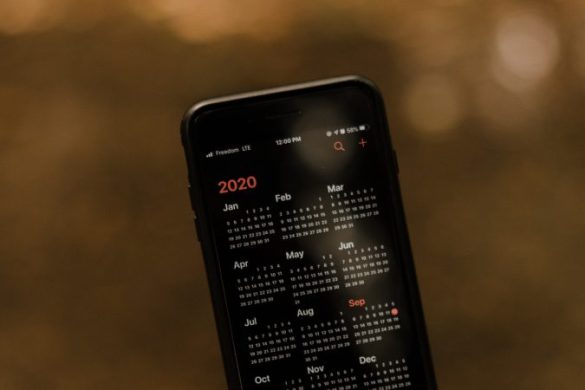Как шифровать ZIP-файлы на Windows 11 и 10
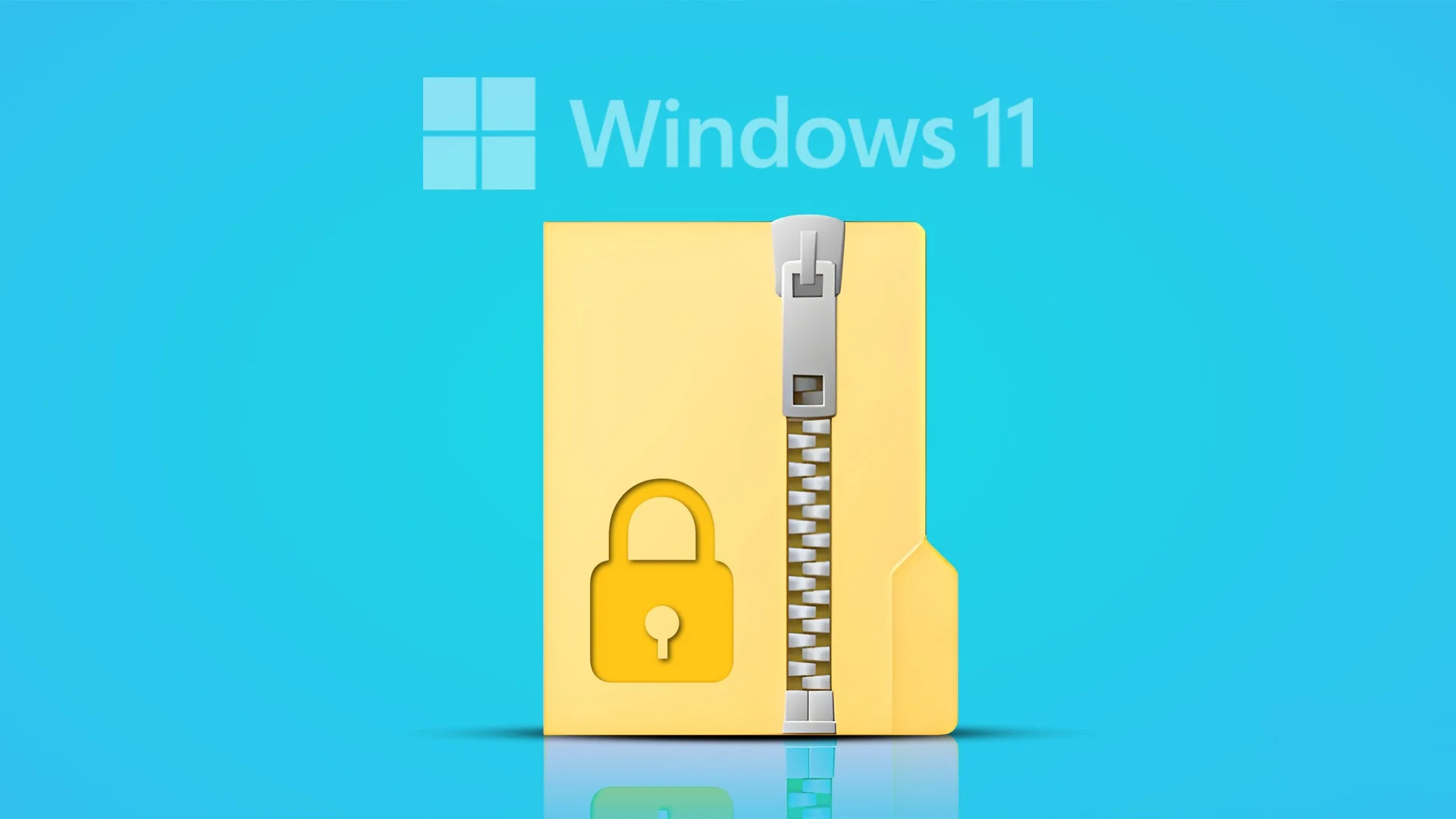
Если вы хотите сохранить свои конфиденциальные файлы и документы в безопасности, вы можете защитить их паролем в ZIP-архиве перед тем, как сохранять или отправлять их кому-то. В этой статье мы расскажем вам, как защитить ZIP-файл паролем на Windows 11 и 10.
Существует несколько способов сделать это, и мы рассмотрим три из них: с помощью встроенной функции шифрования Windows, с помощью бесплатной программы 7-Zip и с помощью популярной программы WinRAR.
Способ 1: Как заблокировать ZIP-файл с помощью системы шифрования файлов Windows (EFS)
Windows имеет встроенную функцию шифрования, которая помогает защищать ваши файлы и папки, включая ZIP-файлы, на вашем компьютере Windows. Однако для работы этого метода у вас должна быть версия Windows Pro, Education или Enterprise. Если это так, то следуйте приведенным ниже шагам.
Шаг 1: Перейдите к файлу или папке, которые вы хотите защитить в ZIP-архиве, щелкните правой кнопкой мыши по нему и выберите «Показать больше опций» в контекстном меню.
Шаг 2: В меню выберите Отправить и нажмите на опцию «Сжатая (zip) папка». Это создаст ZIP-папку в том же месте, где находится ваша исходная папка.
Шаг 3: Теперь щелкните правой кнопкой мыши по ZIP-папке, которую вы хотите защитить, и в контекстном меню выберите Свойства.
Шаг 4: В окне Свойства перейдите к Дополнительно.
Шаг 5: В окне Дополнительные атрибуты установите флажок «Зашифровать содержимое для защиты данных» и нажмите ОК.
Шаг 6: В окне Предупреждение о шифровании выберите «Зашифровать файл и его родительскую папку (рекомендуется)» или «Зашифровать только файл» и нажмите ОК.
Шаг 7: Теперь нажмите и сохраните ключ расшифровки из всплывающего уведомления. Примечание: если этот ключ будет потерян, нет способа расшифровать файл или папку, и вы никогда не сможете увидеть содержимое файла или папки.
Вот и все. Вы заблокировали ZIP-файл и папки на своем компьютере Windows. Обратите внимание, что этот бесплатный метод Windows для блокировки ZIP-файла не предназначен для отправки файла, а скорее для его сохранения в одном месте. Если вышеуказанные шаги и сохранение ключа расшифровки кажутся вам слишком сложными или вы работаете на машине Windows Home, которая не активирована или ищете какие-то дополнительные функции, переходите к следующему методу.
Способ 2: Добавить пароль к своему ZIP-файлу с помощью 7-Zip
7-Zip — это бесплатная и открытая программа, которую вы можете использовать для создания и извлечения файлов из различных форматов архивов, включая ZIP. С помощью этой программы вы можете выбрать файлы для добавления в архив, установить пароль и позволить программе защитить содержимое вашего архива.
Для начала загрузите и установите бесплатную программу 7-Zip на свой компьютер Windows.
Шаг 1: Скачать 7-Zip
После установки перейдите к следующему шагу.
Шаг 2: Выберите файлы, которые вы хотите добавить в ZIP-архив, щелкните правой кнопкой мыши по любому из них и выберите «Показать больше опций».
Шаг 3: В контекстном меню выберите 7-Zip и нажмите на опцию «Добавить в архив».
Шаг 4: В окне «Добавить в архив» введите пароль, который вы хотите использовать, в разделе Шифрование и повторно введите пароль.
Шаг 5: Затем нажмите на выпадающее меню «Метод шифрования» и выберите «AES-256», популярный шифр, используемый банками.
Шаг 6: При необходимости измените любые другие параметры по своему желанию.
Шаг 7: Наконец, начните создание своего архива, нажав «ОК» внизу.
7-Zip создаст ваш защищенный паролем ZIP-архив в той же папке, где находятся ваши выбранные файлы. Когда вы откроете этот архив, вам будет предложено ввести пароль для извлечения файлов из него.
Третий способ — это использовать WinRAR для шифрования ZIP-архива
Способ 3: Зашифровать ZIP-архив с помощью WinRAR
WinRAR — это популярная программа сжатия файлов, которая позволяет вам создавать и извлекать файлы из различных типов архивов, включая ZIP. Вы можете использовать эту программу, чтобы защитить свои архивы паролем.
Шаг 1: Для этого сначала загрузите и установите бесплатную версию WinRAR на свой компьютер Windows.
Шаг 2: Затем откройте окно Проводника и найдите файлы, которые вы хотите добавить в свой архив. Выберите все свои файлы, щелкните правой кнопкой мыши по любому из них и выберите «Добавить в архив».
Подсказка: если вы не видите опции «Добавить в архив» от WinRAR, перезагрузите компьютер.
Шаг 3: В окне «Имя архива и параметры» нажмите на кнопку «Установить пароль». В окне «Введите пароль» выберите поле «Введите пароль» и введите свой пароль. Введите тот же пароль в поле «Повторно введите пароль для проверки». Затем нажмите «ОК» внизу.
Шаг 4: В разделе «Формат архива» выберите «ZIP», чтобы программа создала ZIP-архив. Затем не стесняйтесь изменить любые другие параметры по своему желанию.
WinRAR создаст ваш защищенный паролем ZIP-архив в той же папке, где находятся ваши выбранные файлы. Когда вы откроете этот архив, вам будет предложено ввести пароль для извлечения файлов из него.
Как удалить пароль с ZIP-файла?
Чтобы удалить пароль с ZIP-файла, вам нужно сначала распаковать файл с помощью пароля, а затем снова упаковать его без пароля. Вы можете использовать ту же программу, которой вы пользовались для создания защищенного паролем ZIP-файла, например 7-Zip или WinRAR. Вот пример шагов для удаления пароля с ZIP-файла с помощью 7-Zip:
Шаг 1: Откройте программу 7-Zip на своем компьютере и импортируйте ZIP-файл, с которого вы хотите удалить пароль.
Шаг 2: Введите пароль от ZIP-файла и распакуйте его в обычную папку, нажав на кнопку «Извлечь».
Шаг 3: Найдите файл, который только что был распакован на вашем компьютере, затем снова упакуйте его без добавления пароля на этот раз.
Вот и все. Вы удалили пароль с ZIP-файла.
А что, если я забыл пароль от ZIP-файла?
Если вы забыли пароль от ZIP-файла, то есть несколько способов попытаться его восстановить. Однако ни один из них не гарантирует 100% успеха, особенно если пароль длинный и сложный. Вот некоторые из них:
Способ 1: Использовать Блокнот или программу для управления паролями
Если вы являетесь владельцем ZIP-файла и установили на него пароль, проверьте Блокнот, чтобы увидеть, не записали ли вы его там. Или попробуйте комбинацию паролей, которые вы часто используете. Если вы использовали программу для управления паролями, такую как PassFab Password Manager, то вы можете найти свой пароль там.
Способ 2: Использовать онлайн-сервис для восстановления пароля
Если вы не хотите скачивать и устанавливать программу на свой компьютер, чтобы восстановить свой пароль, то вы можете попробовать использовать онлайн-сервис, такой как Aspose Zip Password Recovery. Этот сервис позволяет вам разблокировать ZIP-файлы онлайн и бесплатно в безопасном режиме. Просто загрузите свой файл, введите пароль и нажмите «Разблокировать», затем скачайте разблокированный файл.
Способ 3: Использовать профессиональную программу для восстановления пароля
Если вы хотите использовать более надежный и эффективный способ для восстановления пароля от ZIP-файла, то вы можете попробовать профессиональную программу, такую как PassFab for ZIP. Эта программа успешно восстанавливает забытые пароли от любых ZIP-архивов. Самое лучшее в этой программе — это то, что она поддерживает все версии Windows от Vista до Windows 10. Вы можете выбрать один из четырех режимов атаки: перебор по словарю, перебор по маске, перебор по длине или перебор по всем символам. Программа работает быстро и безопасно.
Способ 4: Использовать метод подбора пароля
Если все остальные способы не помогли, то вы можете попробовать подобрать пароль самостоятельно. Для этого вам нужно знать примерную длину и состав пароля. Вы можете использовать различные программы или сайты для генерации возможных комбинаций символов и пробовать их по очереди. Однако этот способ очень трудоемкий и занимает много времени.
В этой статье мы рассмотрели три простых способа создать защищенный ZIP-архив на Windows с помощью встроенной функции шифрования, бесплатных программ 7-Zip и WinRAR. Также мы показали вам, как использовать онлайн-сервис для восстановления пароля от ZIP-файла, если вы его забыли. Надеемся, что эта информация была полезной для вас и поможет вам защитить свои файлы от несанкционированного доступа.