Как сохранять элементы в приложении Файлы на iPhone

Вы должны знать, что вы можете сохранять фотографии, заметки, файлы PDF и документы в приложении Файлы на iPhone. Ниже вы найдете инструкции по сохранению элементов в приложении Файлы на iPhone.
 Сохранение элементов в приложении Файлы на iPhone
Сохранение элементов в приложении Файлы на iPhone
Приложение Файлы на iPhone позволяет сохранять элементы в физическом хранилище на iPhone, а также в любой папке на iCloud Drive.
При необходимости элементы, сохраненные в хранилище iPhone, а также элементы, сохраненные в любой папке на iCloud Drive, могут быть легко доступны в приложении Файлы.
По этой причине пользователям iPhone действительно полезно знать, как сохранять элементы в приложении Файлы на iPhone.
Ниже вы найдете инструкции по сохранению заметок и PDF-файлов в приложении Файлы на iPhone.
1. Сохранение заметок в приложении Файлы на iPhone
Выполните следующие действия, чтобы сохранить заметки в приложении Файлы на iPhone.
1. Откройте приложение Заметки на iPhone.
2. Создайте новую заметку или откройте существующую.
3. Когда заметка открыта, нажмите на значок Поделиться, расположенный в правом верхнем углу экрана.![]()
4. В появившемся меню Поделиться нажмите Сохранить в файлы.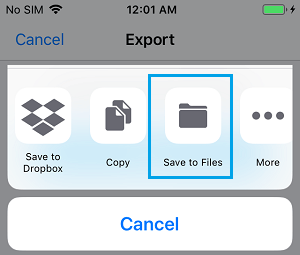
Примечание. Если параметр Сохранить в файлы недоступен, нажмите значок Еще, чтобы отобразить этот параметр.
5. На следующем экране вы можете сохранить элемент на iPhone (на мой iPhone) или в iCloud Drive.
Чтобы сохранить заметку на iPhone, выберите На мой iPhone > выберите папку, в которую вы хотите сохранить заметку, и нажмите Добавить.
Если вы хотите сохранить заметку в iCloud Drive, выберите iCloud Drive > выберите папку iCloud, в которой вы хотите сохранить заметку, и нажмите Добавить.
2. Сохранение файла PDF в приложении Файлы на iPhone
Если вы получили PDF-файл по электронной почте или нашли его в Интернете, вы можете сохранить PDF-файл в приложении Файлы на iPhone.
1. Откройте файл PDF на iPhone.
2. Нажмите на значок Поделиться, расположенный в нижнем меню.![]()
3. В появившемся меню Поделиться нажмите на опцию Сохранить в файлы.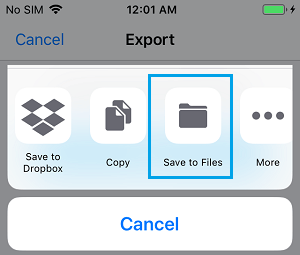
4. На следующем экране выберите место, куда вы хотите сохранить файл PDF, и нажмите Добавить.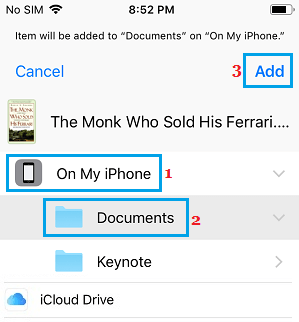
Точно так же вы также можете сохранять фотографии и другие типы файлов на iPhone или в iCloud Drive, используя приложение Файлы, доступное на вашем iPhone.

![Как открыть файлы HEIC на компьютере с Windows 11 [4 способа]](https://vebtech.ru/wp-content/uploads/2023/06/How-to-open-HEIC-files-on-Windows-11-PC-768x488-1.webp)




