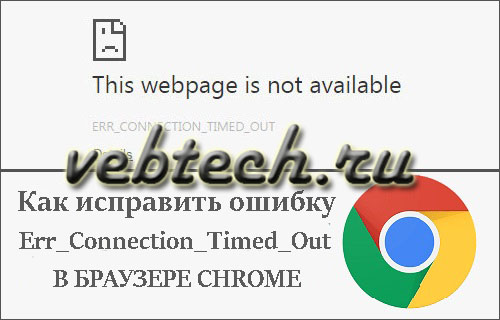Как управлять компьютером (ПК) через Интернет с телефона на android

Иногда бывают ситуации, когда вам нужно что-нибудь проверить на своём компьютере, который стоит дома, а вы находитесь в другом месте, и доступа к вашему ПК у вас нет. Для таких случаев было придумано удалённое управление компьютером.
Удалённое управление компьютером – эта такая функция, с помощью которой вы можете управлять своим компьютером с другого компьютера, при этом ваш компьютер может находится абсолютно в любой точке мира. Всё что вам нужно – это интернет и специальный софт.
Для удалённого управления нам понадобится программа Team Viewer. Почему именно эта программа? Потому что версия данной программы есть и на смартфон. Дело в том, что второго компьютера для управления может под рукой не оказаться, а в наше время смартфон есть даже у школьника.
Описание программы
Как уже было сказано выше, Team Viewer представляет собой софт для удалённого управления компьютером. Её особенность в том, что она работает на большинстве существующих операционных системах, также есть несколько версий программы (для коммерческого пользования, для личного пользования и т.п).
Программа абсолютно бесплатная, а установка самая простая, поэтому сложностей с этим не возникнет.
Системные требования
Программа не требовательная, она будет спокойно работать и на слабых смартфонах, и на слабых компьютерах. Ну, например, для комфортного пользования, вам хватит андроида 4.2.2, двухъядерного процессора и 512МБ оперативной памяти. А по поводу компьютера, то вам с головой хватит процессора с двумя ядрами, 2ГБ оперативки и даже встроенной в материнскую плату видеокарты на 256 или 512МБ.
Установка и использование
Скачать программу можно с официального сайта.
Установка занимает всего пару минут, и её установить не сложнее, чем простую игру. Дополнительного программного обеспечения программа тоже не требует. После установки программы на компьютер, у вас появится вот таких два окна: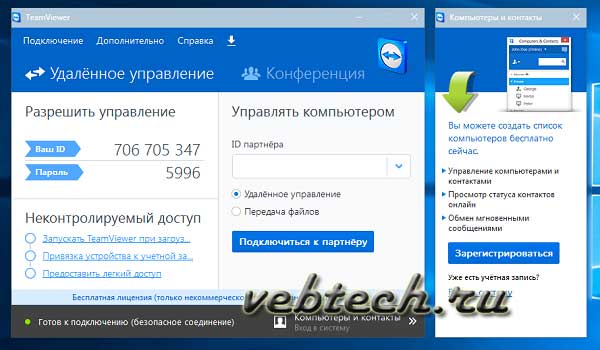
Теперь установим Team Viewer на смартфон. В этой статье будет использоваться смартфон на андроиде, но суть от этого не поменяется. В общем, после установки программы на смартфоне мы видим это: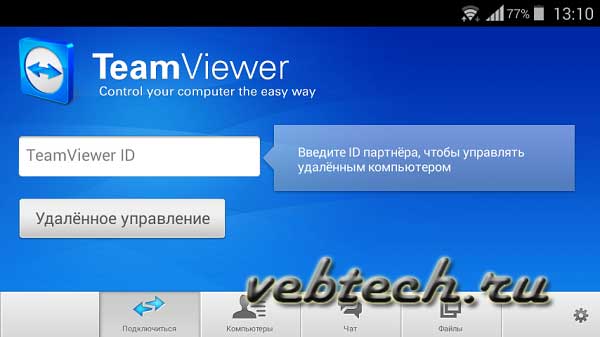
Рекомендуется заранее включить автоповорот, чтобы было легче управлять программой.
Далее, смотрим на скрин с компьютера. Мы видим там ID компьютера и пароль. Вбиваем ID компьютера в смартфоне, в строке Team Viewer ID. После ввода ID, программа потребует пароль, вводим его. После этого, у вас появится небольшое руководство, как управлять компьютером, можете его посмотреть, или пропустить. И всё, ваш смартфон подключён к компьютеру. Теперь вы можете управлять своим компьютером через смартфон.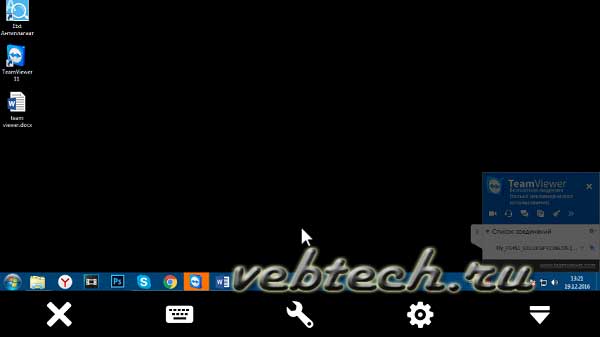
Вот через экран смартфона мы видим рабочий стол компьютера. Вместо обоев будет чёрный фон, не пугайтесь, так и должно быть. Но в настройках можно вернуть картинку. Об этом чуть позже.
Теперь поговорим об управлении. Вы можете увеличивать и уменьшать масштаб рабочего стола с помощью двух пальцев (принцип такой, как при увеличении фото в галерее). Управление мышкой производится одним пальцем. Вы просто водите пальцем по экрану, курсор мышки будет двигаться в нужном вам направлении. Клик мышкой – тап по экрану. Удерживать палец на экране – клик правой кнопкой мышки.
Теперь немного по поводу управления клавиатурой. Внизу окна смартфона есть чёрная полоска с иконками. Первый крестик – означает «Закрыть соединение». Второй значок клавиатуры открывает клавиатуру. Этой клавиатурой можно что-то напечатать, а если посмотреть на верхнюю часть экрана, можно увидеть дополнительные клавиши.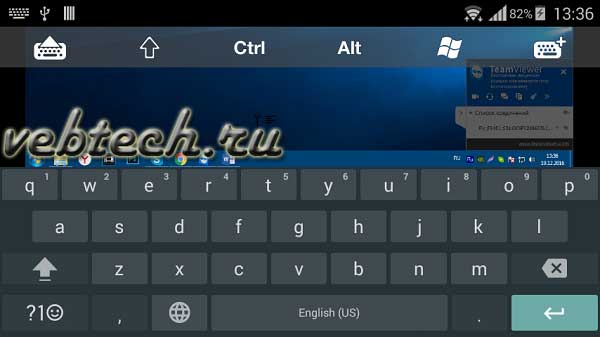
Как видите, у нас есть стандартная клавиатура, а вверху дополнительные клавиши. Обратите внимание на верхний правый значок. Там изображена клавиатура с плюсиком. Если нажать на неё, появится это: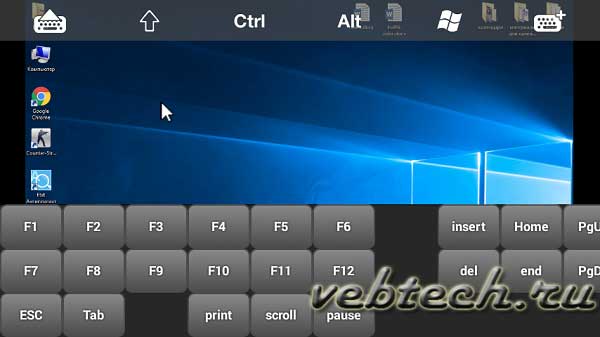
Это остальные клавиши, которые присутствуют на клавиатуре компьютера. Нажимаем кнопку «Назад», чтобы выйти отсюда, и мы снова попадаем на наш рабочий стол.
Гаечный ключ посередине означает дополнительные действия. Туда входит Ctrl +Alt + Delete, перезагрузка компьютера и тому подобное.
Кнопка настроек. Там нет ничего интересного, кроме как руководства пользования программой, настройки качества отображения, и показ картинки рабочего стола.
Последняя кнопка скрывает всю полосу.
Заключение
Team Viewer – отличная программа для удалённого управления компьютером. С её помощью можно полноценно пользоваться компьютером даже со смартфона, причём делать это довольно легко и удобно.
Хочется отдельно выделить плюсы, которых очень много:
- Доступность (программа бесплатная, если использовать её в некоммерческих целях);
- Удобство (программой удобно управлять компьютером);
- Большой функционал;
- Приятный и понятный интерфейс;
- Поддержка всех популярных операционных систем;
- Простота (программа легко устанавливается).
А к минусам можно отнести… Ничего. Правда, Team Viewer лучшая программа в своём роде, и придираться к ней не стоит. Над ней работает огромная команда специалистов, и свою работу они делают просто замечательно, ведь в конечном итоге мы видим результат – вполне рабочая программа без лагов, вылетов и прочих сбоев.
Ну и наконец хочется дать пару советов. Лучше зарегистрируйтесь в системе Team Viewer, чтобы вы смогли внести компьютер в свою базу, и у вас была возможность в любое время подключится к нему без паролей и прочего. Также не забывайте, что для подключения компьютер должен быть включен, программа Team Viewer должна быть запущена, компьютер не должен находится в спящем режиме и проверяйте доступ в интернет (без интернета программа не работает).
На этом всё, пользуйтесь компьютером удалённо с удовольствием, вместе с Team Viewer.