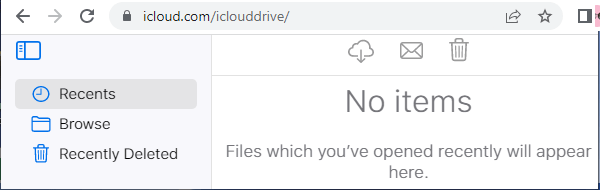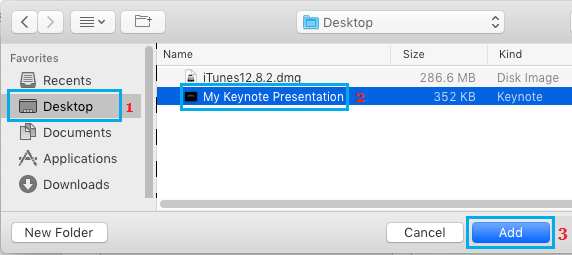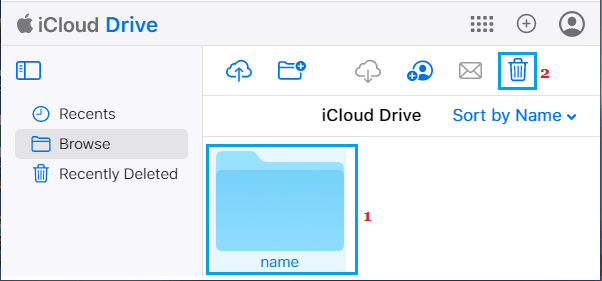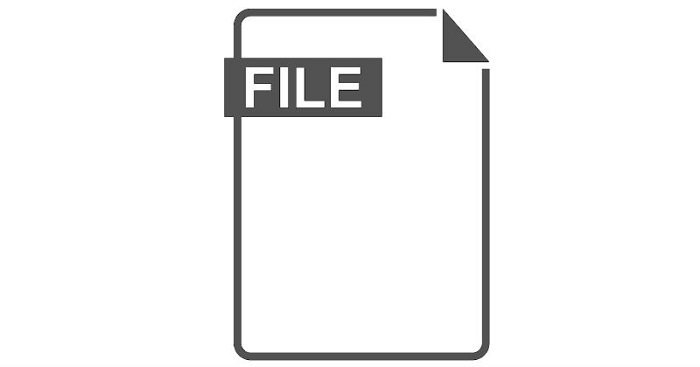Как загрузить файлы на iCloud Drive

Загружать файлы на iCloud Drive с компьютера и получать к ним доступ на разных устройствах в любой точке мира очень просто. Ниже приведены шаги для загрузки файлов на iCloud Drive.
Сервис облачного хранения Apple, также известный как iCloud Drive, подобно OneDrive и Google Диск, может использоваться для хранения и резервного копирования документов, электронных таблиц, изображений и файлов презентаций.
Одним из преимуществ хранения файлов на iCloud Drive является возможность получения к ним доступа на нескольких устройствах с любой точки мира и удобный обмен файлами с другими пользователями.
Для начала использования сервиса iCloud Drive от Apple нужно создать учетную запись Apple ID, которая дает бесплатное пространство для хранения на iCloud Drive объемом 5 ГБ.
Если у вас много файлов и фотографий, вы можете увеличить объем хранилища iCloud до 50 ГБ всего за $0,99 в месяц, а также выбрать варианты на 200 ГБ за $2,99/месяц и 2 ТБ за $9,99/месяц.
Если вы передумали, можно понизить уровень платного хранилища или вернуться к бесплатному варианту на 5 ГБ в любое время.
1. Как войти в iCloud Drive
Чтобы получить доступ к iCloud Drive, вы можете войти в свою учетную запись через iPhone, iPad, MacBook, Windows-ПК или Chromebook, используя любой веб-браузер, и перейти на icloud.com.
1. Перейдите на icloud.com, введите идентификатор Apple и пароль, чтобы войти в свою учетную запись iCloud.
2. После входа в учетную запись нажмите на значок профиля и затем на значок «Drive», чтобы получить доступ к своему пространству на iCloud Drive.

3. Если вы входите в iCloud Drive впервые, то увидите пустой экран без элементов. Однако если переключиться на вкладку «Обзор», вы увидите папки Рабочий стол, Документы, Ярлыки и TextEdit, которые были автоматически созданы iCloud Drive.
2. Создание новой папки на iCloud Drive
Вы можете создать новую папку на iCloud Drive и дать ей описательное имя, соответствующее ее назначению. Хотя вы можете начать загружать файлы в предварительно созданные папки «Документы» и «Рабочий стол».
1. Чтобы создать новую папку, перейдите на вкладку «Обзор» в левой панели, затем в правой панели нажмите на значок «Папка» в верхней панели меню.
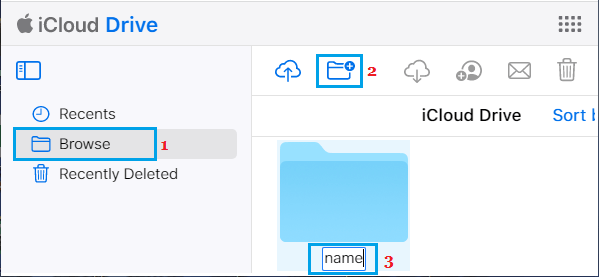
2. После создания папки введите описательное имя для нее.
3. Загрузка файлов на iCloud Drive
После создания папки на iCloud Drive и ее названия вы можете начать загружать файлы в нее следуя инструкциям ниже.
1. Откройте папку на iCloud Drive, в которую вы хотите загрузить файлы.
2. После того как вы открыли папку, нажмите на значок «Облако» в верхней панели меню.
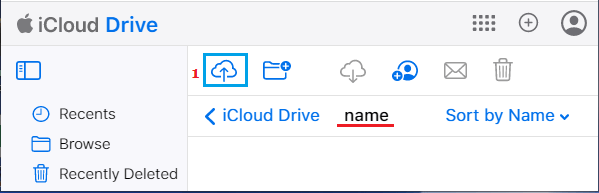
3. На следующем экране выберите файл на компьютере, который вы хотите загрузить, и нажмите кнопку «Добавить».
4. Как удалить файлы с iCloud Drive
Если вы хотите удалить файлы с iCloud Drive, следуйте этим инструкциям:
1. Откройте папку на iCloud Drive, где находятся файлы, которые вы хотите удалить.
2. Выберите файлы, которые вы хотите удалить, нажав на них.
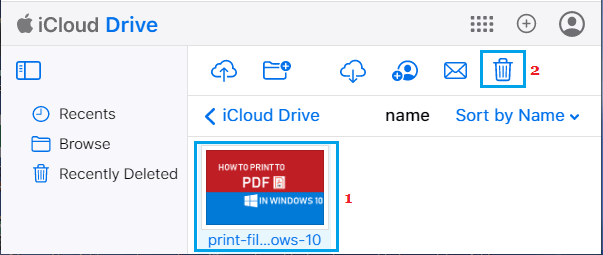
3. Нажмите на значок корзины, чтобы удалить выбранные файлы.
5. Как удалить папки с iCloud Drive
Удаление папок на iCloud Drive не составляет труда, просто выполните следующие действия:
1. Выберите папку, которую вы хотите удалить, нажав на нее.
2. Нажмите на значок корзины, чтобы удалить выбранную папку.
3. Если появится всплывающее окно для подтверждения, нажмите на опцию удаления.
6. Как загрузить файлы с iCloud Drive
Чтобы загрузить файлы с iCloud Drive на свой компьютер, выполните следующие шаги:
1. Откройте папку, где находятся файлы, которые вы хотите загрузить.
2. Выберите файлы, которые вы хотите загрузить, нажав на них.
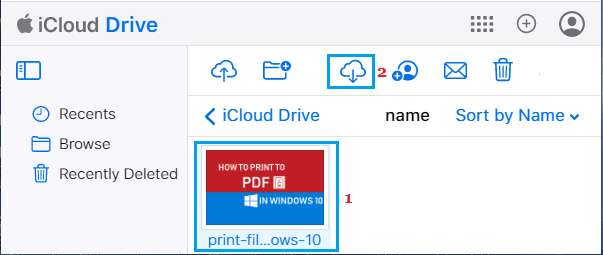
3. Нажмите на значок облака, чтобы загрузить выбранные файлы на свой компьютер.