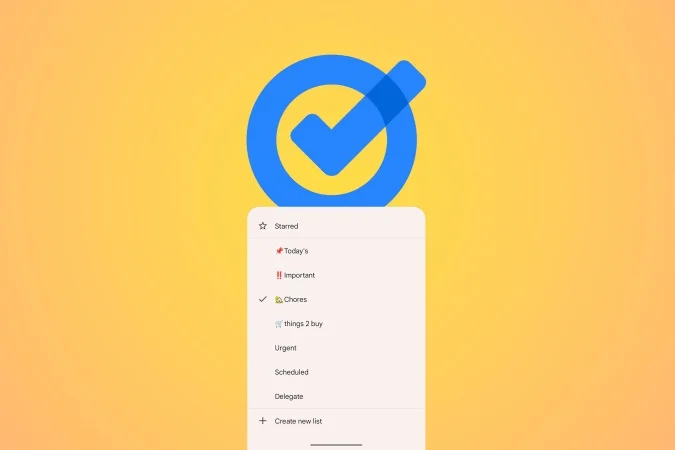Что делать, если Samsung Galaxy J5 зависает на загрузке экрана?

Когда не включается Samsung Galaxy J5, с этим может быть связана проблема с аппаратной начинкой. Но на самом деле, мы не узнаем наверняка, пока не попытаемся решить эту проблему.
В этой статье, мы рассмотрим ситуацию, в которой Samsung Galaxy J5 зависает на экране загрузки, и попытаемся найти способ устранения этой неприятности. Мы рассмотрим разные возможности, и методом исключения попробуем определить, что мы можем предпринять, чтобы исправить проблему.
 Пошаговая инструкция по решению проблемы, когда Samsung Galaxy J5 зависает на загрузке экрана
Пошаговая инструкция по решению проблемы, когда Samsung Galaxy J5 зависает на загрузке экрана
Во-первых, сразу скажем, что эта инструкция подойдет тем нашим читателям, которые столкнулись с данной проблемой не при попытке изменить прошивку телефона. Вы должны знать, что рутирование и установка кастомной прошивки может привести к подобной проблеме, поэтому в данной ситуации эта инструкция может и не сработать. Однако, если вы не пытались модифицировать прошивку, тогда оставайтесь с нами, так как рассмотренные ниже действия могут вам помочь.
Перед тем как продолжить, мы процитируем сообщение одного из наших читателей, столкнувшегося с подобной неприятностью.
Привет, народ! У меня есть телефон Galaxy J5, и недавно было обновление, которое было установлено после загрузки. Я все еще пользовался телефоном в течение нескольких дней после обновления, но потом он начал подтормаживать, и однажды он перезагрузился сам по себе несколько раз. Затем он застрял на черном экране и никак не перейдет на домашний экран. Черный экран, который появляется после логотипа. Можете ли вы помочь мне исправить эту проблему?
Сейчас настало время, когда нужно выполнить определенные действия для того, чтобы вернуть телефон к жизни.
Шаг1: попытайтесь загрузить телефон в безопасном режиме
Давайте сразу же попытаемся изолировать проблему. Как вы знаете, иногда приложения сторонних разработчиков ломаются и влияют на нормальную работу прошивки. Когда подобное происходит, телефон может застрять в процессе загрузки, и ничего не будет происходить, пока вы не предпримете какие-то действия. Это первое, что мы хотим, чтобы вы сделали, это безопасная и эффективная процедура. Безопасная с той точки зрения, что она фактически ничего не делает с вашим телефоном, только на время отключает все сторонние приложения. Итак, если причиной проблемы является стороннее приложение, то ваш телефон загрузится в безопасном режиме без проблем. Вот что нужно сделать:
- Выключите Samsung Galaxy J5.
- Нажмите и удерживайте клавишу питания пока не включится экран с именем вашего телефона.
- Как только появится логотип Samsung, отпустите клавишу питания.
- Сразу же после того, как вы отпустили клавишу питания, нажмите и удерживайте клавишу уменьшения громкости.
- Продолжайте удерживать клавишу, пока телефон не перезагрузится.
- В нижнем левом углу экрана отобразится Безопасный режим.
- Как только вы увидите эту надпись – отпустите клавишу громкости.
Если телефон успешно загрузился в данном режиме, тогда перейдите к следующему шагу, если нет – тогда перейдите к шагу 3.
Шаг 2: находим, сбрасываем, обновляем или удаляем приложения, из-за которых возникла проблема
Если Galaxy J5 успешно загрузился в безопасном режиме, тогда вы можете вздохнуть спокойно – ваш телефон и его аппаратная начинка в порядке. Проблема может крыться в одном или нескольких установленных приложениях. Если вы устанавливали приложения, перед тем, как возникла проблема, тогда нужно начинать копать именно здесь. Когда вы определились с приложением-виновником, попробуйте сбросить его путем очистки кэша и данных:
- С любого домашнего экрана нажмите на иконку Приложения.
- Нажмите Настройки.
- Нажмите Приложения.
- Нажмите на Менеджер приложений.
- Нажмите на нужное приложение в списке по умолчанию или нажмите Все > Показать системные приложения, чтобы отобразить предустановленные приложения.
- Нажмите Хранилище.
- Нажмите Стереть данные, затем ОК.
- Нажмите Очистить кэш.
После этого, проверьте, есть ли приложения, которые нуждаются в обновлении и, если необходимо, обновите их.
- Нажмите иконку Приложения.
- Нажмите Play Маркет.
- Нажмите кнопку Меню, а затем Мои приложения и игры. Чтобы ваши приложения обновлялись автоматически, нажмите Настройки – Автообновление приложений, далее выберите Только через Wi-Fi или Всегда.
- Если вы хотите обновить только некоторые приложения, тогда сделайте это во вкладке Мои приложения и игры, нажав на значки обновления напротив нужного приложения.
После этого, попробуйте перезагрузить телефон в нормальном режиме, и посмотрите, может ли он это сделать. Если не получилось, тогда снова загрузитесь в Безопасном режиме, и удалите все приложения, которые вы только что сбросили.
- Нажмите на иконку Приложения.
- Нажмите Настройки.
- Нажмите Приложения.
- Коснитесь Менеджера приложений.
- Нажмите на нужное приложение.
- Нажмите Удалить.
- Еще раз нажмите Удалить для подтверждения.
Пришло время вернуть телефон в нормальный режим, предполагая, что вопрос исчерпан, и вы можете вернуться к нормальному использованию своего телефона.
Шаг3: попробуйте так называемый мягкий сброс
Вы сделаете это, если телефон не может загрузиться даже в безопасном режиме. Все что вам нужно сделать, это снять заднюю крышку и вынуть батарею, пока устройство все еще включено. Это действие освободит память телефона и, если это просто сбой, тогда телефон сможет нормально загрузиться. После этого, вставьте батарею назад, закройте телефон крышкой и попробуйте загрузить его. Если телефон все еще отказывается нормально загружаться, тогда переходите к следующему шагу.
Шаг4: попробуйте загрузить телефон в режиме восстановления
После того, как вы проделали все предыдущие шаги, но ваш телефон упорно не загружается, тогда у вас могут быть проблемы с прошивкой. Дело в том, что Android имеет отказоустойчивость, при которой прошивка все еще может загрузиться в среде, которая может позволить пользователям что-то сделать с этим. Если у телефона проблемы с прошивкой, тогда он может загрузиться в среде восстановления android или в режиме recovery.
Если в режиме восстановления он все-таки загрузился, тогда вам нужно будет стереть раздел кэша, если не поможет, тогда инициируйте сброс. Итак, чтобы войти в режим восстановления или recovery mode на Samsung Galaxy J5 и почистить раздел кэша, сделайте следующее:
- Выключите устройство.
- Нажмите и удерживайте увеличение громкости и одновременно клавишу Домой, а также кнопку питания.
- Когда появится логотип устройства, отпустите все клавиши, перед тем как появится меню режима восстановления, будет висеть надпись Установка обновления системы.
- С помощью клавиши громкости перейдите на пункт меню под названием wipe cache partition.
- Кнопкой питания выберите этот пункт.
- Снова клавишей громкости выберите Да и кнопкой питания подтвердите свой выбор.
- Когда раздел кэша будет стерт, выберите Reboot system now.
- Подтвердите выбор кнопкой питания для того, чтобы начать перезагрузку устройства.
А вот так можно сбросить настройки телефона:
- Выключите устройство.
- Нажмите и удерживайте клавишу громкости вверх, кнопку Домой и кнопку питания.
- Когда на экране отобразится логотип, отпустите кнопку питания.
- Когда появится лого Андроида, тогда отпустите все клавиши (перед тем как появится меню режима восстановления, будет висеть надпись Установка обновления системы где-то порядка 30-60 секунд).
- Нажмите клавишу громкости вниз, пока не будет выделен пункт меню под названием wipe data/factory reset.
- Кнопкой питания подтвердите выбор.
- Нажмите клавишу громкости вниз, чтобы выбрать Yes — delete all user data.
- Нажмите кнопку питания для подтверждения выбора и старта сброса.
- Когда сброс будет закончен, выберите пункт Reboot system now.
- Кнопкой питания подтвердите действие перезагрузки системы.
Надеемся вам это помогло.