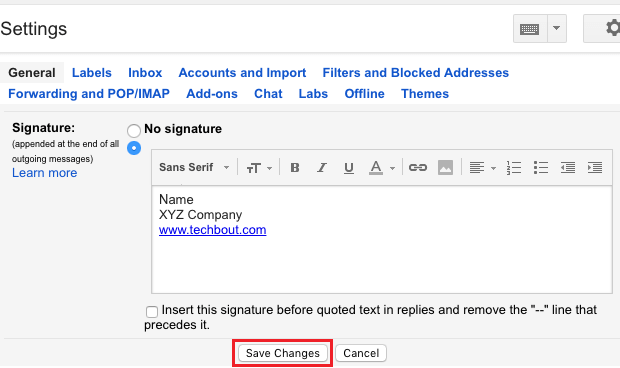Как добавить подпись в сообщениях почты Gmail

Добавление шаблона подписи в Gmail позволит автоматически вставлять подпись в конце отправляемых писем. Давайте вместе разберемся, как это можно сделать.
 Немного о подписи в письмах
Немного о подписи в письмах
Подпись, которую люди добавляют в Gmail сообщениях, обычно включает в себя идентификационную и фирменную информацию, такую как имя, название компании, ссылка на сайт, контактные данные, адрес и ссылки в социальных сетях.
Также можно добавить линию или цитату, что придаст ценности вашей компании или определит вашу личность как представителя.
В шаблон подписи можно добавить до 10 тысяч знаков.
Как создать подпись в Gmail
- Войдите в аккаунт Gmail.
- Кликните на иконку шестеренки, расположенную в правом верхнем углу, затем клик на Настройки.

- На экране Настроек прокрутите вниз до секции Подпись, найдите опцию Без подписи и переключите на пустой кружок ниже, что будет означать добавление подписи к исходящим письмам и добавьте нужную вам подпись в пустое поле рядом.

В поле подписи возможно редактирование, вы можете добавлять ссылки, загружать изображения, редактировать и составлять свою цифровую подпись.
- Когда закончите, клик на кнопку Сохранить изменения.
После сохранения шаблона подписи, Gmail начнет использовать его для автоматического добавления подписи ко всем исходящим сообщениям.
Однако, можно легко удалить подпись из отдельных писем простым стиранием подписи из сообщения или вовсе отключив опцию подписи, перед написанием письма.
Перемещение подписи Gmail над текстом в ответах
При составлении подписи, вы, возможно, заметили опцию с названием “Добавлять эту подпись перед цитируемым текстом в ответных сообщениях и удалять строку «—» перед ней”. Эта опция находится под текстовым полем.
Если вы выберете эту опцию, то Gmail вставит подпись сразу после вашего сообщения и над оригинальным сообщением при ответе. То есть, сначала ваш ответ, затем подпись, а затем сообщение, на которое вы писали ответ.