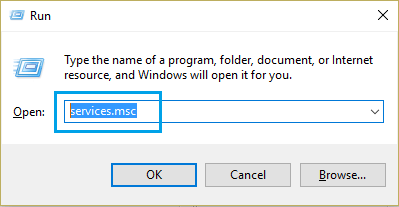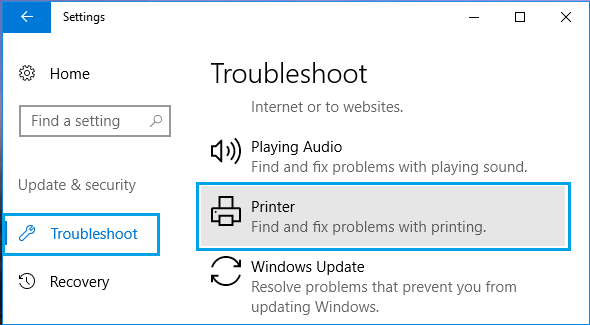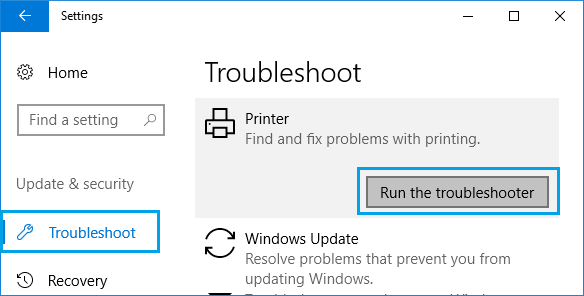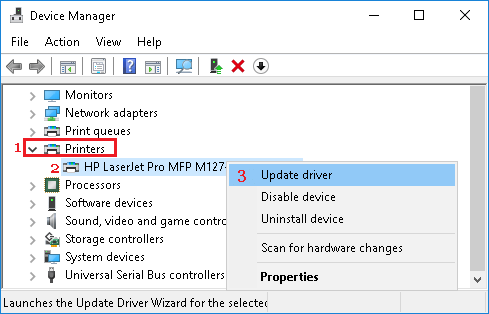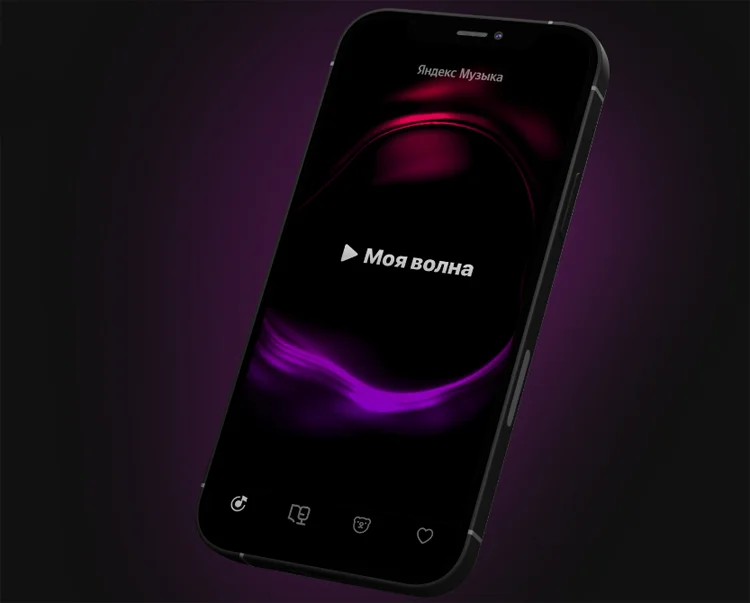Как исправить ошибку Другой компьютер использует этот принтер в Windows 10

Если вы не можете распечатать документ из-за сообщения об ошибке «Другой компьютер использует этот принтер» в Windows 10, ниже вы найдете несколько способов решения этой проблемы.
 Что за ошибка в Windows 10 Другой компьютер использует этот принтер
Что за ошибка в Windows 10 Другой компьютер использует этот принтер
Сообщение об ошибке «Другой компьютер использует этот принтер» чаще всего встречается во многих моделях принтеров Canon, а также некоторых принтеров Epson.
Судя по сообщению об ошибке, вы можете предположить, что кто-то еще в вашем доме или офисе использует этот принтер, и даже можете начать искать, использует ли этот принтер кто-то еще.
Однако это сообщение об ошибке не имеет ничего общего с другими компьютерами и возникает, даже если к принтеру подключен только один компьютер.
1 Выключите и включите принтер
Начнем с простого метода решения этой проблемы, выключите принтер, нажав кнопку питания. Подождите 60 секунд и нажмите кнопку питания, чтобы включить принтер.
Если это решение сработает, сначала вы увидите, как принтер проходит процесс прогрева, и через некоторое время все, что вы пытались напечатать, будет напечатано.
2 Перезапустите службу Диспетчер печати
Перезапуск службы Диспетчер печати может решить проблемы с печатью.
- Щелкните правой кнопкой мыши кнопку «Пуск» и выберите «Выполнить».

- В командном окне «Выполнить» введите services.msc и нажмите «ОК».

- На экране служб прокрутите вниз, щелкните правой кнопкой мыши Диспетчер печати и выберите Остановить.

- Затем снова щелкните правой кнопкой мыши на Диспетчере печати еще раз, и на этот раз нажмите Перезапустить.
После этого проверьте, можете ли вы печатать.
3 Установите принтер в качестве принтера по умолчанию
Если вы используете принтер Canon, скорее всего, на вашем компьютере установлено два принтера Canon. Одним из них будет обычный принтер Canon, а другой будет иметь суффикс WS.
Выполните следующие действия, чтобы установить обычный принтер Canon в качестве принтера по умолчанию на компьютере, и это должно решить проблему.
- Откройте Параметры и нажмите Устройства.

- На экране Устройства нажмите Принтеры и сканеры на левой панели. На правой панели нажмите на свой принтер и затем выберите опцию Открыть очередь.

- На следующем экране выберите Принтер > Использовать по умолчанию в раскрывающемся меню.

Теперь вы сможете печатать, без сообщения о том, что принтер используется.
4 Полное обесточивание компьютера и принтера
Простое решение, которое может помочь при проблемах с печатью — это полностью отключить питание компьютера, принтера и модема (в случае подключения принтера через WiFi).
Выключение и перезагрузка компьютера и принтера могут помочь в устранении застрявших процессов, исправлении незначительных сбоев программного обеспечения и сбросе сетевых настроек.
- ВЫКЛЮЧИТЕ свой компьютер, принтер.
- Отключите компьютер и принтер от источника питания.
- Через 5 минут снова подключите компьютер и принтер к источнику питания и перезапустите их.
Теперь проверьте, можете ли вы печатать, без сообщений об ошибке.
5 Используйте Устранение неполадок
- Откройте Параметры > нажмите Обновление и безопасность.

- На следующем экране нажмите Устранение неполадок в левой панели. На правой панели нажмите Поиск и устранение проблем с печатью.

- Затем нажмите кнопку «Запустить средство устранения неполадок».

- Следуйте инструкциям на экране, когда средство устранения неполадок попытается найти и устранить проблемы с печатью на компьютере.
6 Обновите драйвер принтера
- Щелкните правой кнопкой мыши кнопку «Пуск» и выберите «Диспетчер устройств».

- На экране диспетчера устройств щелкните правой кнопкой мыши свой принтер и выберите «Обновить драйвер».

- На следующем экране нажмите «Автоматический поиск обновленных драйверов» для обновления программного обеспечения драйвера.

- Разрешите Windows найти обновленный драйвер принтера и установить его на компьютер.