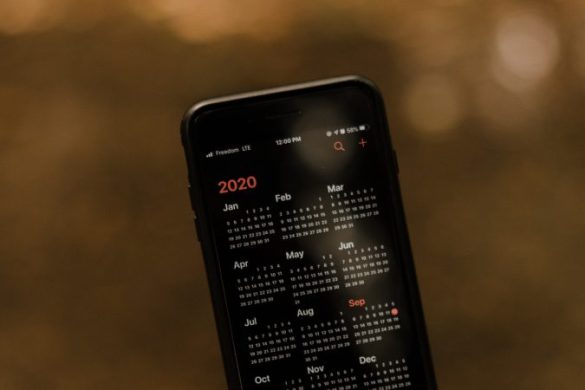Как исправить ошибку USB-устройство не опознано в Windows 10

В случае, если у вас появляется ошибка USB-устройство Не Опознано всякий раз, как только вы подключаете USB-клавиатуру или мышь, вы можете использовать описанные ниже методы для того, чтобы исправить такую ошибку в Windows 10.
 Ошибка USB-устройство Не Опознано в Windows 10
Ошибка USB-устройство Не Опознано в Windows 10
Ошибка замечена не только при присоединении новых USB-устройств, она также может появиться, когда USB-устройства, например, клавиатура или мышь, уже подключены к компьютеру.
Независимо от ситуации, когда такая ошибка возникает, у вас есть возможность все исправить, используя один из следующих методов.
- Отключите USB-устройство и перезапустите ПК.
- Отключите от компьютера кабель электропитания.
- Обновите драйверы устройства.
- Проверьте обновления.
- Отключение Параметра временного отключения USB-порта.
- Измените настройку плана электропитания.
- Удалите неисправные драйверы устройств.
Убедитесь, что вы не пропустили первый и второй метод, которые перечислены ниже.
1 Отключите USB-устройство и перезапустите ПК
Отключите все USB-устройства, а затем перезапустите компьютер.
Как только компьютер перезагрузится, снова подключите USB-устройство в тот же самый USB-порт, который не распознал его. Если это не сработает, попробуйте подключить устройство к другому USB-порту компьютера.
2 Отключите от компьютера кабель электропитания
Причина ошибки неопознанного устройства в Windows 10 может быть связана с тем, что ваш компьютер сталкивается с незначительными сбоями программного обеспечения.
Чтобы устранить ее, просто выключите компьютер, а также отключите его от источника питания. Подождите 5 минут и перезагрузите компьютер.
Иногда этот простой шаг может устранить ошибку.
3 Обновите драйверы устройства
Компьютер Windows должен автоматически обновлять программное обеспечение для всех драйверов устройств. Однако это может не всегда происходить, в результате чего драйверы устройств устаревают.
- Правый клик на кнопку Пуск, а затем клик на Диспетчер устройств.

- На экране Диспетчера устройств разверните запись Контроллеры USB (или Универсальные контроллеры последовательной шины).

- Затем в развернутых Контроллерах USB, вы увидите Неопознанное устройство, сделайте на него правый клик, а потом выберите Свойства.

- На следующем экране перейдите на вкладку Драйвер и нажмите кнопку Обновить драйвер.

- На следующем экране кликните Автоматический поиск обновленных драйверов.
После установки обновленного драйвера, проверьте может ли ваш компьютер распознать USB-устройство.
4 Проверьте Обновления
Проверьте, доступны ли обновления для вашего компьютера. Если обновления доступны, Windows также установит последние доступные драйверы для компьютера.
- Кликните на кнопку Пуск > иконку Параметры > Обновление и безопасность.
- На экране Обновление и безопасность кликните на Центр обновления Windows в боковом меню, а затем кликните на кнопку Проверка наличия обновлений.

- Позвольте Windows проверить наличие обновлений и установить их на ваш компьютер.
В случае, если обновления доступны, последние обновления драйверов устройства также будут установлены на компьютер.
5 Отключение Параметра временного отключения USB-порта
По умолчанию, Windows компьютер настроен на сохранение энергии путем приостановки питания на внешние USB-устройства в то время, когда они неактивны. Однако, такая настройка сохранения энергии может привести к проблемам, например, к ошибке Код 43 или к ошибке USB-устройство Не Опознано в Windows 10.
- Откройте Панель управления на компьютере.

- На экране Панели управления убедитесь, что в Просмотре выбрана Категория и нажмите на Система и безопасность.

- На экране Система и безопасность кликните на Электропитание.

- На экране Электропитание кликните на Настройка схемы электропитания, расположенной напротив действующего плана питания.

- Далее, кликните на ссылку Изменить дополнительные параметры питания.

- На следующем экране, кликните на Параметры USB > Параметр временного отключения USB-порта и выберите опцию Запрещено, и для опции От батареи тоже выберите Запрещено, если у вас ноутбук.

- Нажмите ОК для сохранения настроек.
6 Изменение настроек управления питанием для USB-корневого концентратора
- Правый клик на кнопку Пуск, затем клик на опцию Диспетчер устройств.

- На экране Диспетчера устройств разверните строку Универсальные контроллеры последовательной шины.

- Правый клик на USB-корневой концентратор, а затем клик на Свойства.

- На экране Свойства кликните на Управление электропитанием и снимите галочку с опции Разрешить отключение этого устройства для экономии энергии, затем нажмите ОК.

В случае, если у вас много USB-портов, вам нужно проделать эти шаги для каждого из них.
Примечание: Если данный шаг не помог, вы можете вернуть назад галочки в строчке Разрешить отключение этого устройства для экономии энергии.
7 Удалите неисправные драйверы устройств
Проблема возникновения ошибки может быть связана с неисправными, поврежденными или отсутствующими драйверами устройств.
Это можно устранить, удалив неисправные драйверы устройств и позволив Windows автоматически переустановить их на компьютер.
Примечание: В редких случаях Windows может не установить Драйверы устройств, и вы останетесь без работающих без USB-портов.
- Правый клик на кнопку Пуск, а затем на Диспетчер устройств.

- На экране Диспетчера устройств разверните строку Универсальные контроллеры последовательной шины.

- Среди USB-устройств правый клик на неработающее устройство, а затем на опцию Свойства.

- На следующем экране кликните на вкладку Драйвер, а затем на кнопку Удалить.

- В появившемся окне нажмите ОК для того, чтобы подтвердить, что вы хотите удалить драйвер.

- Повторите шаги, описанные выше, для всех неработающих устройств.
- После того, как вы проделали работу со всеми неработающими устройствами, перезагрузите компьютер.
Как только компьютер перезагрузится, Windows автоматически загрузит нужные драйверы на ПК.