Как исправить проблему с сохранением изменений в Microsoft Excel на Windows
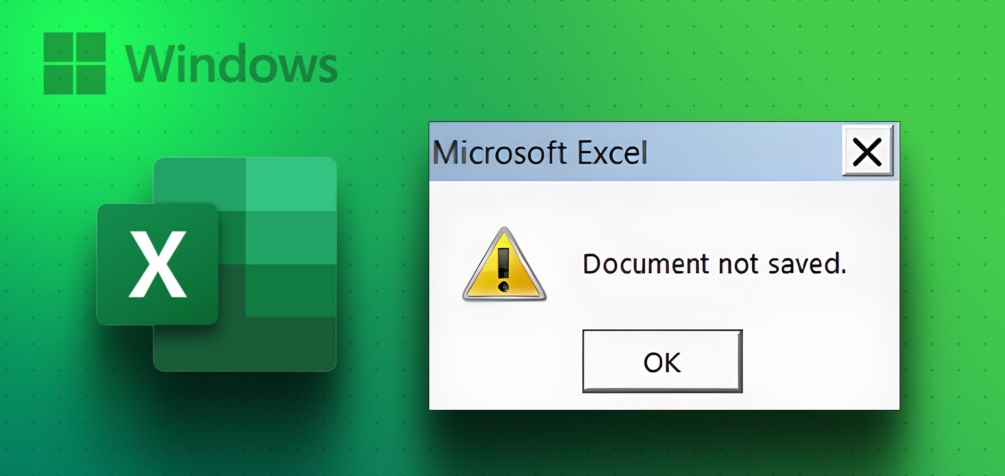
Microsoft Excel — это одна из самых популярных программ для работы с электронными таблицами. Она позволяет создавать, редактировать и совместно использовать различные данные в удобном формате. Однако иногда пользователи сталкиваются с проблемой, когда Excel не сохраняет изменения в файле. Это может привести к потере важной информации или к недоразумениям с коллегами. Чтобы избежать таких ситуаций, вам нужно узнать возможные причины этой проблемы и способы ее решения.
В этой статье мы расскажем вам о 8 способах, как исправить проблему с сохранением изменений в Microsoft Excel на Windows. Некоторые из них могут быть простыми и очевидными, а другие — более сложными и техническими. Вы можете попробовать их все или выбрать тот, который подходит для вашего случая.
1. Восстановите файлы из Проводника
Первое, что вы можете сделать, это проверить, не поврежден ли файл Excel, который вы открываете. Если файл поврежден, то Excel может не сохранять в нем изменения. Для этого вы можете воспользоваться функцией “Открыть и починить” в самом Excel. Вот как это сделать:
- Откройте программу Microsoft Excel. Для этого нужно найти ярлык программы на рабочем столе, в меню «Пуск» или в списке программ на компьютере и кликнуть на него.
- Нажмите на вкладку Файл в верхнем правом углу. Это откроет меню, в котором можно выбрать различные действия, связанные с файлом.
- Выберите Открыть в списке действий на вкладке Файл. Это перейдет к окну, где можно выбрать файл, который нужно открыть.
- Найдите файл Excel на компьютере и раскройте меню Открыть. На этом этапе, нужно выбрать путь к файлу Excel на компьютере. Если необходимо, можно использовать поиск для нахождения нужного файла.
- Выберите Открыть и восстановить и начните редактировать файл. Когда файл будет найден, нужно выбрать опцию «Открыть и восстановить», чтобы начать работать с ним. После этого файл откроется и можно начать внесение изменений в него.
2. Отключите разрешение только для чтения
Если файл Excel имеет атрибут “только для чтения”, то вы не сможете вносить в него изменения. Вы должны отключить это разрешение из свойств файла. Вот как это сделать:
- Нажмите на клавиши Windows + E на клавиатуре, чтобы открыть Проводник. Это откроет окно, где вы сможете найти файл, который нужно редактировать.
- Найдите файл Excel и щелкните по нему правой кнопкой мыши. В контекстном меню выберите Свойства. Это откроет окно свойств файла.
- Снимите галочку с поля Только для чтения. Обычно это находится в разделе «Атрибуты» или «Общие» окна свойств файла.
- Нажмите Применить и затем OK. Это сохранит изменения и закроет окно свойств файла.
- Откройте тот же файл Excel и начните редактировать его без проблем. После того, как атрибут «Только для чтения» будет отключен, файл будет доступен для редактирования и изменений.
3. Попросите разрешение на редактирование
Это о том, если вы не можете редактировать файл Excel, который был поделен с вами другим пользователем и у вас нет разрешения на редактирование. Чтобы решить эту проблему, вам нужно попросить администратора файла изменить настройки и предоставить вам разрешение на редактирование.
- Свяжитесь с администратором файла. Это может быть человек, который поделился файлом с вами или кто-то другой, кому были предоставлены права администратора.
- Убедитесь, что администратор файла понимает вашу проблему и что вы не можете редактировать файл Excel.
- Попросите администратора изменить настройки файла и предоставить вам разрешение на редактирование. Обычно это делается путем изменения разрешений доступа к файлу или путем добавления вас в список пользователей с правом на редактирование.
- Дождитесь, пока администратор изменит настройки файла и предоставит вам необходимые права.
- После получения прав на редактирование, откройте файл Excel и начните редактировать его по своему усмотрению.
Важно понимать, что если вы не являетесь администратором файла, вы не сможете изменить настройки файла самостоятельно. Поэтому вам нужно попросить администратора внести необходимые изменения в настройки файла. Если у вас возникнут дополнительные вопросы, вы можете обратиться к администратору файла или получить дополнительную информацию из других источников.
4. Запустите Excel в безопасном режиме
Иногда проблема с сохранением изменений в Excel может быть вызвана конфликтом с одной из установленных надстроек. Вы можете проверить это, запустив Excel в безопасном режиме, который отключает все надстройки. Вот как это сделать:
- Нажмите на клавиши Windows + R на клавиатуре, чтобы открыть меню “Выполнить” — это позволяет открыть специальное окно, где можно ввести команду для запуска программы.
- Введите excel /safe в поле и нажмите OK — это запускает Excel в безопасном режиме, отключая все надстройки.
- Откройте файл Excel и попробуйте сохранить изменения — в безопасном режиме нужно открыть тот же файл, который не сохраняется, и попытаться сохранить изменения, чтобы убедиться, что проблема связана с конфликтом с надстройкой. Если Excel работает нормально в безопасном режиме, то это указывает на проблему с надстройкой.
5. Отключите надстройки
Если вы установили, что причина проблемы с сохранением изменений в Excel — это надстройка, вы можете отключить ненужные или подозрительные надстройки и попробовать снова. Вот как это сделать:
- Откройте файл Excel. Для этого запустите программу Microsoft Excel и выберите файл, который вы хотите открыть для редактирования.
- Выберите вкладку Файл. Она находится в верхней левой части экрана.
- Откройте Параметры. Нажмите на кнопку «Параметры», которая находится внизу списка команд на левой панели.
- Выберите Надстройки и нажмите на кнопку Перейти рядом с меню «Управление». В открывшемся окне выберите раздел «Надстройки».
- Снимите флажок рядом с ненужными или подозрительными надстройками. Обычно надстройки имеют разные названия, поэтому вы должны выбрать те, которые вы хотите отключить.
- Нажмите OK, чтобы сохранить изменения.
- Перезапустите Excel. Закройте программу и заново запустите ее.
- Начните редактировать файл без проблем. Откройте тот же файл Excel и попробуйте сохранить изменения. Если проблема с сохранением изменений в Excel была вызвана надстройкой, то после ее отключения вы должны смочь сохранять изменения в файле без проблем.
6. Восстановите Office
Если Excel не сохраняет изменения, вы можете починить Microsoft Office и попробовать снова. Вот как это сделать:
- Нажмите на клавиши Windows + I на клавиатуре, чтобы открыть приложение Параметры.
- Выберите Приложения в левой боковой панели и выберите Установленные приложения в правой части окна.
- Прокрутите до Microsoft 365 и щелкните по трех горизонтальным точкам рядом с ним. Выберите Изменить из контекстного меню.
Нажмите на переключатель рядом с “Быстрое восстановление” и выберите кнопку “Восстановить”. Следуйте инструкциям на экране, чтобы завершить процесс восстановления.
7. Обновите Microsoft Office
Если вы используете устаревшую версию Microsoft Office, вы можете столкнуться с проблемами совместимости и ошибками при работе с Excel. Вы должны обновить Microsoft Office до последней версии и проверить, решает ли это проблему с сохранением изменений в Excel. Вот как это сделать:
- Откройте файл Excel. Выберите вкладку Файл.
- Откройте Учетная запись и нажмите на кнопку Обновление опций.
- Выберите Обновить сейчас и дождитесь завершения процесса обновления.
- Перезапустите Excel и начните редактировать файл без проблем.
8. Обратитесь в службу поддержки Microsoft
Если ни один из вышеуказанных способов не помог вам исправить проблему с сохранением изменений в Excel, вы можете обратиться в службу поддержки Microsoft за дополнительной помощью. Вы можете связаться с ними по телефону, электронной почте или чату и описать свою проблему. Они могут предложить вам индивидуальное решение или удаленно получить доступ к вашему компьютеру для устранения неполадок.
Вот как вы можете связаться со службой поддержки Microsoft:
- Откройте файл Excel. Выберите вкладку Файл.
- Откройте Поддержка и выберите Связаться с нами.
- Выберите способ связи — телефон, электронная почта или чат — и следуйте инструкциям на экране.
Заключение
В этой статье мы рассмотрели 8 способов, как исправить проблему с сохранением изменений в Microsoft Excel на Windows. Надеемся, что один из них помог вам решить эту проблему и продолжить работать с Excel без препятствий.






