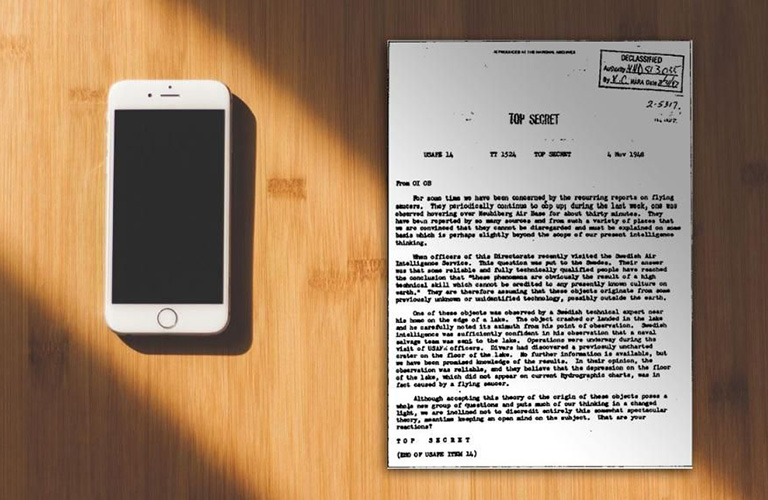Как изменить курсор мыши в Windows 11

Если вы хотите сделать свою операционную систему Windows 11 более комфортной и оригинальной, вы можете воспользоваться множеством опций настройки, которые позволяют изменить разные аспекты внешнего вида и функционирования системы.
Одним из таких аспектов является курсор и цвет мыши, которые вы можете легко настроить на своем компьютере с Windows 11. Для этого вам не потребуются никакие дополнительные программы или утилиты — все необходимые инструменты уже есть в операционной системе Windows 11.
Давайте посмотрим, как это сделать.
В этом руководстве мы покажем вам разные способы, как вы можете изменить курсор и указатель мыши в Windows 11, а также как вы можете настроить некоторые дополнительные параметры, которые повлияют на то, как мышь работает на компьютере с Windows 11.
Как изменить курсор мыши из панели управления
Панель управления в Windows 11 — это место, где вы можете легко и безопасно вносить множество системных изменений. Панель управления присутствует в операционной системе Windows уже давно. С учетом этого, вот шаги для настройки и изменения указателя мыши в панели управления.
 1. Сначала откройте меню Пуск и введите Панель управления.
1. Сначала откройте меню Пуск и введите Панель управления.
2. Когда вы увидите панель управления в результатах поиска меню Пуск, нажмите на нее.
3. В правом верхнем углу окна панели управления нажмите на строку поиска.
4. Введите Мышь и нажмите на основной заголовок, который вы видите в результатах поиска.
5. Это откроет окно свойств мыши.
6. Нажмите на вкладку Указатели и выберите один из различных стилей указателей из раскрывающегося меню.
7. Вы также можете выбрать включение тени указателя, установив флажок внизу окна свойств мыши.
8. Если у вас есть какая-либо другая пользовательская иконка указателя мыши, которую вы хотели бы использовать, вы можете нажать на кнопку Обзор, чтобы настроить свой пользовательский указатель мыши.
Дополнительные опции указателя мыши
Не закрывая окно свойств мыши из предыдущих шагов, вы можете теперь настроить и изменить некоторые параметры работы указателя мыши.

• Чтобы изменить скорость перемещения указателя мыши по экрану, просто перетащите ползунок влево для более низких скоростей или вправо для более высоких скоростей.
• Вы можете выбрать опцию Привязка к объектам, чтобы указатель мыши автоматически перемещался к опции, которая будет по умолчанию.
• Кроме того, если вам не нравится, чтобы указатель мыши был виден при наборе текста, просто установите флажок рядом со скрытием указателя во время набора.
• Также вы можете легко найти указатель мыши, нажав клавишу Control на клавиатуре. Установите флажок, чтобы включить эту функцию.
Как изменить настройки указателя мыши через параметры
Приложение Параметры в Windows 11 было обновлено, и многие настройки стали доступны в одном приложении, а не разбросаны по операционной системе, такие как панель управления. Вы можете следовать этим шагам, чтобы изменить настройки курсора мыши через приложение Параметры.

1. Откройте приложение Параметры из меню Пуск на компьютере с Windows 11.
2. С открытым приложением Параметры нажмите на вкладку Доступность слева.
3. Под заголовком Зрение вы должны увидеть опции Указатель мыши и сенсорный экран. Выберите их.
4. Здесь вы можете выбрать из разных стилей указателя мыши.
5. Сразу под этим вы можете перетащить ползунок, чтобы увеличить или уменьшить размер указателя мыши.
Как изменить настройки курсора мыши через параметры
Помимо того, чтобы сделать указатель мыши более красивым, вы также можете изменить то, как курсор отображается на компьютере с Windows 11.
1. Откройте меню Пуск и нажмите на значок приложения Параметры.
2. Теперь нажмите на вкладку Доступность в левой части приложения.
3. Нажмите на опцию Текстовый курсор под заголовком Зрение.
4. Вы можете выбрать отображение индикатора текстового курсора, переключив переключатель в положение Вкл.
5. Чтобы изменить размер курсора, вам просто нужно перетащить ползунок, чтобы уменьшить или увеличить размер курсора.
6. Если вы хотите добавить цвет к курсору, вы можете просто выбрать заданные цветовые варианты или нажать на выбрать другой цвет, чтобы создать свой собственный цвет.
7. Наконец, вы также можете внести изменения в толщину курсора. Просто перетащите ползунок вправо, чтобы сделать курсор толще.
Теперь вы знаете, как просто и удобно настроить и изменить курсор и цвет мыши в Windows 11, используя только встроенные инструменты вашей операционной системы Windows 11.