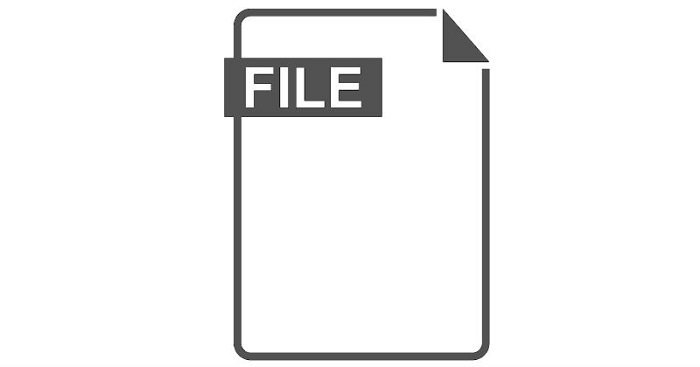Как изменить папку загрузки в Windows 10

При установке Windows 10 добавляет на компьютер системные библиотеки и папки. Один из таких примеров – автоматическая загрузка файлов в Downloads на диске С. Но если у вас накопитель с небольшим объемом памяти, то, возможно, вам не хватает места для обновлений и приложений. В этом случае рекомендуем переместить папку Downloads, например, на диск D.
Подготовка новой папки
Начнем с самого простого – подготовим папку, которая будет служить новым местом для загрузки и хранения файлов. На данный момент все, что вам нужно сделать, – создать пустой каталог на другом свободном диске:
- Откройте «Этот компьютер», затем перейдите к диску, на котором вы хотите хранить скачанные файлы. В нашем случае это будет диск E. Затем в окне проводника выберите вкладку «Главная» в верхнем меню и нажмите кнопку «Новая папка».
- Будет создан пустой каталог – дайте ему любое название. Однако, чтобы не путать его с каким-либо другим разделом, мы рекомендуем присвоить ему то же имя, что и исходное на диске C, то есть «Загрузки».
Новый путь Downloads – это E:/Загрузки.
Изменение пути к папке загрузок
Процедура очень простая – для этого выполните несколько шагов:
- В проводнике в столбце навигации слева найдите «Загрузки» (каталог находится в разделе «Быстрый доступ») и клацните по нему правой кнопкой мыши. Отобразится меню – кликните по опции «Свойства».
- В открывшемся окне перейдите на вкладку местоположения. Щелкните по кнопке «Переместить».
- Укажите путь к каталогу, который будет использоваться в качестве папки для автоматической загрузки. Клацните по кнопке «Выбор».
- Примените изменения.
- После нажатия «Применить» Windows спросит, хотите ли вы переместить все файлы из текущей папки Downloads в новую. Если вы нажмете «Да», все файлы будут перемещены в новое место. Если вы нажмете «Нет», файлы не будут перенесены, и изменится только расположение папки. Затем кликните по «Ок».
Все файлы теперь будут сохраняться в новом месте.
Восстановление местоположения по умолчанию
Вы можете легко отменить изменение:
- Откройте проводник и клацните правой кнопкой мыши по «Загрузкам» на панели навигации. В меню с вариантами действий выберите «Свойства» и перейдите на вкладку «Расположение».
- Под полем местоположения находится кнопка «По умолчанию». Нажмите на нее, и Windows восстановит папку загрузки в ее расположение по умолчанию.
- Кликнув по кнопке «Применить», система снова спросит, хотите ли вы переместить файлы или нет.
Downloads по умолчанию для каждого пользователя Windows устанавливается на диске C. Если вы регулярно не очищаете каталог от ненужных файлов, они могут занять больше 90% дискового пространства, и система начнет тормозить. Если по какой-то причине не хочется изменять расположение, то очевидное решение – регулярно чистить свои Downloads.