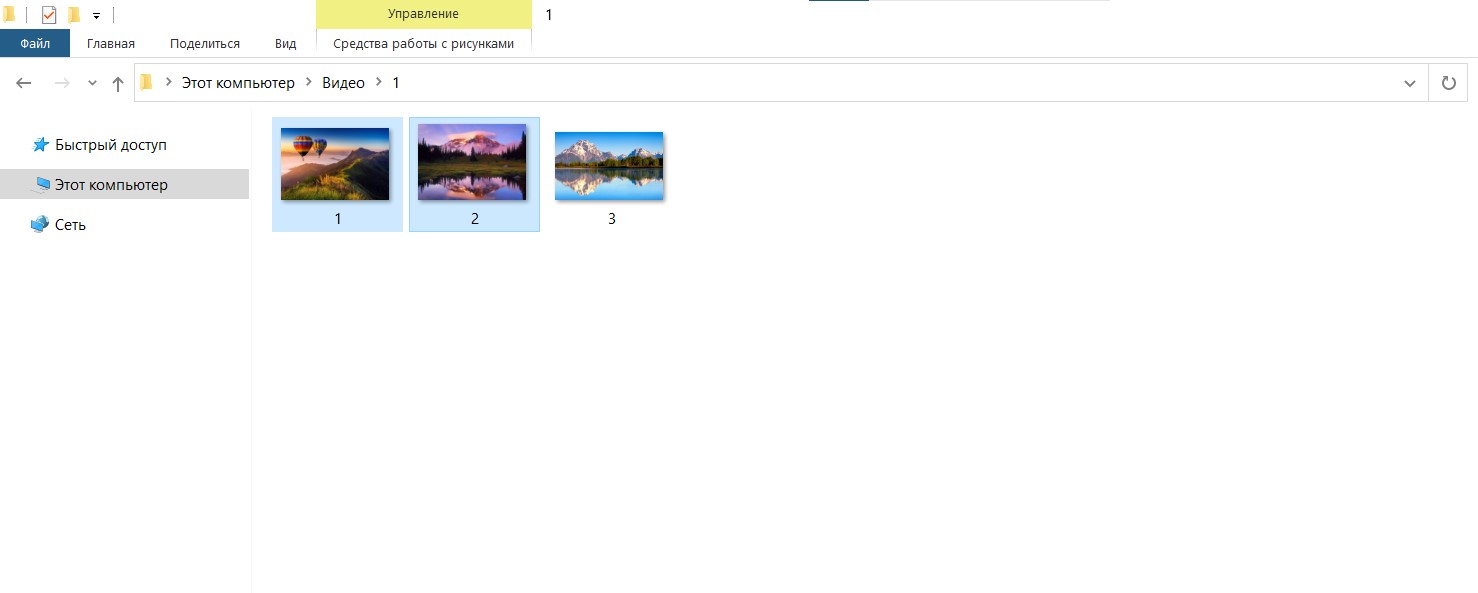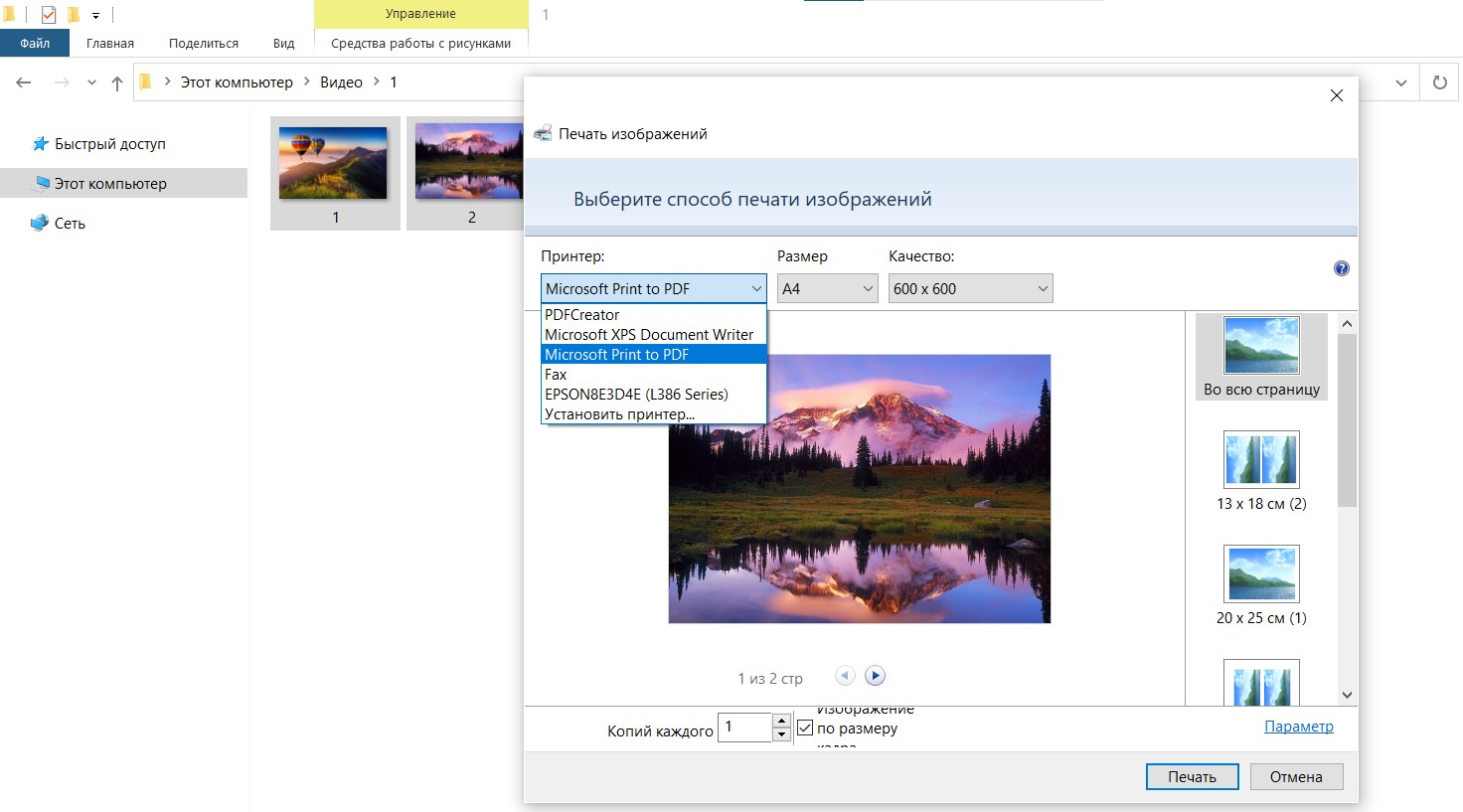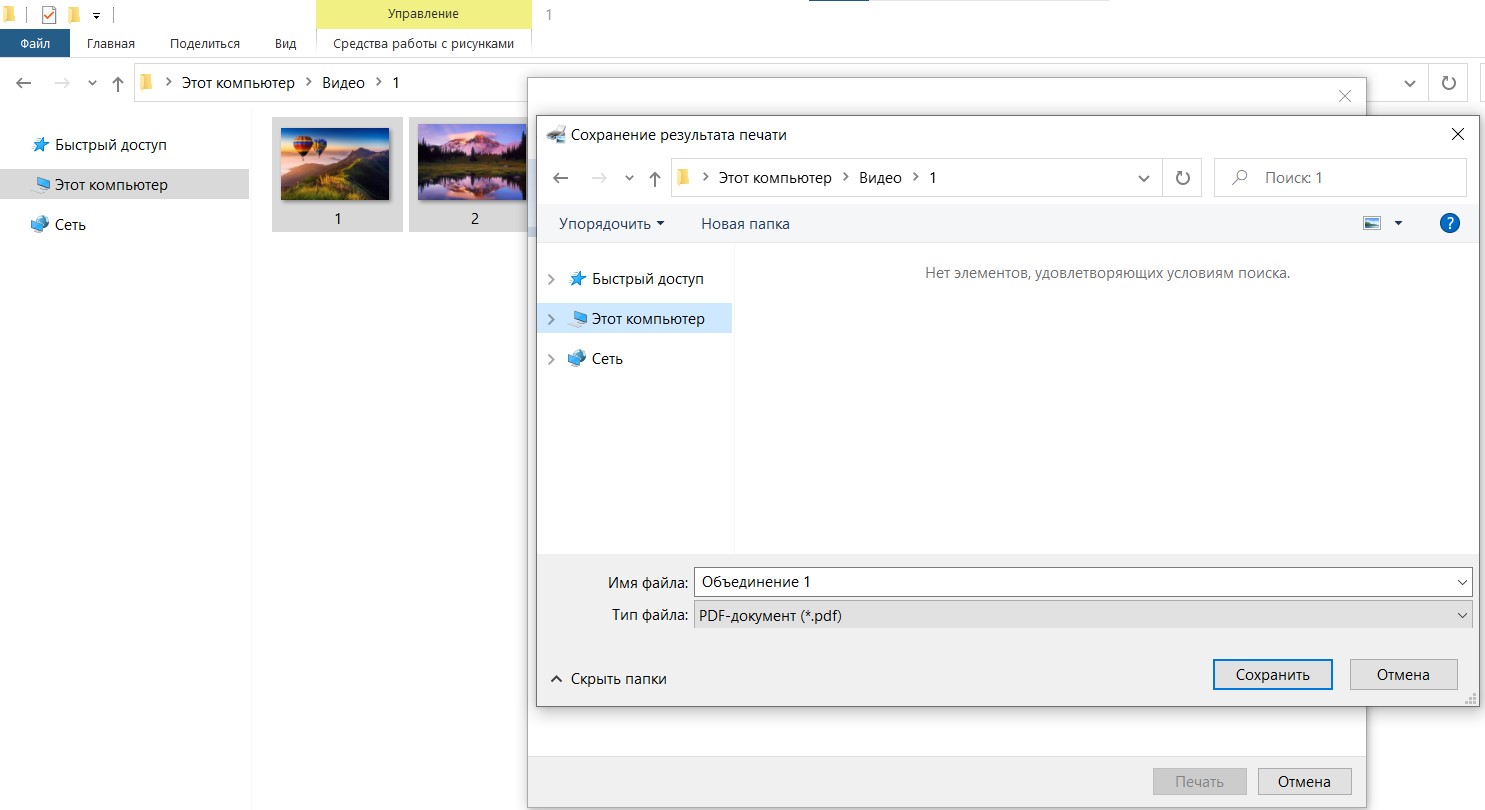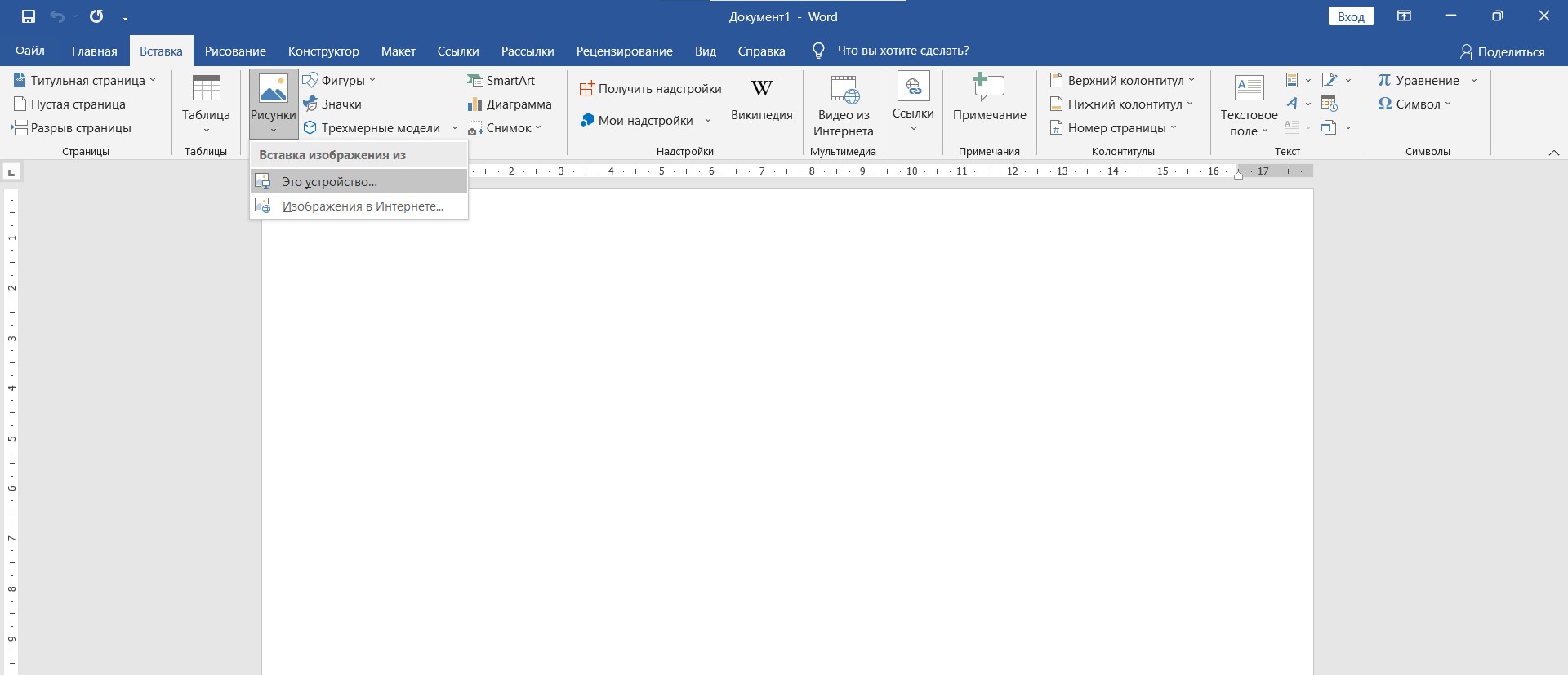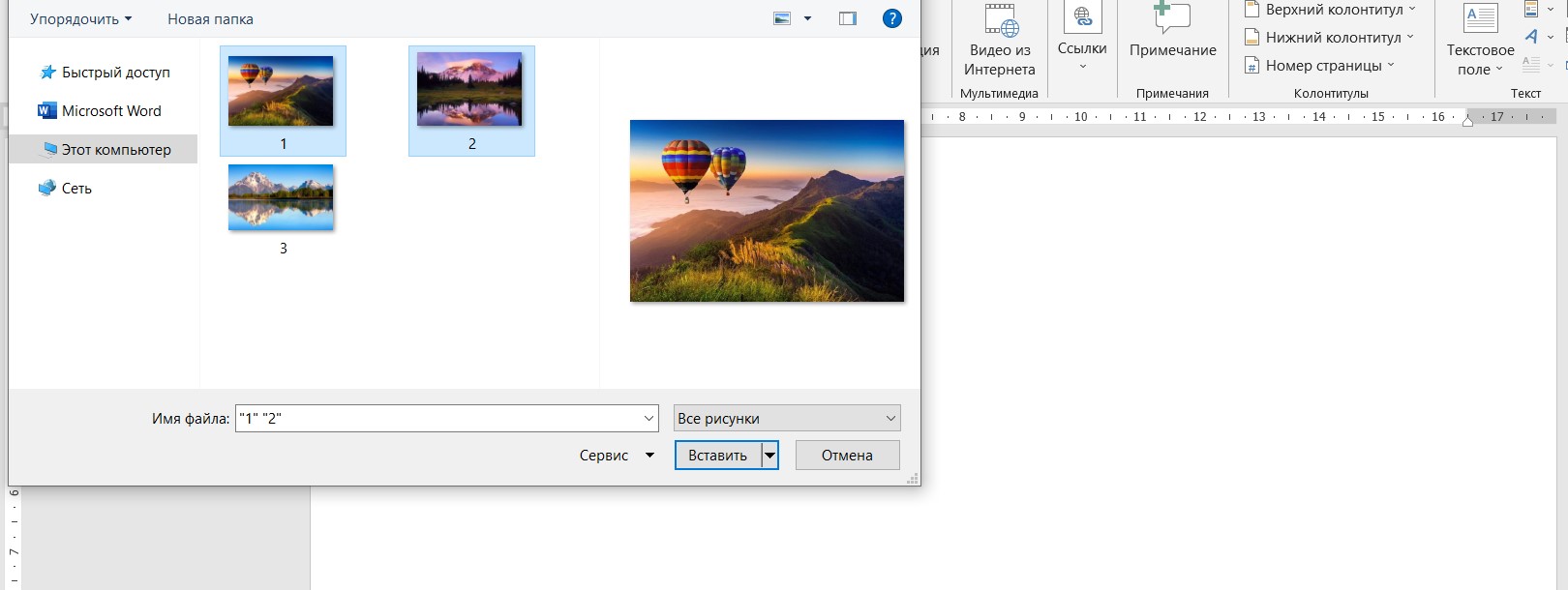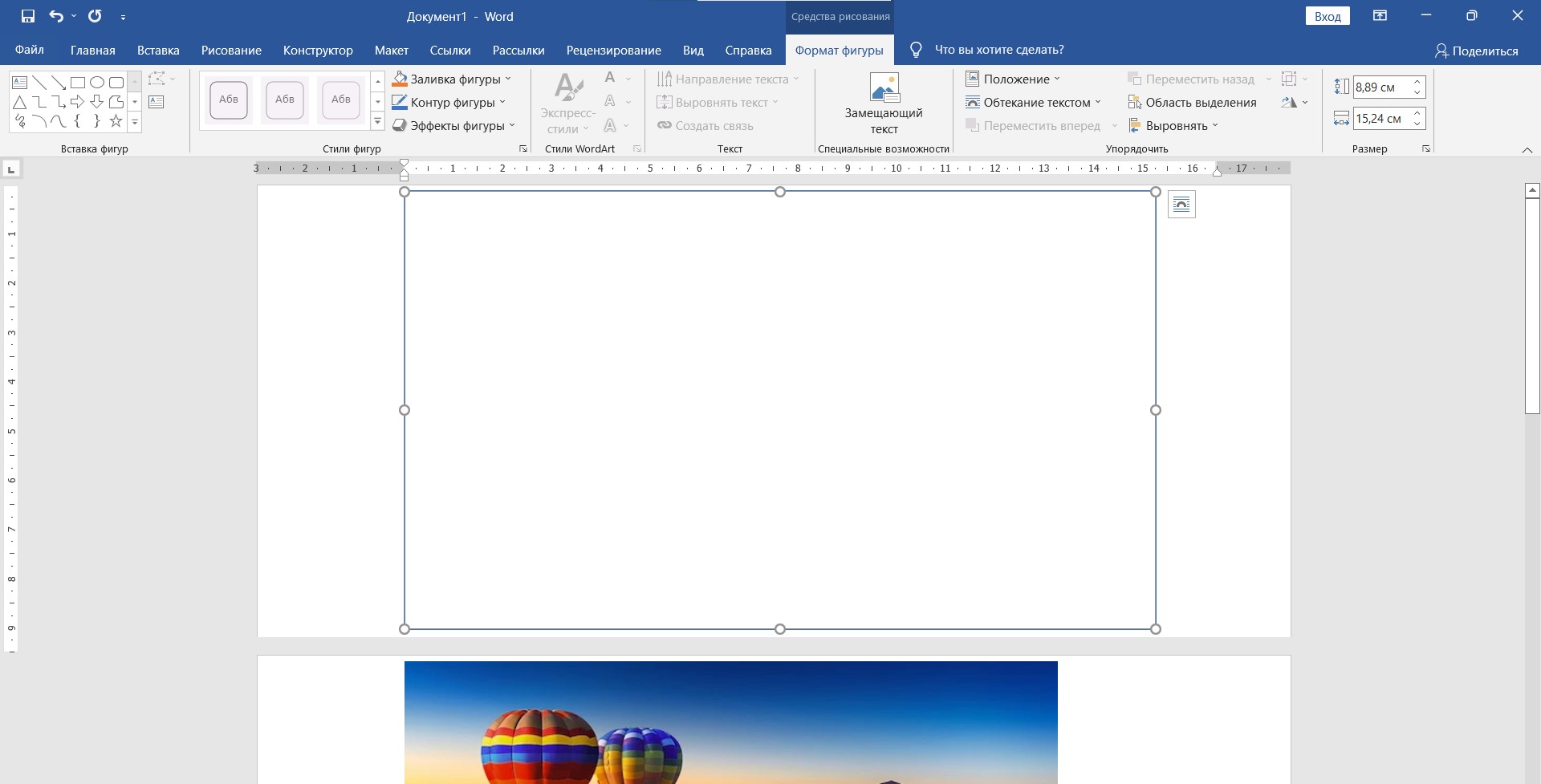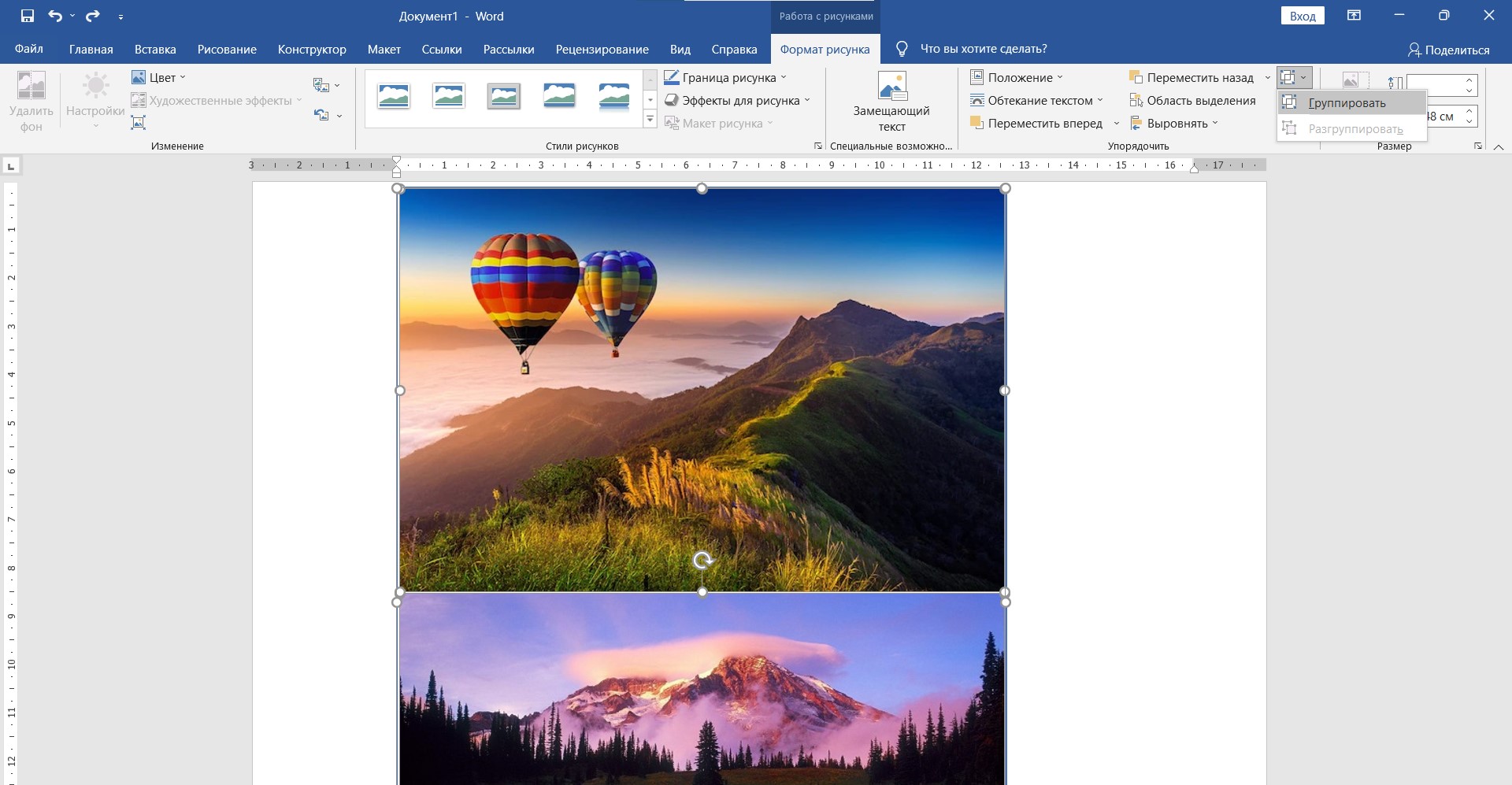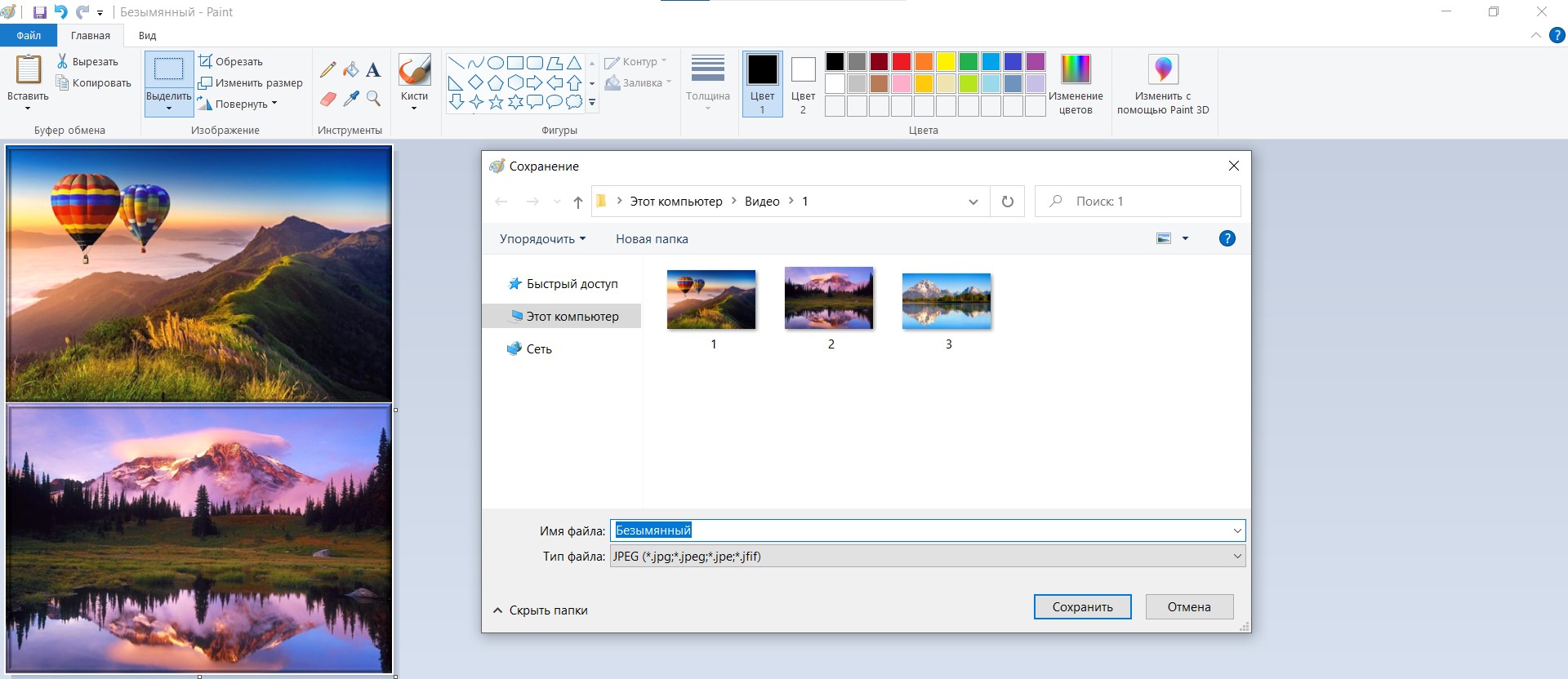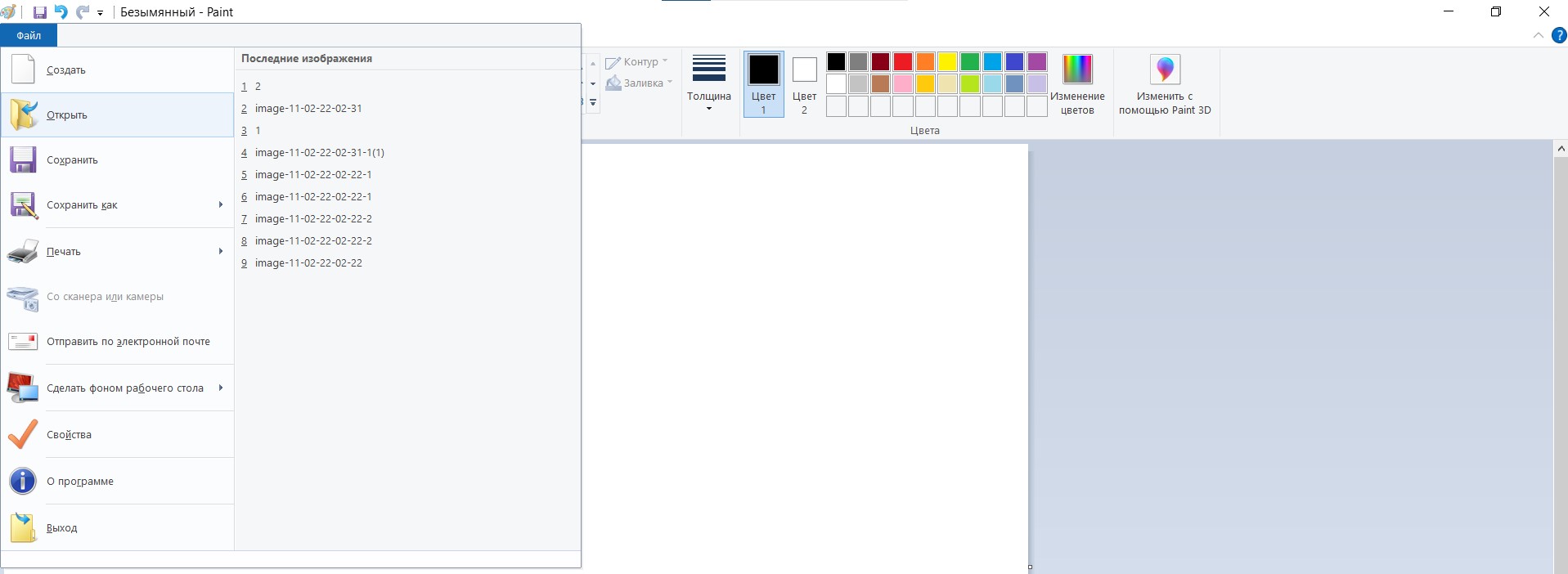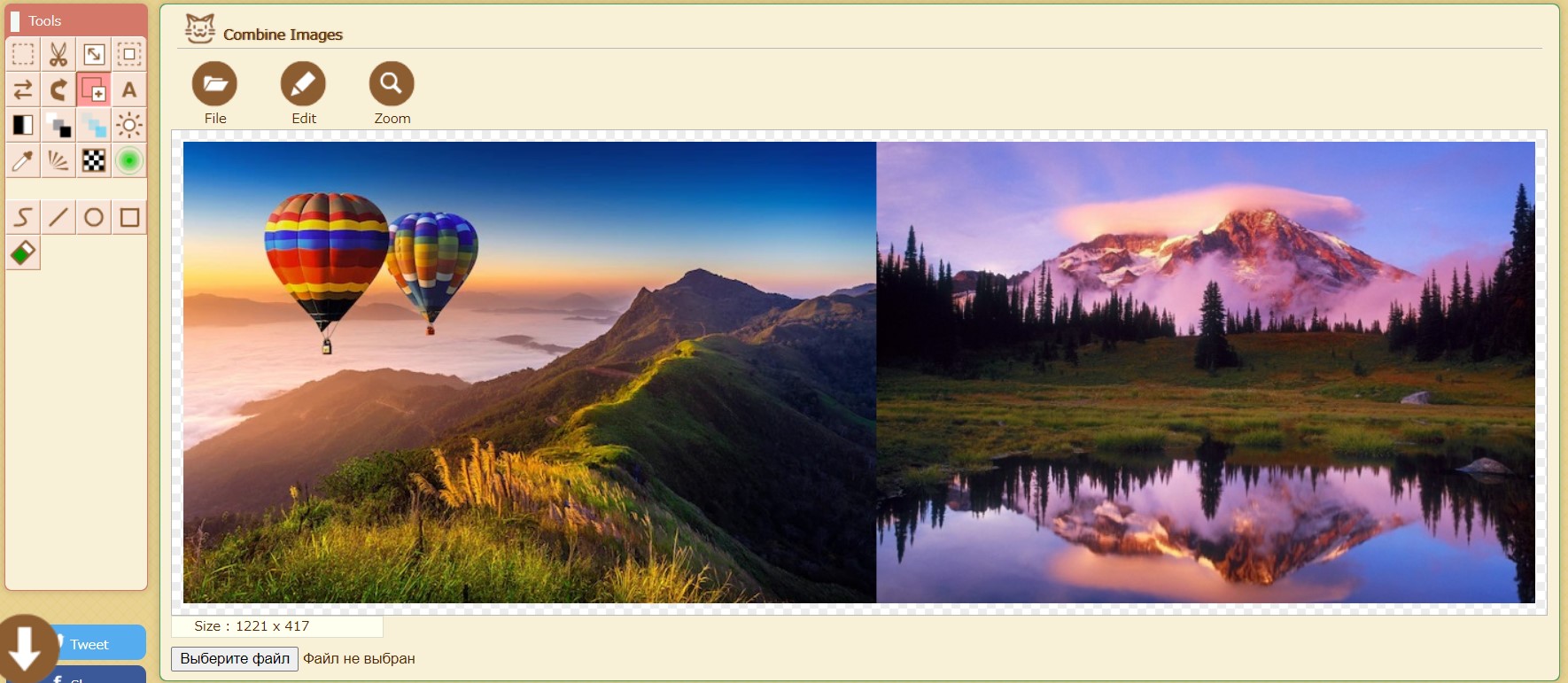Как объединить JPG
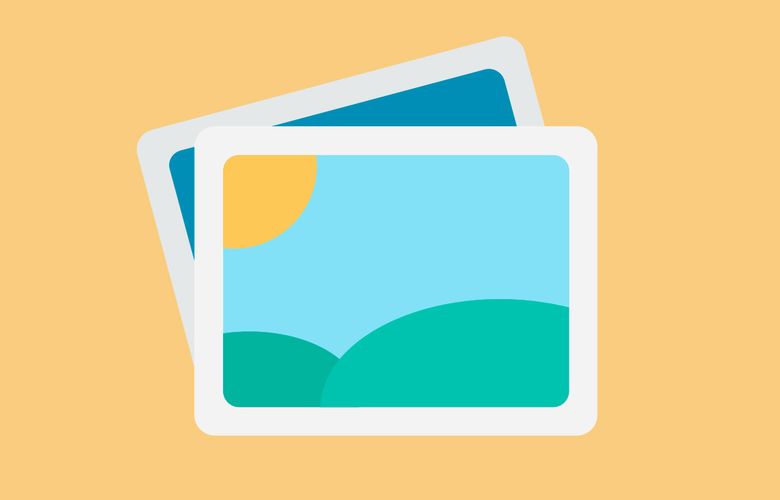
JPG – один из самых популярных форматов изображений, который используется на веб-сайтах, в соцсетях, презентациях и видео. С такими файлами можно выполнять различные манипуляции, включая добавление текста и эффектов, поворот и отражение, ретушь, обрезку, объединение. Последний вариант мы как раз и рассмотрим в этой статье.
В Проводнике
Если вам нужно сделать коллаж из фотографий для дальнейшей распечатки или в принципе для вас неважно, в каком формате будет сохранен результат, можно объединить изображения в файл PDF через Проводник:
- Перейдите в папку с картинками.
- Выделите левой кнопкой мышки несколько файлов.
- Клацните правой кнопкой мыши по выбранным файлам, и в контекстном меню выберите опцию «Печать».
- Откроется окно печати. Здесь в разделе принтера выберите вариант «Microsoft Print to PDF».
- Справа укажите, как будут отображаться картинки на странице (в зависимости от их количества). Нам нужно объединить 2 изображения, поэтому выбираем вариант отображения двух картинок на одной странице.
- В конце нажмите на кнопку «Печать» и сохраните готовый файл PDF в желаемый каталог на диске.
В Word
Этот способ сложнее, однако позволяет отредактировать и сохранить коллаж в формате JPG:
- Откройте новый документ.
- Перейдите на вкладку «Вставка», выберите пункт «Рисунок» – «Это устройство».
- Чтобы по очереди не добавлять несколько картинок в документ, в папке выделите левой кнопкой мыши сразу 2, 3 или любое другое количество JPG. И нажмите кнопку «Вставить».
- После того как картинки отобразятся на странице, отредактируйте каждую при желании. Здесь можно обрезать JPG, установить новый размер, изменить резкость, удалить фон, добавить эффекты и т.д. Все функции расположены на панели инструментов «Формат рисунка». Для изменения размера достаточно перетянуть угол в сторону уменьшения (если в сторону увеличения – будет размыто) с помощью параметра разметки.
- Теперь нужно добавить холст. Для этого на вкладке «Вставка» выберите «Фигуры» – «Новое полотно».
- В документе появится полотно, которому можно задать контур и новый размер на вкладке «Формат рисунка».
- Скопируйте и вставьте каждый JPG на полотно (перемещение объекта в этом случае не сработает) и, передвигая уголок, установите нужный размер.
- Кликните мышкой по свободному месту в документе, затем нажмите и удерживайте клавишу Ctrl, пока щелкаете по каждому изображению, которое нужно объединить в одно. На вкладке «Формат рисунка» найдите параметр группировки, расположенный в разделе «Упорядочить», и нажмите на него.
Сохранить из Word группированный объект как рисунок не получится. Но есть одна хитрость: необходимо клацнуть по готовой картинке левой кнопкой мыши, нажать Ctrl + C, открыть Paint, нажать Ctrl + V. Обрезать белую часть холста, передвинув его к границам добавленного изображения и сохранить как JPG.
В Paint
Можно пропустить этап подготовки JPG в Word, добавив их сразу в Paint:
- Откройте программу.
- Добавьте первую картинку на полотно, кликнув по «Файл» – «Открыть».
- Теперь нужно расширить холст вправо или вниз, в зависимости от того, куда хотите разместить вторую картинку.
- Повторно кликните по «Вставить» – «Вставить из», чтобы добавить второй JPG.
- Удалите белую часть, передвинув параметр обрезки к границе рисунка. Сохраните результат.
Также есть другой вариант действия: после открытия программы сразу установите необходимый размер (опция «Изменить размер» – «Пиксели») белого полотна в пикселях – такой, чтобы туда поместилось желаемое количество картинок. Нажмите «Ок». По очереди добавляйте файлы на холст с помощью «Вставить» – «Вставить из».
С помощью онлайн-редактора
В Интернете доступно множество бесплатных редакторов изображений, которые работают непосредственно в веб-браузере. Они позволяют легко редактировать изображения на компьютере или смартфоне, не устанавливая сторонний софт.
Несмотря на то, что подобные редакторы, по заверению разработчиков, выполняют обработку изображений на устройстве пользователя, не передавая загруженные файлы третьим лицам и не записывая их на свои серверы, мы не рекомендуем использовать онлайн-инструменты для объединения слишком «личных» или «конфиденциальных» снимков.
Принцип действия максимально простой и одинаковый для всех подобных сервисов:
- Сначала нажмите «Открыть / добавить файл» в главном меню, чтобы загрузить картинку. Вы также можете добавить файл, перетащив изображение прямо на холст.
- Все, что нужно сделать, – выбрать каждую картинку, которую вы хотите объединить, по порядку.
- Загруженные JPG будут автоматически объединены после настройки размера.
- Изображения можно комбинировать по горизонтали или по вертикали. Обычно для горизонтального варианта фото будут объединяться справа, а для вертикального – внизу.
- Когда вы закончите редактирование, сохраните новый JPG.