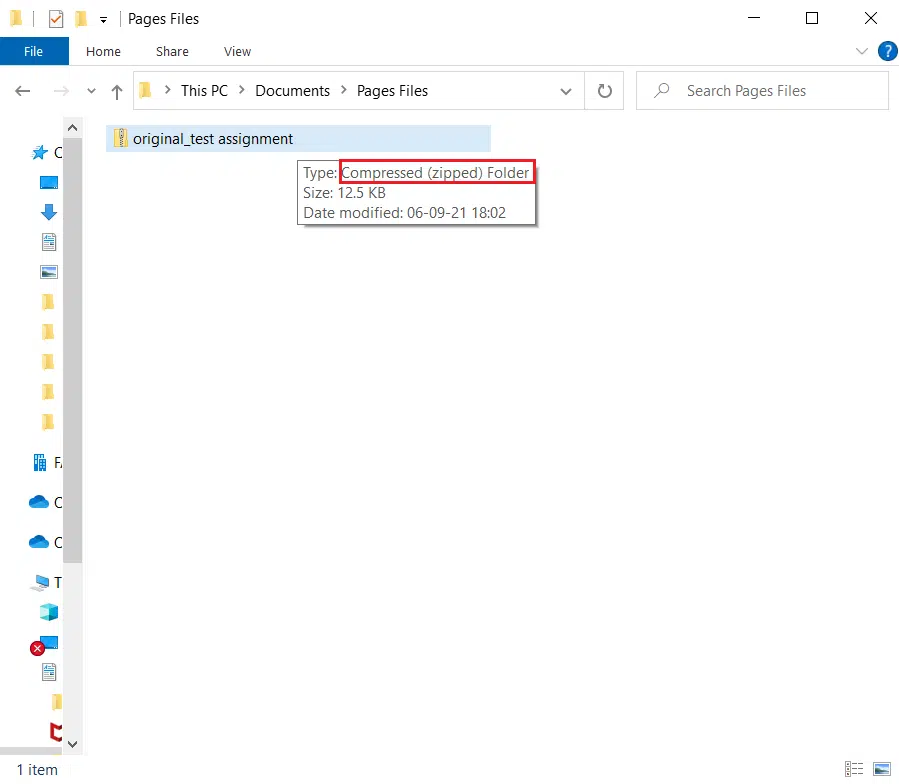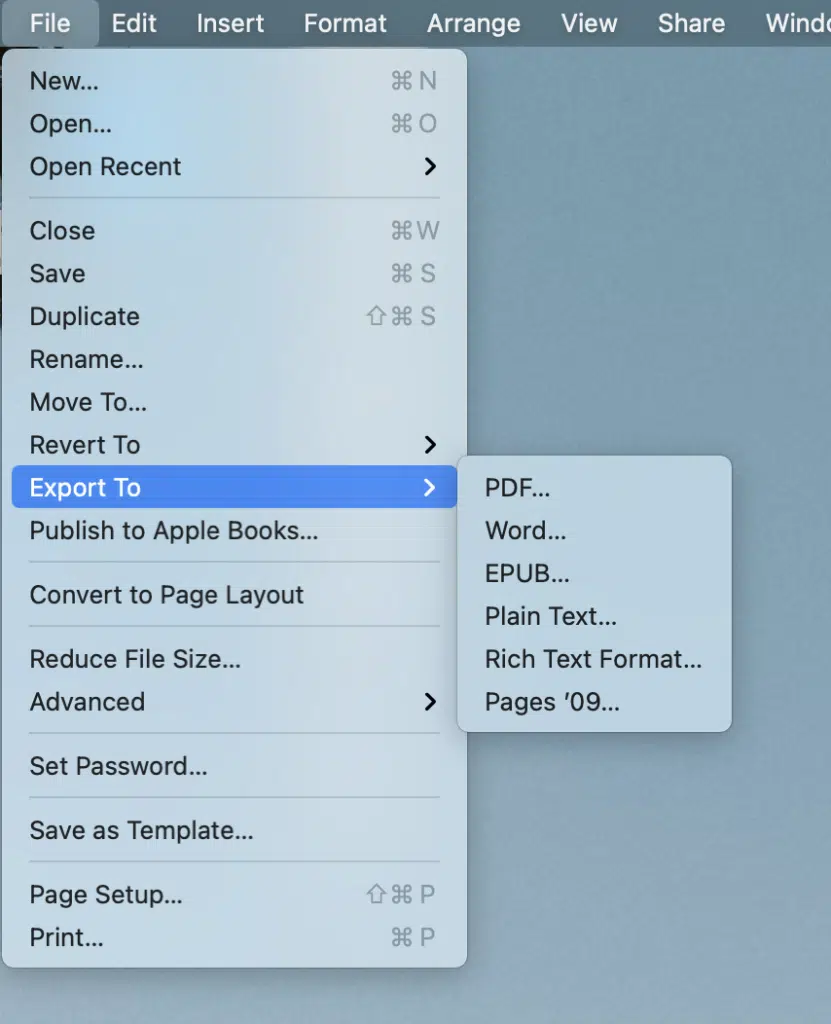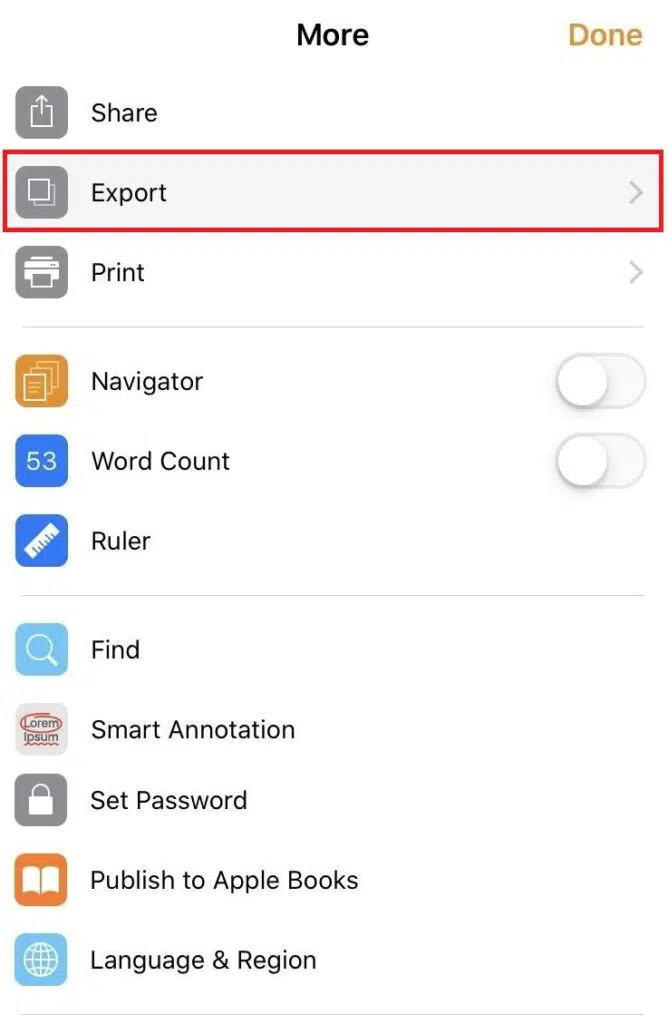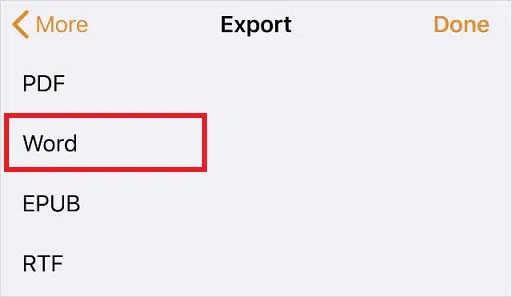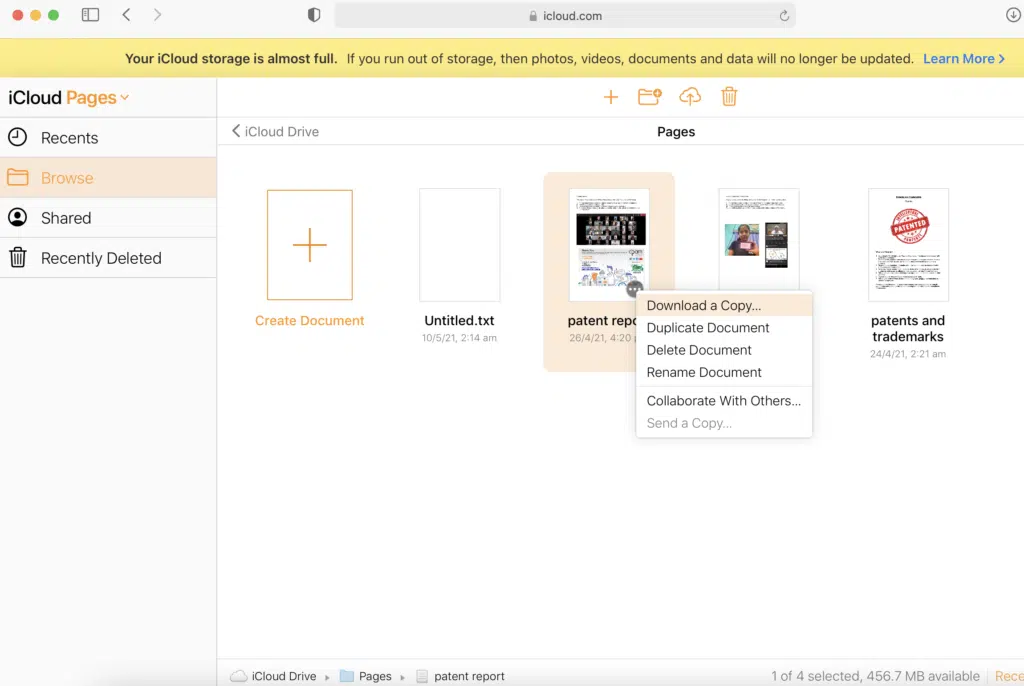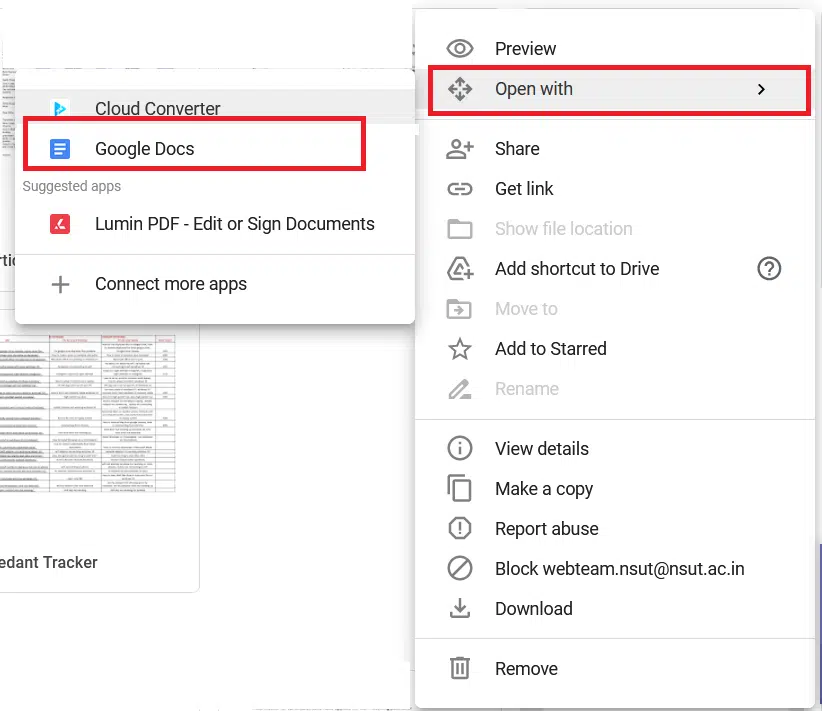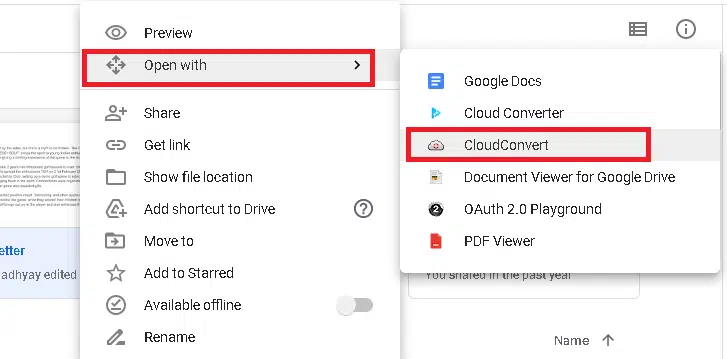Как открыть файл Pages в Windows 10

Вы когда-нибудь сталкивались с файлом с расширением .pages? Если да, то вы также могли столкнуться с ошибкой при его открытии на ноутбуке или настольном компьютере с Windows. Сегодня мы обсудим, что такое файл .pages и как открыть файл Pages на ПК с Windows 10.
Как открыть файл .pages на ПК с Windows 10
Что такое файл .pages?
Файл .pages являются эквивалентом документов Microsoft Word для Mac. Он предоставляется бесплатно всем пользователям Mac в пакете iWork Suite вместе с Numbers (аналог MS Excel) и Keynote (аналог MS PowerPoint). Поскольку пользователи Mac должны платить дополнительную абонентскую плату, если они хотят использовать какое-либо приложение Microsoft на своем компьютере, они предпочитают вместо этого использовать iWork Suite. Более того, поскольку интерфейс приложений в Microsoft Office Suite и Mac iWork Suite схож, этот переход тоже не такой сложный.
Для чего нужно конвертировать файл .pages?
Все файлы, создаваемые в Microsoft Word, имеют расширение .docx. Однако единственная проблема с использованием Pages заключается в том, что он сохраняет все свои текстовые документы с расширением .pages. Это расширение нельзя открыть на ПК с Windows или в Microsoft Word из-за несоответствия расширений. Следовательно, единственный способ прочитать эти файлы в системе Windows 10 — это изменить формат документа, что можно сделать следующими способами.
Метод 1: Сжать файл .pages для его просмотра
Еще одна интересная особенность документа Pages — это то, что он обычно сжат. Изменение расширения на .zip может помочь просмотреть содержимое такого файла. Вот как открыть файл Pages в Windows 10, преобразовав его в файл Zip:
1. Перейдите в папку, в которой хранится файл .pages.
2. Теперь переименуйте файл .pages на расширение .zip.
3. Когда вы нажмете Enter, вы увидите окно подтверждения. Щелкните Да.
4. Используйте любую программу для распаковки, чтобы извлечь содержимое этого zip-файла. После этого щелкните папку.
5. Здесь вы увидите несколько разных изображений, из которых вы должны открыть самое большое. Это будет первая страница вашего документа.
Примечание. Используя этот метод, вы не сможете редактировать, поскольку преобразованный файл .pages будет отображаться в формате .jpeg. Но вы непременно сможете просмотреть текст.
Метод 2: Преобразование файла .pages с помощью MacBook
Если у вас есть Mac, вы можете преобразовать файл .pages в расширение .docx за считанные секунды. После преобразования его можно сохранить и отправить на компьютер с Windows по электронной почте или передать с помощью USB-накопителя. Вот как открыть файл Pages в Windows 10, преобразовав его на Mac:
1. Откройте файл .pages на MacBook Air/Pro.
2. Теперь в меню вверху экрана выберите Файл.
3. Выберите Экспорт в из этого списка и щелкните Word.
4. Откроется окно подтверждения.
Примечание. Если вы хотите, чтобы этот файл был защищен паролем, установите флажок Зашифровать, введите пароль и повторно введите его для подтверждения.
5. Затем нажмите Экспорт и выберите место, где вы хотите сохранить этот файл.
6. После того, как этот файл будет преобразован, его можно будет перенести на компьютер с Windows и получить к нему доступ.
Метод 3: Преобразование файла .pages с помощью iPhone или iPad
Если вам сложно найти MacBook, вы можете одолжить и сделать то же самое на iPhone или iPad. Вот как открыть файл Pages в Windows 10, преобразовав его на iPhone:
1. Откройте файл .pages на iPhone (или iPad).
2. Нажмите на трехточечный значок в правом верхнем углу.
3. Выберите Еще и нажмите Экспорт.
4. Вы увидите 4 формата, в которые вы можете экспортировать этот файл. Поскольку вам нужно открыть файл Pages на ПК с Windows, наиболее логичным вариантом будет выбрать Word из этих вариантов.
Примечание. Если в вашей системе Windows установлен Adobe Acrobat и вам не нужно редактировать преобразованный файл, вы можете выбрать формат PDF.
5. Нажмите Выбрать способ отправки в нижней части экрана, чтобы поделиться им с самим собой.
Метод 4: Преобразование файла .pages с помощью iCloud
Еще одна подходящая альтернатива — iCloud. Для этого вам даже не понадобится какое-либо устройство Apple, так как вы можете легко настроить учетную запись iCloud бесплатно. Вот как открыть файл Pages в Windows 10 через iCloud:
1. Загрузите и установите iCloud для Windows и создайте учетную запись iCloud.
2. Загрузите файл .pages в свою учетную запись iCloud.
3. После успешной загрузки документа нажмите на три точки внизу значка документа. Затем выберите Загрузить копию ...
4. На следующем экране выберите формат загрузки: Word для создания редактируемого документа или PDF для создания документа, доступного только для чтения.
5. Пакет iWork в вашем iCloud создаст файл для загрузки. В появившемся диалоговом окне выберите Сохранить файл и нажмите ОК.
6. Вы также можете просмотреть файл Word напрямую, выбрав Открыть с помощью > Microsoft Word.
Примечание. Если вы хотите сохранить файл для использования в будущем, обязательно переименуйте его и сохраните в желаемом месте.
Метод 5: Загрузка и преобразование через Google Диск
Это, безусловно, самый простой ответ на вопрос, как открыть файл Pages в системе Windows 10. В наши дни почти у всех есть учетная запись Gmail, и поэтому создание учетной записи на Google Диске не составляет большого труда. Таким образом, мы будем использовать эту функцию облачного хранилища от Google следующим образом:
1. Войдите в Google Диск и загрузите файл .pages.
2. Щелкните правой кнопкой мыши значок документа и выберите Открыть с помощью > Документы Google. Google поддерживает более 12 форматов, и вы сможете читать файлы онлайн.
3. Либо щелкните правой кнопкой мыши значок документа и выберите Открыть с помощью > CloudConvert.
Примечание. Или нажмите Подключить другие приложения > Cloud Converter > Установить. Затем выполните шаг 2.
4. Когда документ будет готов, выберите формат DOCX. Нажмите Преобразовать (Convert), чтобы начать процесс преобразования.
5. После преобразования файла нажмите зеленую кнопку Загрузить (Download).
Совет от профессионала: к счастью, все эти методы также можно использовать для других преобразований файлов, включая Keynote и Numbers. Поэтому, даже если iWork Suite немного отличается от Microsoft Office Suite, вы сможете работать с обоими, и это нормально.