Как проверить оперативную память в Windows 10

Количество оперативной памяти на компьютере определяет его способность обрабатывать несколько приложений. Ниже вы найдете шаги для проверки оперативной памяти в Windows 10.
 Проверьте оперативную память в Windows 10
Проверьте оперативную память в Windows 10
ОЗУ (оперативное запоминающее устройство) можно определить как кратковременную память, которую ваш компьютер использует для хранения информации, необходимой для быстрого открытия программ, приложений и файлов.
В общем, объем оперативной памяти, доступной на компьютере, определяет его способность обрабатывать несколько программ и файлов.
Если на компьютере недостаточно оперативной памяти, информация, необходимая для запуска программ, не может быть сохранена в оперативной памяти и остается на жестком диске.
Когда это происходит, компьютер замедляется из-за того, что операционной системе приходится передавать данные с более медленного жесткого диска (C:\pagefile.sys) вместо использования легкодоступных данных в ОЗУ.
Типы оперативной памяти, используемые на компьютерах
DRAM (динамическая память с произвольным доступом) и SRAM (статическая память с произвольным доступом) — это два основных типа оперативной памяти, доступных на рынке.
Хотя SRAM быстрее по сравнению с DRAM, она дороже, потребляет больше энергии и доступна с меньшим объемом памяти.
Следовательно, DRAM или ее более быстрые версии, такие как SDRAM (синхронная DRAM), DDR SDRAM (двойная скорость передачи данных SDRAM), используются в персональных компьютерах.
Форм-фактор RAM
Когда вы проверяете ОЗУ в Windows 10, вы, скорее всего, увидите форм-фактор ОЗУ, упоминаемый как DIMM (Dual Inline Memory Module) и SODIMM (Small Outline DIMM).
Модули DIMM вдвое больше, чем модули SODIMM, и они установлены на настольных компьютерах и серверах, тогда как модули SODIMM меньшего размера используются на переносных компьютерах.
1. Проверьте оперативную память в Windows 10, используя параметры
Экран параметров в Windows 10 предоставляет достаточно хорошую информацию об объеме установленной и используемой оперативной памяти на вашем компьютере.
1. Откройте Параметры на своем компьютере и нажмите на вкладку Система.
2. На следующем экране прокрутите вниз, щелкнув О системе на левой панели. На правой панели вы увидите количество установленной оперативной памяти на компьютере в разделе Характеристики устройства.
Примечание. Фактически используемая оперативная память всегда немного меньше установленной.
2. Проверьте ОЗУ с помощью инструмента Сведения о системе
Еще один способ проверить оперативную память в Windows 10 — использовать встроенный инструмент Microsoft System Information, доступный на вашем компьютере.
1. Щелкните правой кнопкой мыши кнопку Пуск и выберите Выполнить.
2. В окне Выполнить введите msinfo32.exe и нажмите ОК.
3. На экране Сведения о системе прокрутите вниз на правой панели, пока не увидите информацию об объеме оперативной памяти, установленной на вашем компьютере.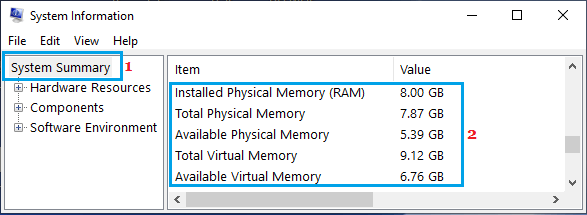
3. Проверьте оперативную память с помощью диспетчера задач
Диспетчер задач в Windows 10 предоставляет подробную информацию о емкости ОЗУ, форм-факторе и количестве слотов ОЗУ, используемых и доступных на вашем компьютере.
1. Щелкните правой кнопкой мыши кнопку Пуск и выберите Диспетчер задач.
2. На экране диспетчера задач перейдите на вкладку Производительность > нажмите Память на левой панели. На правой панели вы увидите информацию об оперативной памяти на вашем компьютере.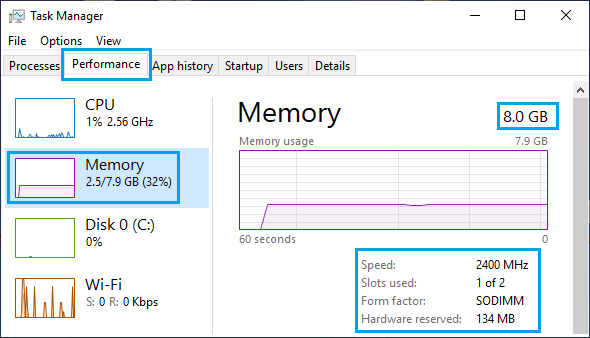
Как вы можете видеть на изображении выше, на компьютере установлено 8 ГБ ОЗУ, а скорость ОЗУ составляет 2400 МГц.
На этом же экране вы также увидите информацию о количестве слотов ОЗУ, занятых и доступных для использования на компьютере.
В приведенном выше случае компьютер имеет 1 используемый и 1 свободный слот для оперативной памяти. Доступный слот оперативной памяти можно использовать для увеличения объема оперативной памяти компьютера.








