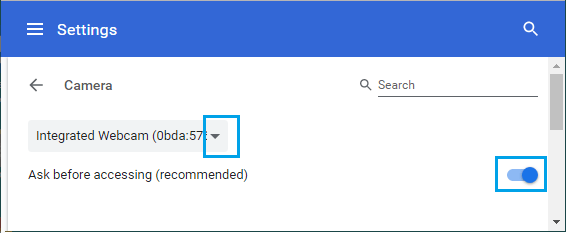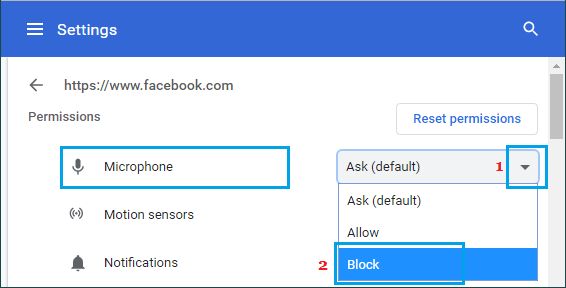Как разрешить или заблокировать доступ к камере и микрофону в Chrome

Браузер Chrome позволяет легко настроить доступ к веб-камере и микрофону на вашем компьютере. Ниже вы найдете шаги, чтобы разрешить или заблокировать доступ к камере и микрофону в браузере Chrome.
 Разрешить или заблокировать доступ к камере и микрофону в Chrome
Разрешить или заблокировать доступ к камере и микрофону в Chrome
Как вы, наверное, заметили, браузер Google Chrome предлагает вам разрешить или заблокировать каждый раз, когда веб-сайт пытается получить доступ к камере или микрофону на компьютере.
В зависимости от вашего ответа (да или нет) Chrome добавит этот конкретный веб-сайт в свой разрешенный или заблокированный список.
Позже вы всегда можете вернуться и удалить сайт из списка разрешенных или заблокированных в браузере Chrome.
Если вы не удалите веб-сайт из списка «Разрешить», он по-прежнему будет иметь доступ к веб-камере или микрофону на компьютере.
Другой вариант — просто выйти из приглашения «Разрешить или заблокировать». Когда вы сделаете это, Chrome заблокирует доступ веб-сайту к камере/микрофону, но не добавит веб-сайт в свой черный список.
1. Разрешить или заблокировать доступ к камере и микрофону в браузере Chrome
Рекомендуемая настройка в браузере Chrome — заставить браузер запрашивать ваш ответ или разрешение всякий раз, когда веб-сайт пытается получить доступ к веб-камере или микрофону на компьютере.
1. Откройте браузер Chrome на компьютере
2. Щелкните значок меню из 3 точек, расположенный в верхнем правом углу экрана, и нажмите «Настройки» в раскрывающемся меню.![]()
3. На экране настроек Chrome прокрутите вниз до конца и нажмите «Дополнительные».
4. Прокрутите вниз до раздела «Конфиденциальность и безопасность» и нажмите «Настройки сайта».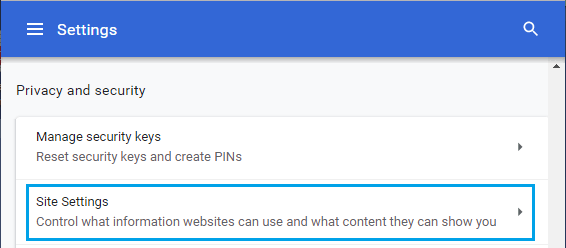
5. В настройках сайта выберите опцию «Камера».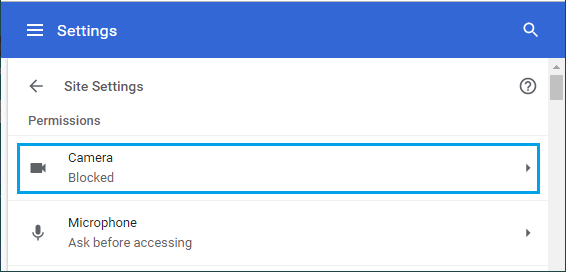
6. На следующем экране включите ползунок рядом с Спрашивать разрешение на доступ (рекомендуется).
Точно так же вы можете нажать на Микрофон на экране Настройки сайта (см. шаг № 5) и включить Спрашивать разрешение на доступ (рекомендуется).
После этой настройки Chrome автоматически запросит ответ, когда любой веб-сайт пытается получить доступ к камере или микрофону на компьютере.
2. Блокируйте доступ к камере в Chrome для определенных сайтов
Также возможно заблокировать доступ определенных веб-сайтов к веб-камере на компьютере.
Этот метод особенно полезен, если вы уже предоставили веб-сайту доступ к камере на своем компьютере и теперь хотите заблокировать доступ.
1. Посетите веб-сайт, для которого вы хотите заблокировать доступ к камере.
2. Как только вы окажетесь на веб-сайте, щелкните значок замка, расположенный слева от URL-адреса, и выберите Настройки сайтов в раскрывающемся меню.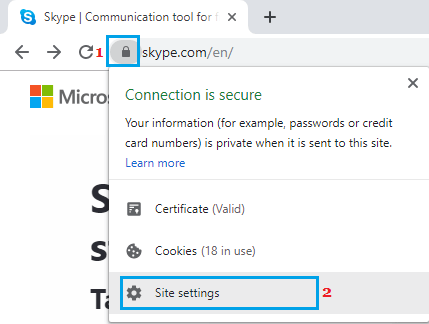
3. На следующем экране нажмите стрелку вниз рядом с камерой и выберите опцию Блокировать.
Теперь этому конкретному веб-сайту будет запрещен доступ к встроенной веб-камере на вашем ноутбуке или к камере, подключенной к вашему настольному компьютеру.
3. Блокируйте доступ к микрофону в Chrome для определенных сайтов
Точно так же вы можете запретить доступ к микрофону на вашем компьютере определенным веб-сайтам.
1. Посетите веб-сайт, для которого вы хотите заблокировать доступ к микрофону.
2. Щелкните значок замка, расположенный слева от URL-адреса, и нажмите Настройки сайтов.
3. На следующем экране выберите стрелку вниз рядом с Микрофоном и выберите опцию Блокировать.
Теперь этому конкретному веб-сайту будет запрещен доступ к микрофону на вашем компьютере.
Браузер Chrome будет по-прежнему препятствовать доступу веб-сайта к микрофону на компьютере, пока вы не отключите настройку.