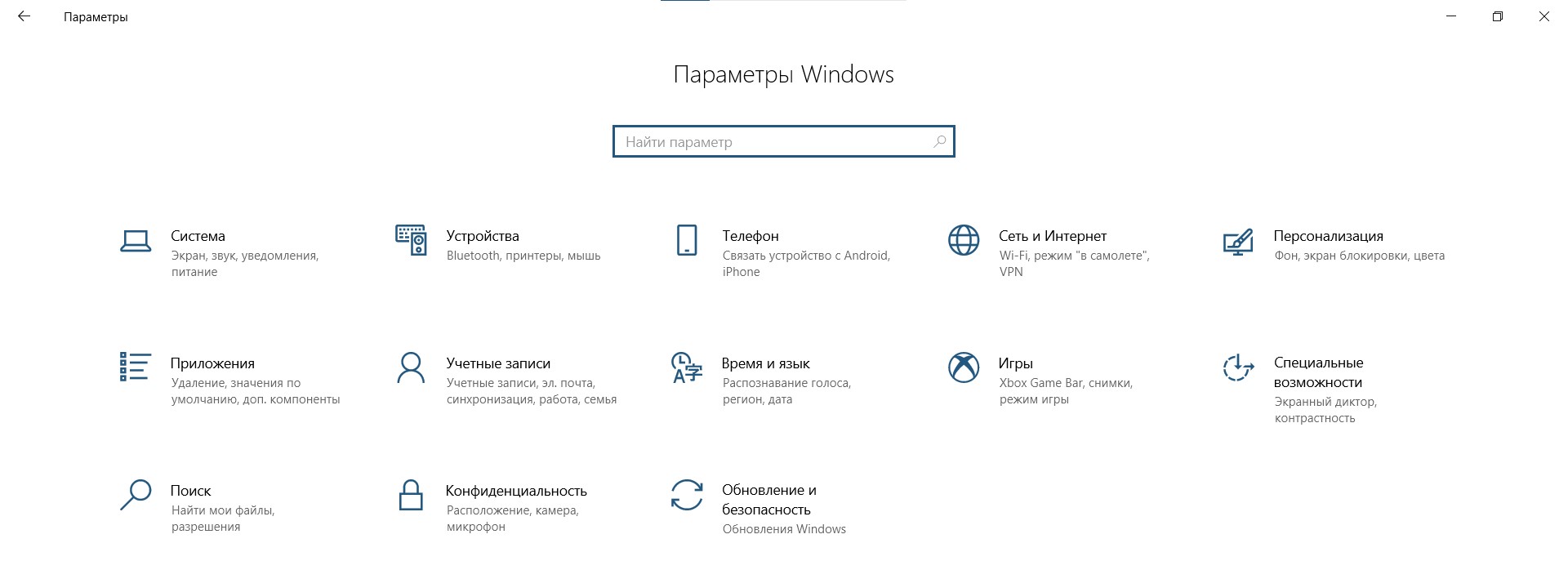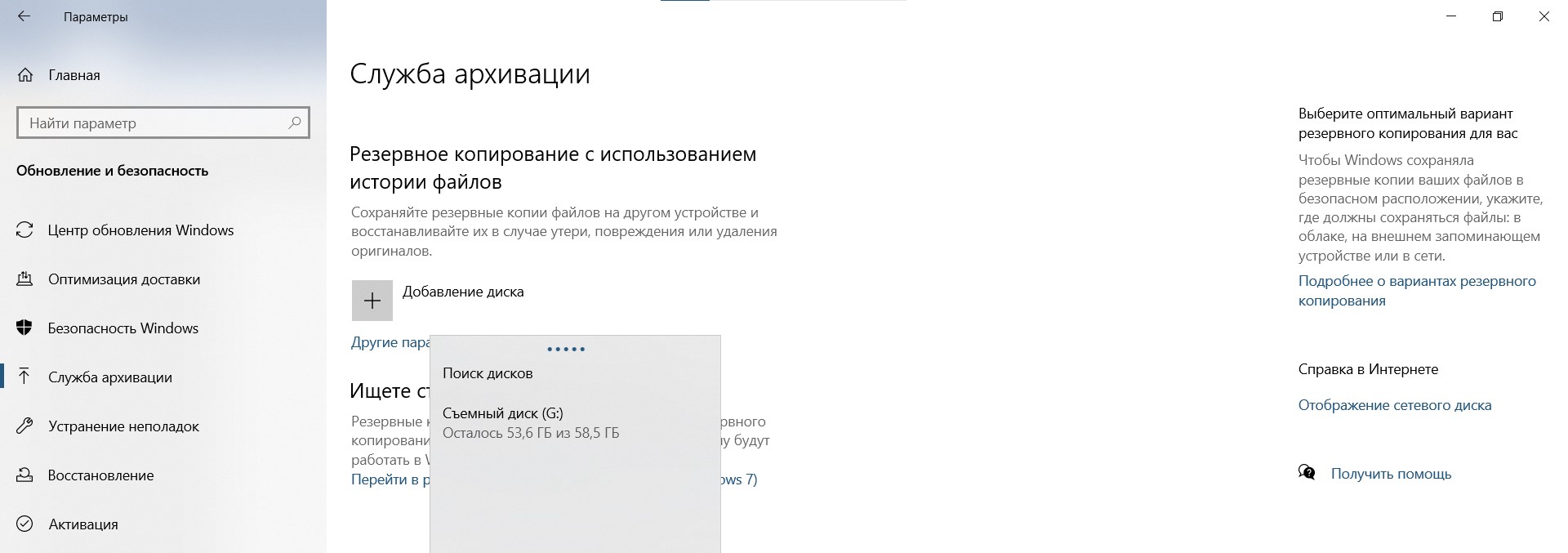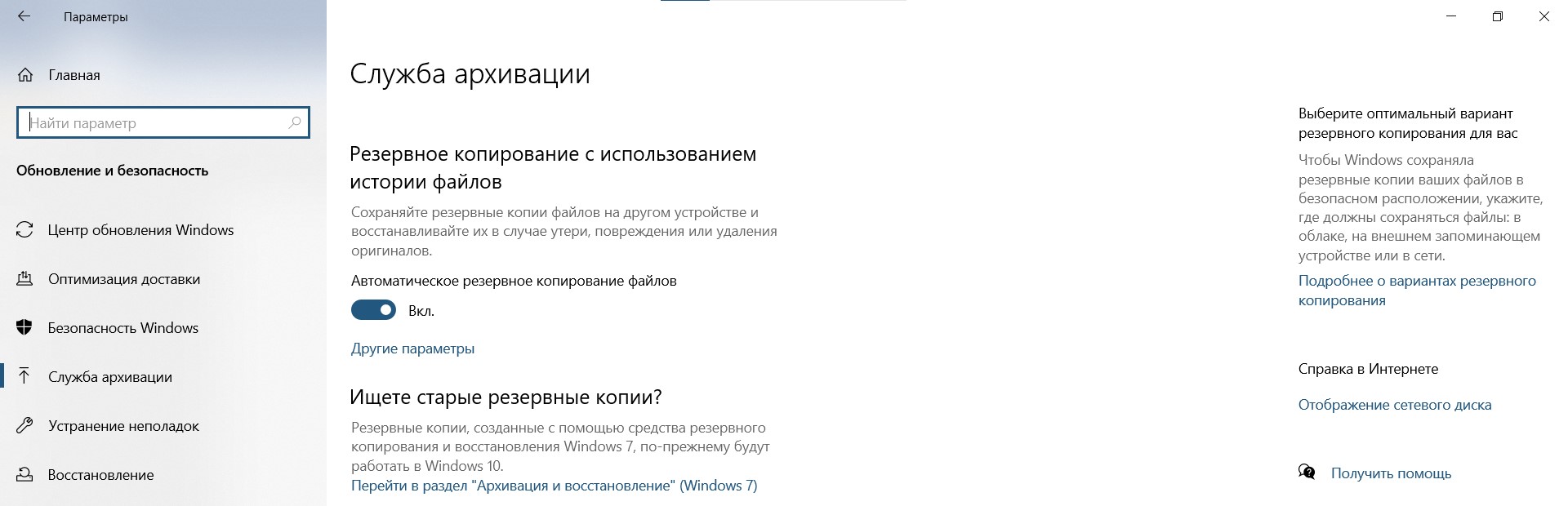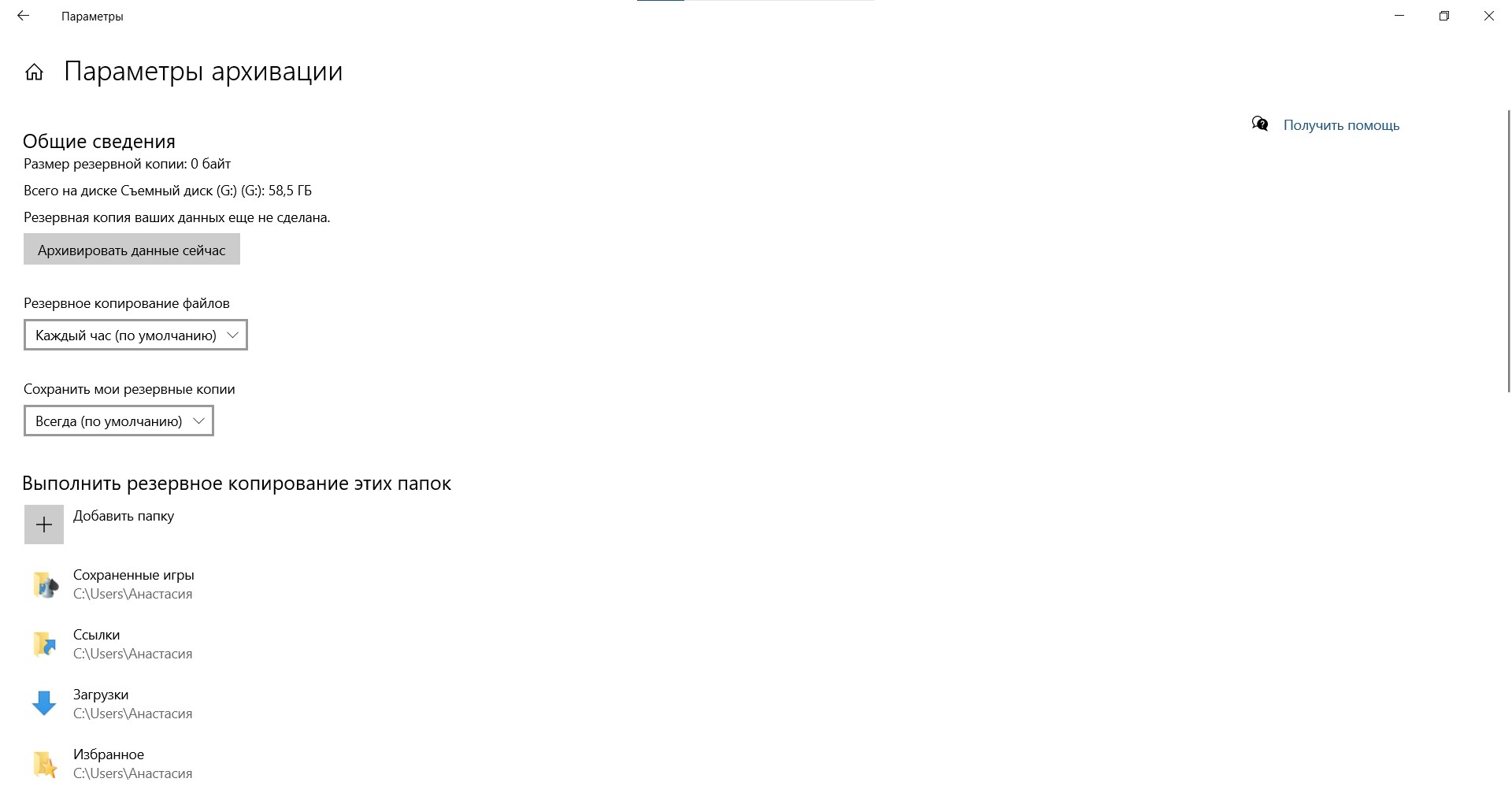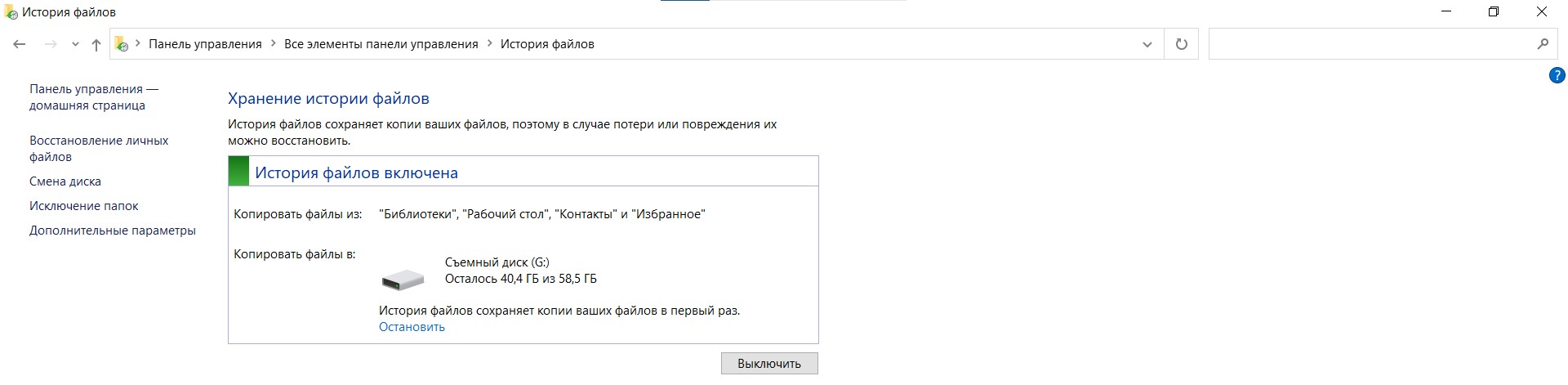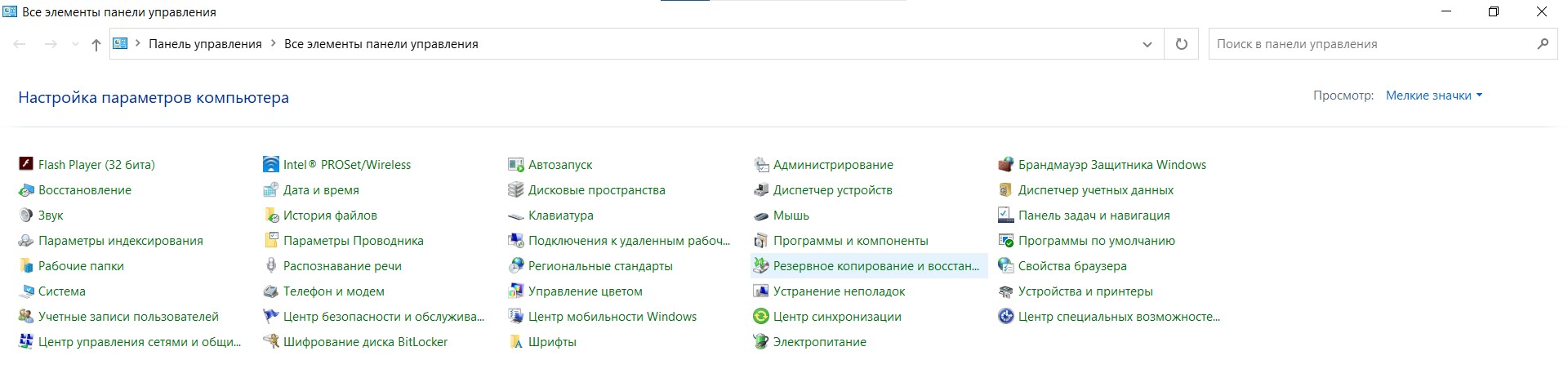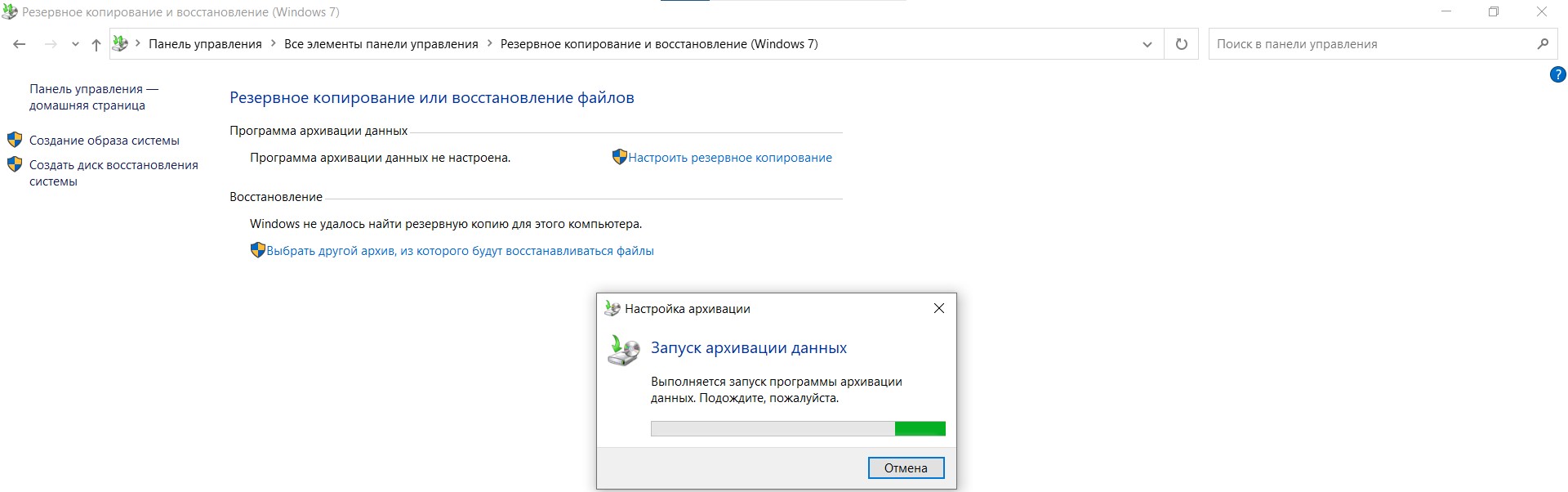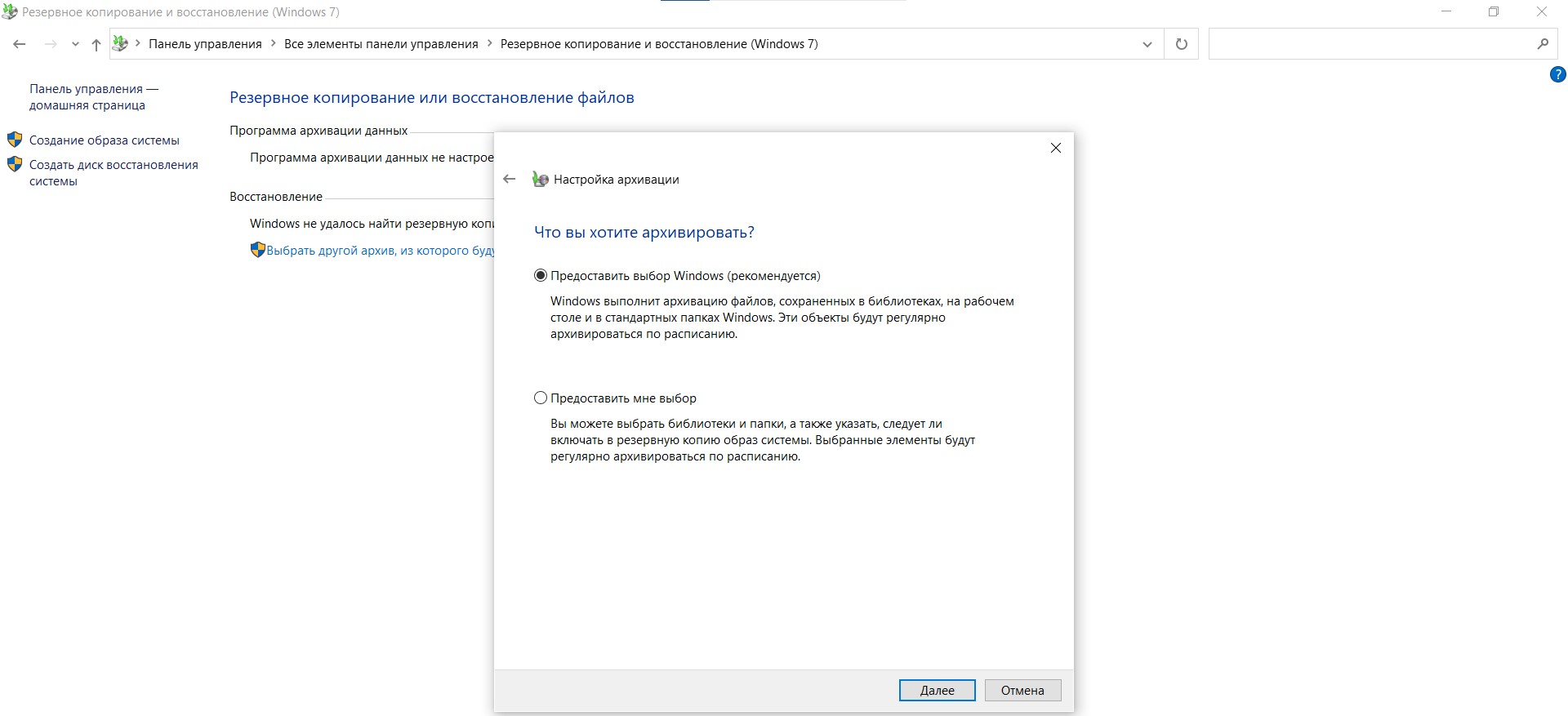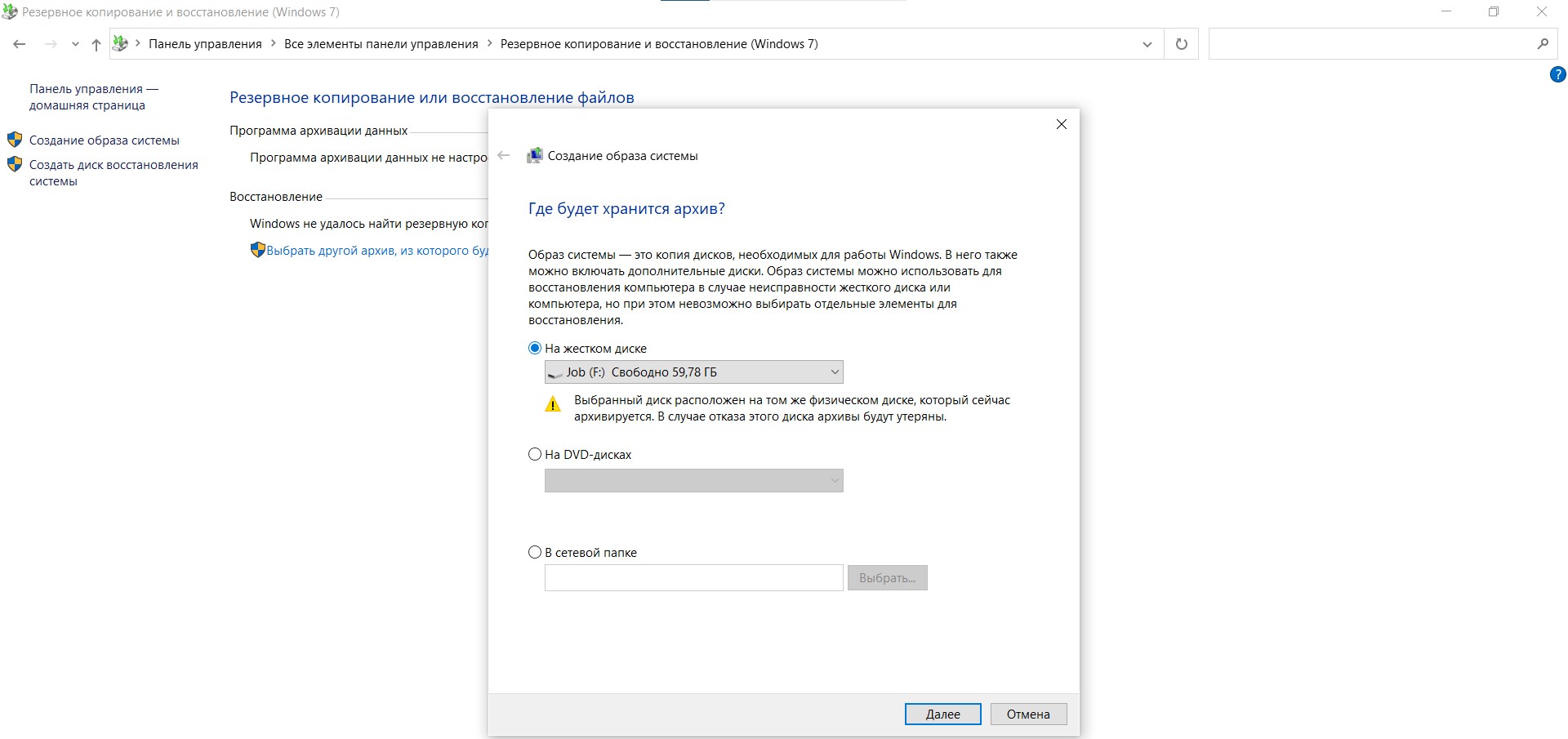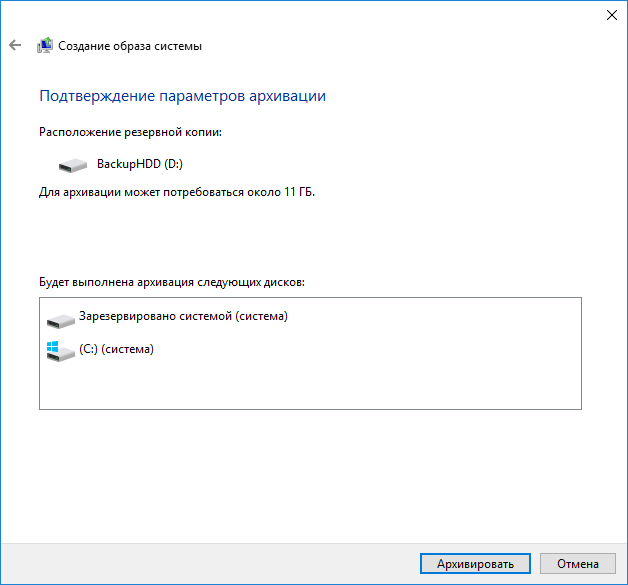Как сделать резервную копию Windows 10
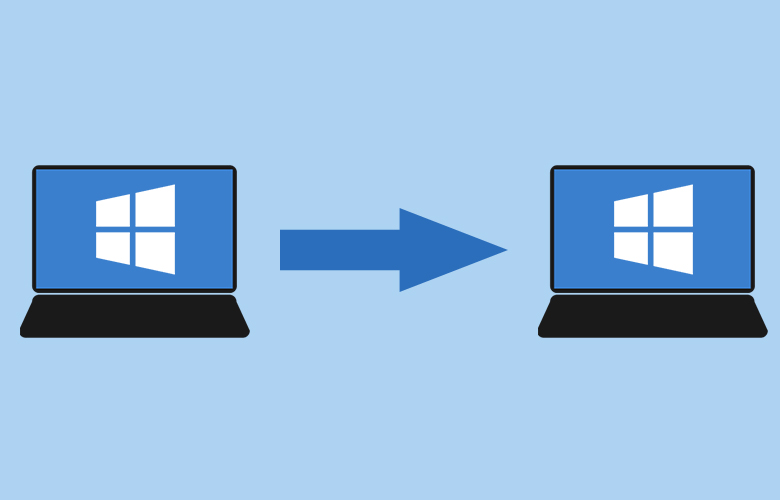
Резервное копирование (бэкап) защищает нас от потери файлов, а это может произойти в любой момент – в результате системного сбоя, пользовательской ошибки или проникновения вирусов.
Поэтому рекомендуем вам прямо сейчас создать копию операционной системы Windows 10, которая включает ваши личные данные, фотографии, видео, настройки, приложения.
Способы резервного копирования
Вы можете выполнить бэкап, используя системную функцию:
- Создания истории файлов, чтобы можно было восстанавливать медиа и документы из папок пользователя, вошедшего в систему.
- Создания образа Windows 10. Такой образ легко поместить на любой носитель – флеш-накопитель или внешний диск.
Резервное копирование файлов
Выполните несколько шагов:
- Откройте настройки системы, нажав Win + I. Перейдите в раздел «Обновление и безопасность».
- На вкладке «Служба архивации» кликните по иконке в виде знака «+». Инструмент запустит поиск устройства, на который будет записана копия.
- После выбора устройства нужно включить резервное копирование файлов, передвинув ползунок вправо, если система не сделает этого автоматически, когда обнаружит второй раздел достаточного размера.
- После активации вы должны правильно настроить копию, добавить папки, которые хотите «синхронизировать» между системным разделом и разделом бэкапа, нажав «Другие параметры». Windows 10 по умолчанию добавляет самые важные папки, в которых хранятся пользовательские данные (C:\Users\Username). Также можно включить в список любые папки. Инструмент позволяет установить время синхронизации, включая создание копий каждый час. Можно указать, сколько времени они должны храниться – от 1 месяца до «Всегда».
- Вы можете в любой момент сделать копии вручную. Просто нажмите кнопку «Архивировать данные сейчас».
После успешного завершения процесса бэкапа вы можете перейти к папке, в которой хранится копия. Находится в «Панели управления» (здесь следует переключиться на мелкие значки) – «История файлов».
Если вы хотите восстановить данную версию, просто кликните по кнопке «Восстановление» и выберите соответствующие папки или нажмите кнопку с зеленой стрелкой.
Создание образа ОС
Это отличный вариант, если в программном обеспечении компьютера часто возникают сбои. Для создания образа:
- Запустите командную строку, нажав клавиши Win + R. Вставьте команду «control» без кавычек. Нажмите Enter.
- Перейдите в раздел «Резервное копирование и восстановление». Кликните по кнопке «Настроить». Запустится процесс архивации данных.
- Выберите папку, где будет храниться образ, и нажмите «Далее».
- В следующем окне лучше предоставить выбор системе, что следует архивировать. По умолчанию Windows копирует все важные файлы и создает образ системы.
- После настройки архивации активируйте опцию в левом углу – «Создание образа». Здесь вы выбираете носитель, на котором будет сохранена копия. Эта функция позволяет указать раздел и устройство – можно выбрать внешний SSD / HDD и даже сделать копию Windows 10 на флешку или диск в локальной сети через сетевое расположение.
Когда вы сохраняете копию на флешку, необходимо сначала отформатировать ее в формат NTFS.
После выбора места сохранения вы перейдете к итоговому окну с информацией о том, что будет добавлено в резервную копию и сколько дискового пространства она займет.
После бэкапа образа вы получите уведомления о том, нужно ли создать диск восстановления системы (что необязательно). Для этого варианта требуется чистый диск.
Будет ли восстановление образа работать, если мы хотим скопировать нашу текущую систему Windows 10 на новый компьютер? Опция должна работать, однако могут возникнуть проблемы с драйверами между старым и новым ПК. В этом случае у вас должен быть диск с Windows 10, и через него следует запустить восстановление с синего экрана Windows (WinRE).
Возможно ли копирование файлов Windows 10 в «облако»?
Интеграция и синхронизация пользовательских папок с онлайн-дисками от Google, Microsoft, Яндекс или Dropbox возможна. Но мы не рекомендуем использовать диск Dropbox. После года бездействия учетная запись удаляется вместе с файлами.
А вот Microsoft подготовила для нас сервис OneDrive, интегрированный с системой. Однако следует отметить, что эта служба (и другие) больше предназначена для синхронизации файлов между несколькими устройствами, чем для создания бэкапов. У каждого пользователя на ПК есть готовая папка OneDrive. Вам просто нужно найти ее на «Моем компьютере».
Также можно загрузить на ПК десктопную версию программы другого облачного хранилища. После установки диска мы можем перейти к его настройке и выбрать соответствующие папки, которые мы хотим синхронизировать.
Microsoft OneDrive в бесплатной версии позволяет хранить файлы размером до 5 ГБ. В случае с Google Диском это 15 ГБ, которые используются совместно с другими сервисами Google, в Яндексе – около 213 ГБ (в зависимости от некоторых условий).
Есть ли другие варианты бэкапа данных?
Если вышеупомянутый путь кажется вам слишком сложным, вы также можете использовать специальные программы, предназначенные для бэкапа, которые обеспечат создание копии Windows 10.
Инструмент EaseUS идеально подходит для этого, потому что у него есть такая функция. Более того, программа также поможет вам легко и быстро восстановить удаленные файлы.