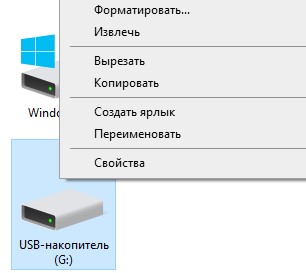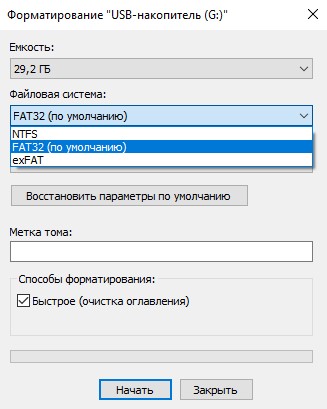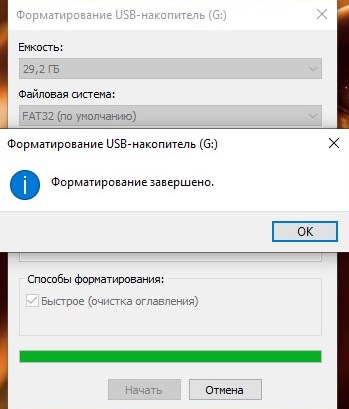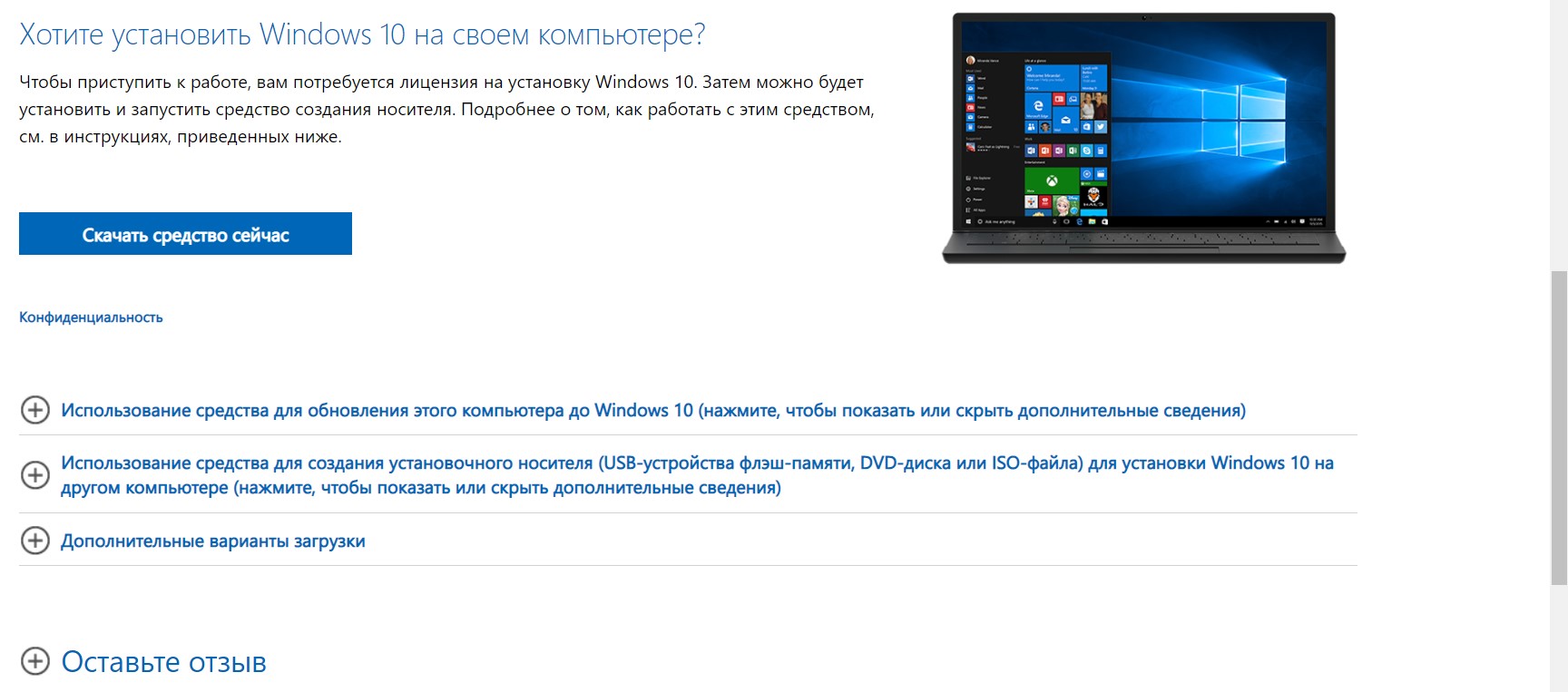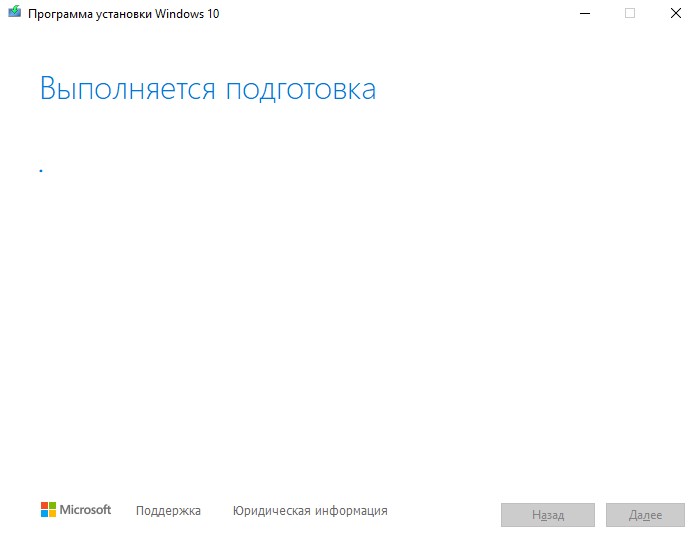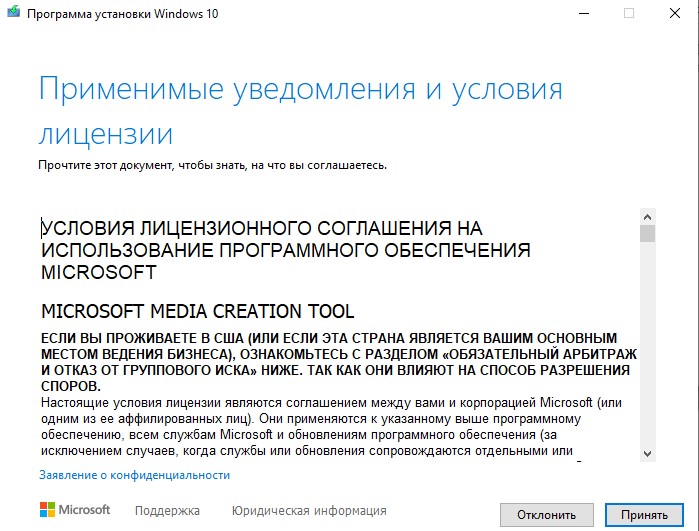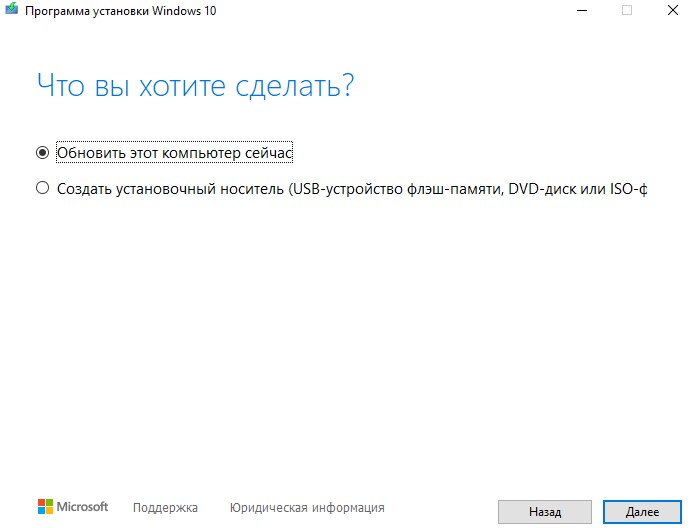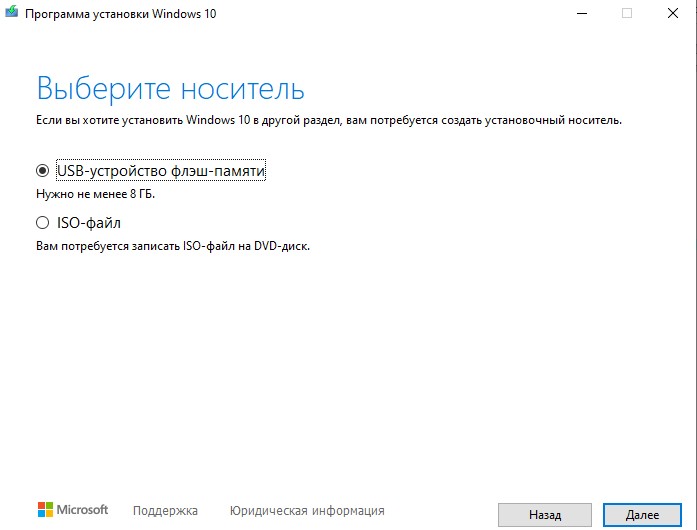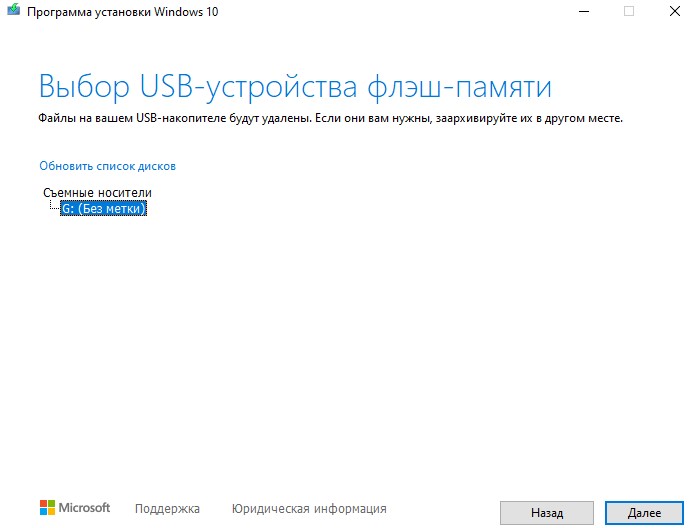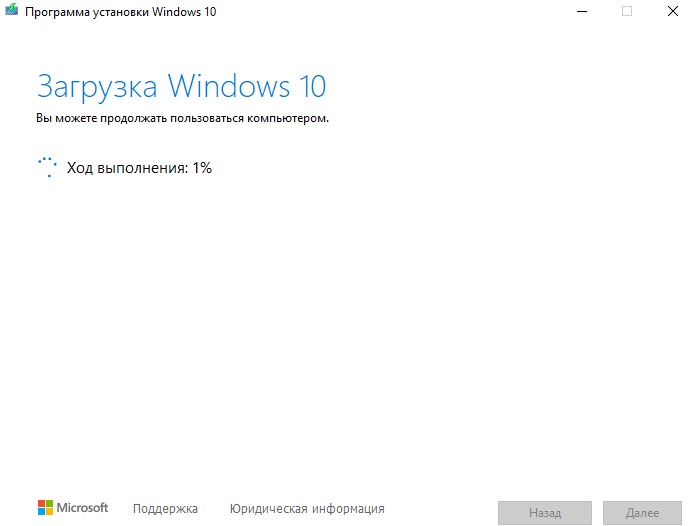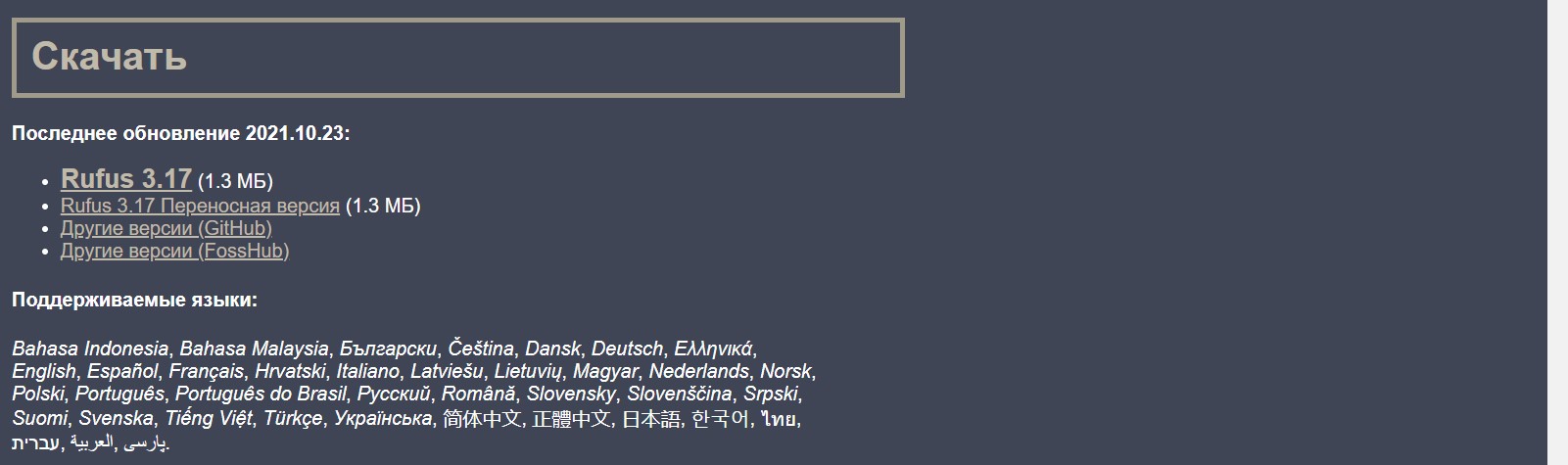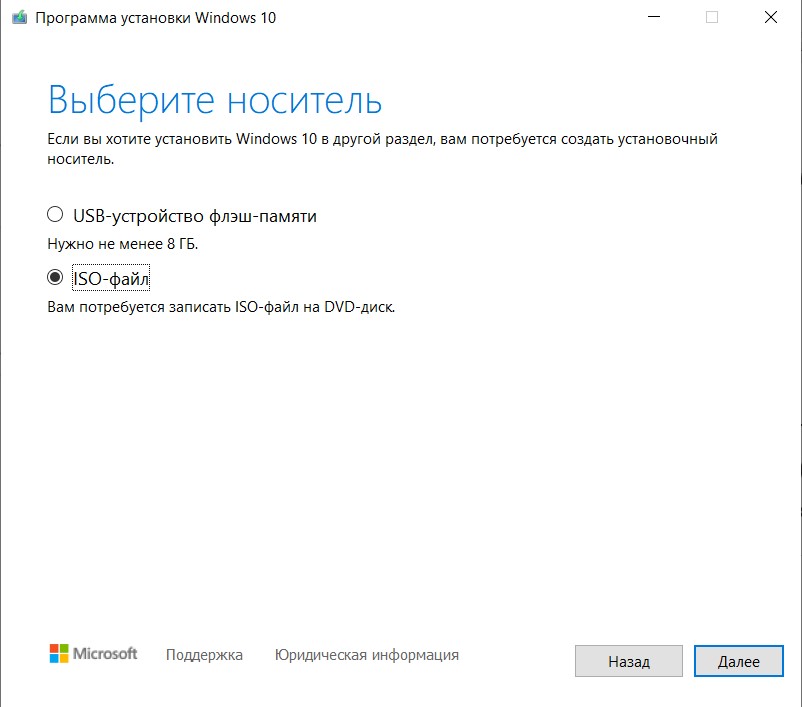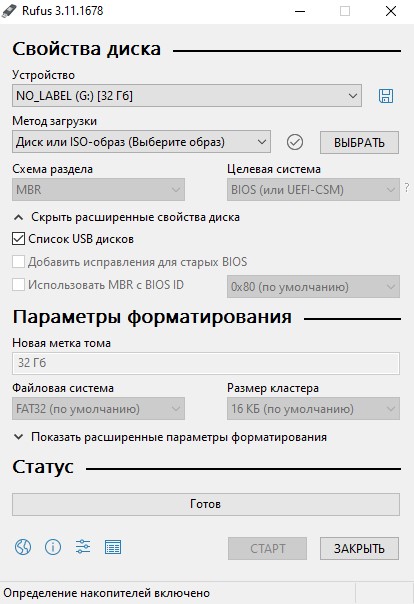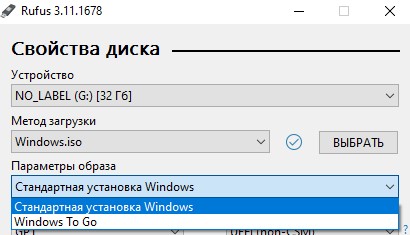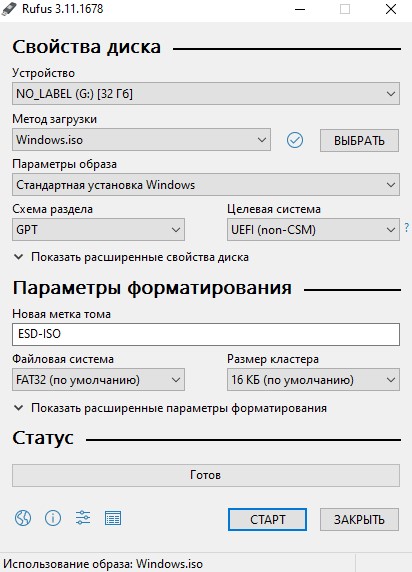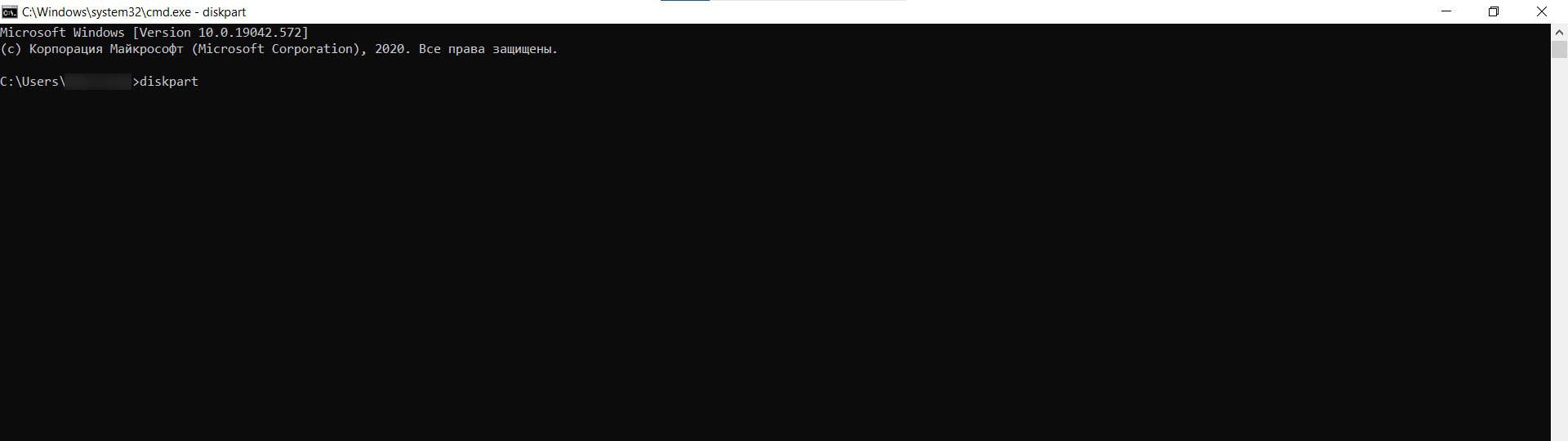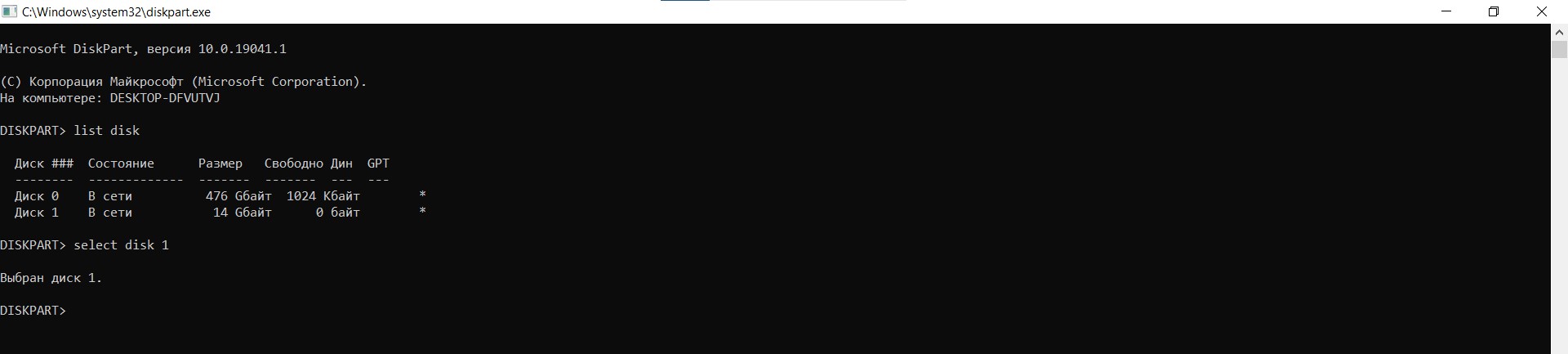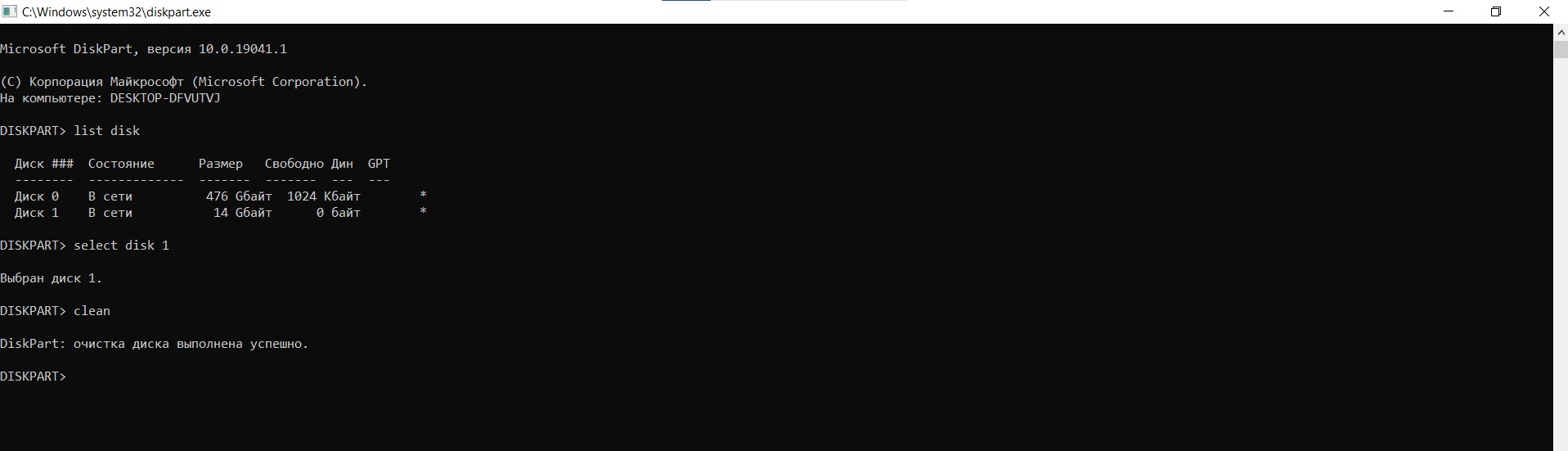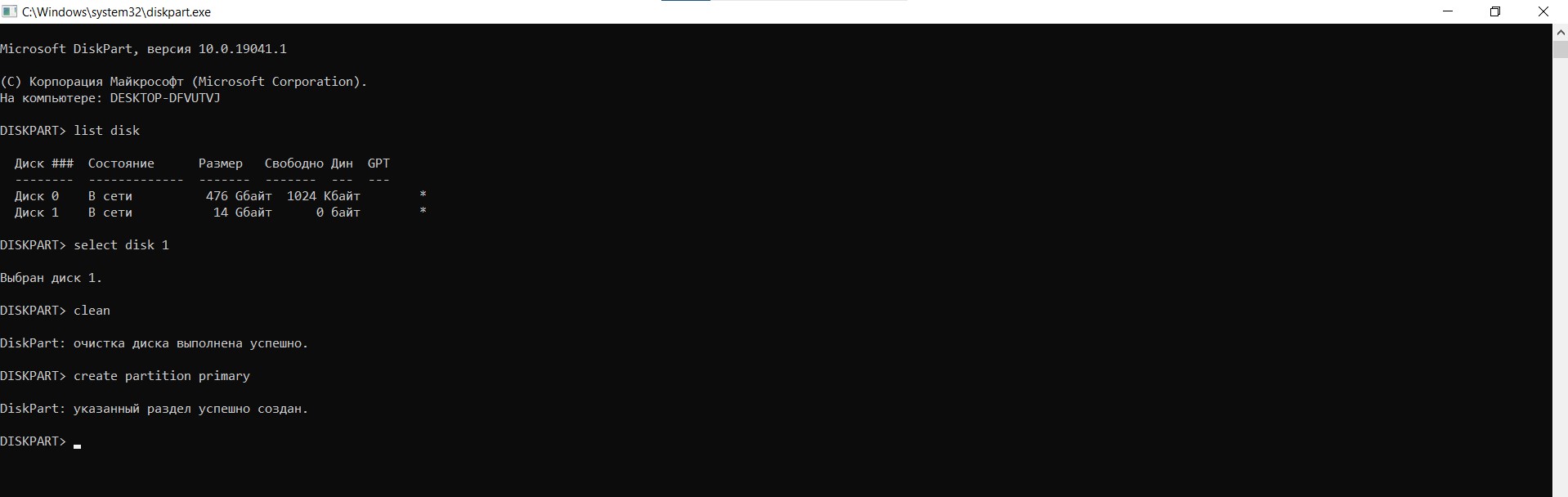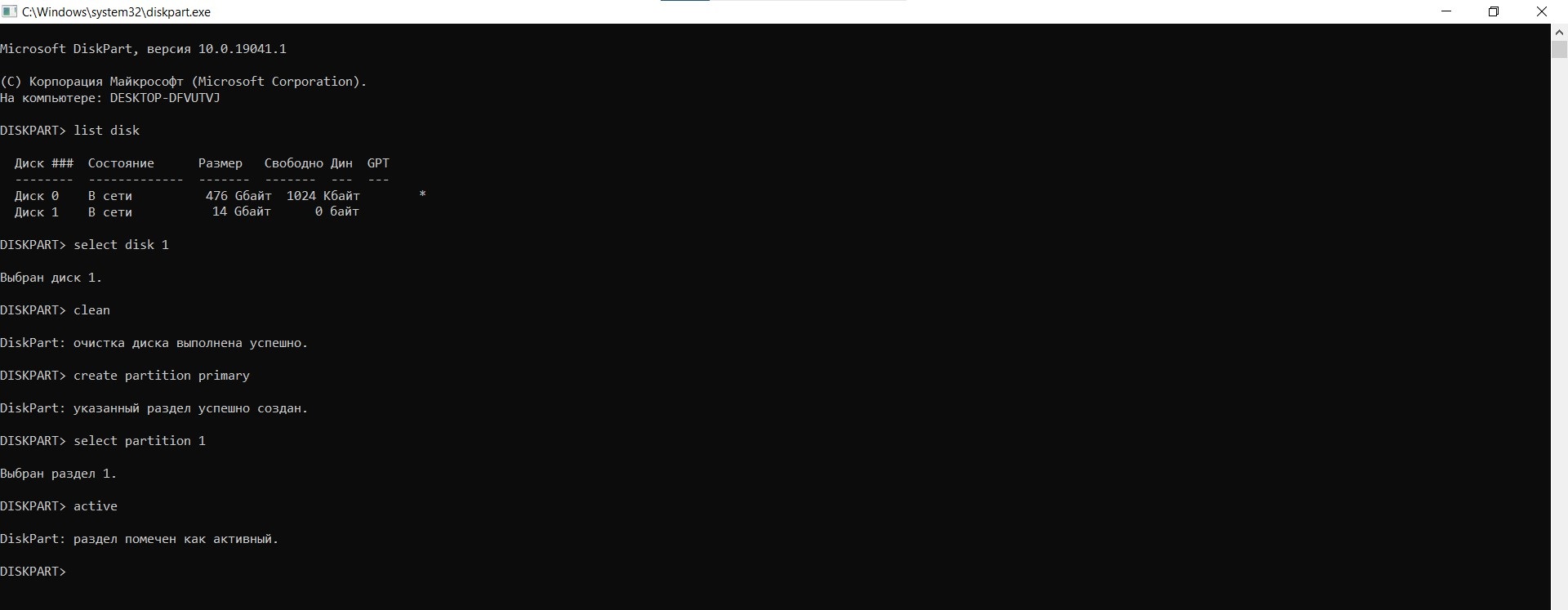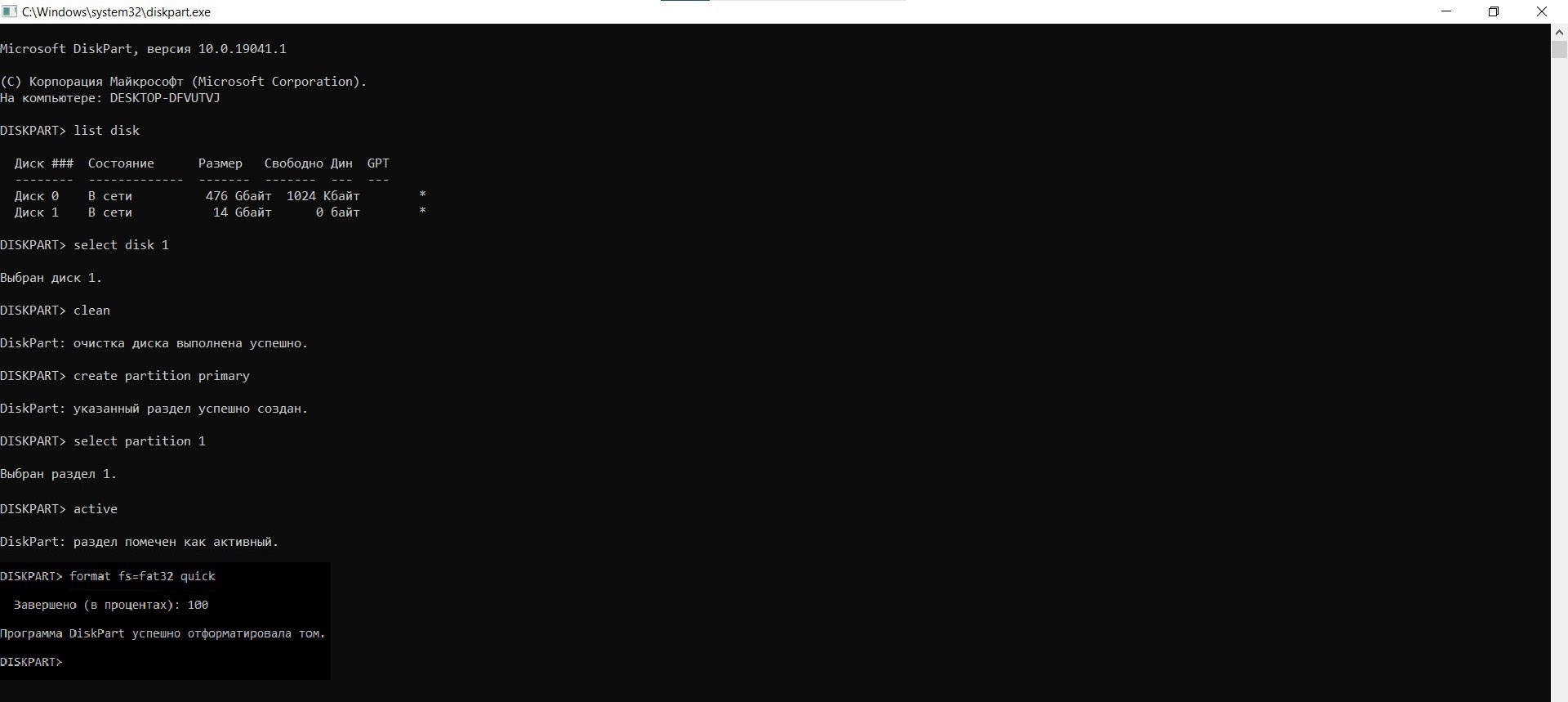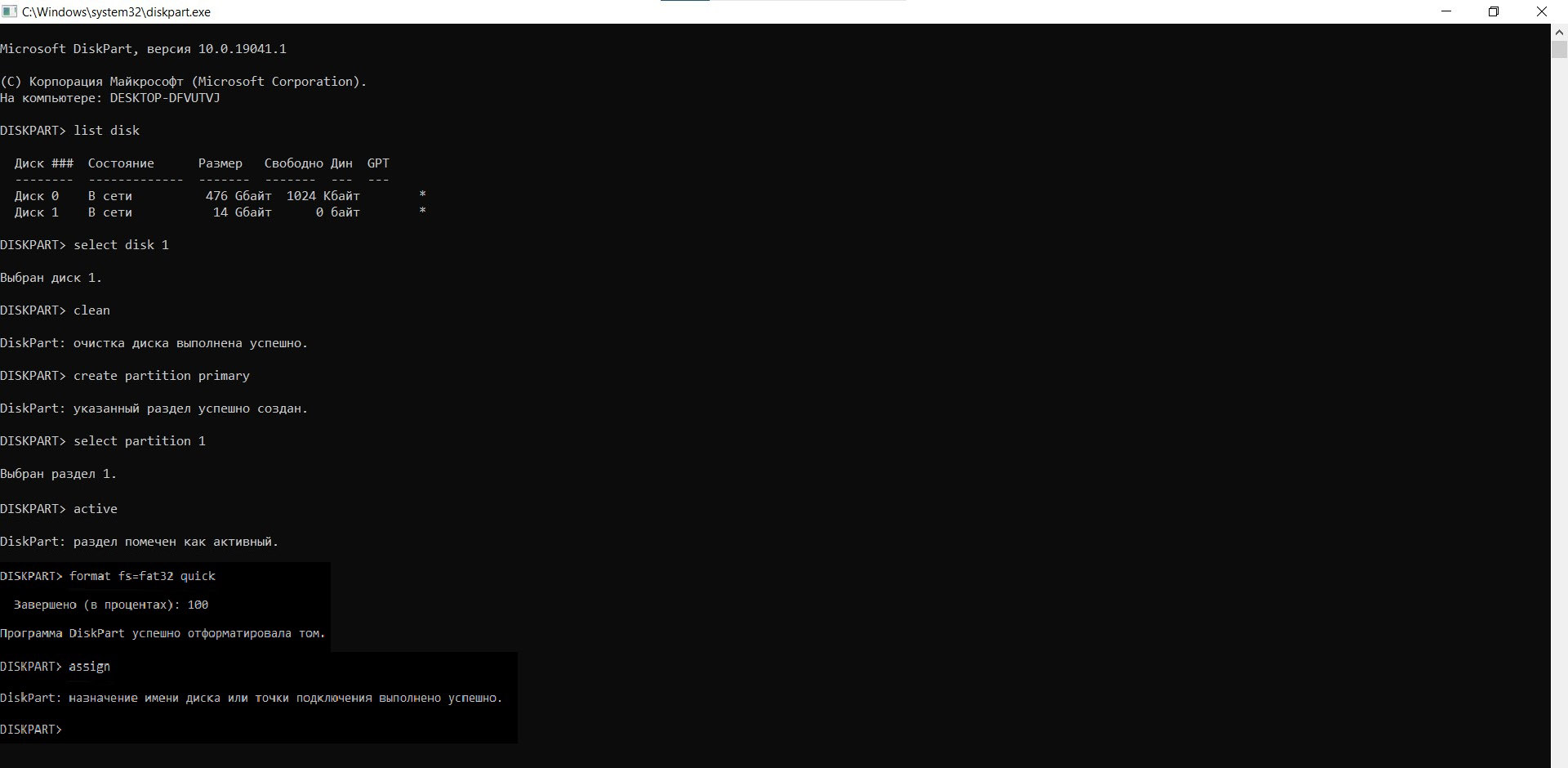Как сделать загрузочную флешку Windows 10
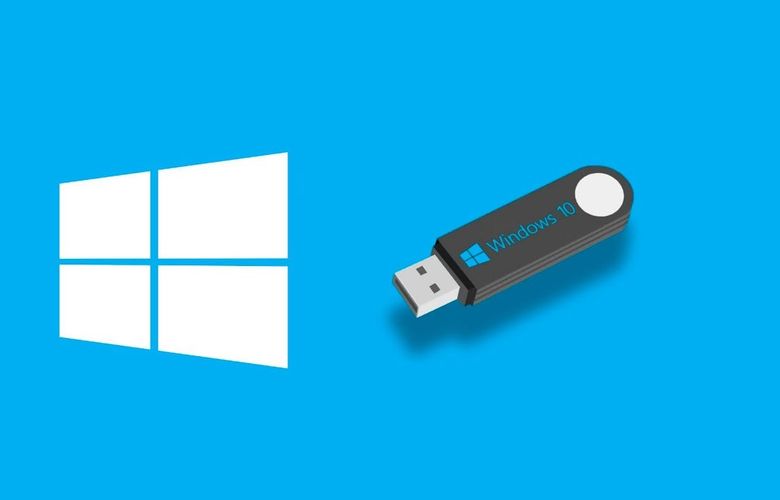
Загрузочная флешка – это переносной носитель, который записан таким образом, что его содержимое автоматически загружается компьютером при запуске, позволяя быстро установить ОС. Этот вариант намного удобнее, чем использование установочного компакт-диска. Скорость чтения данных по стандарту USB 3.0 или даже 2.0 намного выше по сравнению с традиционными CD/DVD. Также стоит учитывать тот факт, что в большинстве новых ноутбуков нет оптического привода, поэтому обязательно наличие USB-накопителя.
Как сделать загрузочную флешку Windows?
Существует несколько способов создания загрузочной флешки – с помощью образа ISO, командной строки или инструмента Microsoft. Но в первую очередь важно подготовить USB-накопитель (при этом помните о минимальном объеме – 8 ГБ):
- Вставьте устройство в порт USB. Откройте папку «Этот компьютер» – в разделе с дисками найдите нужное название. Клацните по нему правой кнопкой мыши, из выпадающего меню выберите опцию «Форматировать».
- Перед тем как нажать кнопку «Начать», укажите файловую систему «FAT32». Обратите внимание, что все содержимое будет удалено.
- По завершении процесса, который займет до 10 минут, кликните по кнопке «Ок».
Теперь переходим к созданию загрузочной флешки.
Автоматический способ – инструмент Microsoft
Самый простой и быстрый метод:
- Необходимо перейти на официальный сайт Microsoft и клацнуть по кнопке «Скачать средство сейчас». Приложение MediaCreationTool загружает и копирует установочные файлы Windows на флешку.
- Разрешите этой программе вносить изменения на своем компьютере, нажав «Да». Запустится процесс подготовки.
- Если вы согласны с условиями лицензии, нажмите «Принять».
- Выберите вариант «Создать установочный носитель».
- Приложение должно автоматически выбрать язык и версию системы. Если нет – укажите язык, выпуск и архитектуру (64-битную на новых компьютерах). Нажмите «Далее».
- Выберите USB-устройство в качестве носителя. В этом случае приложение автоматически загрузит файлы и скопирует их на флешку.
- Укажите флешку, на которую нужно скопировать установочные файлы. Щелкните по кнопке «Далее».
- Установочные файлы будут загружены и сохранены на USB-накопитель.
- Отобразится уведомление, что ваш USB-накопитель готов. На этом процесс заканчивается.
Через программу Rufus по файлу ISO
Альтернативный метод, который дает доступ к нескольким дополнительным параметрам:
- Загрузите Rufus с официального сайта, желательно в переносной версии, которую не нужно устанавливать.
- Повторите предыдущую процедуру, используя приложение MediaCreationTool, но с той разницей, что на шестом шаге (выбор USB-устройства в качестве носителя) вы должны установить галочку на пункте «ISO-файл».
- Сохраните файл ISO в любую папку на компьютере.
- Когда загрузка завершится, запустите Rufus. В поле «Устройство» выберите USB-накопитель, подключенный к компьютеру. Помните, что хранящиеся на нем данные будут удалены.
- Затем в поле с методом загрузки укажите файл ISO, который был ранее загружен на диск, и нажмите кнопку «Выбрать». После этого ниже появится раздел «Параметры образа» – здесь выберите стандартную установку. В «Схеме раздела» укажите формат целевого диска (GPT – для UEFI, MBR – при Legacy/CSM загрузке).
- В конце нажмите кнопку «Старт» внизу.
- В новом окне предупреждения об удалении данных нажмите «Ок». Начнется процесс создания загрузочного флеш-накопителя.
Вручную с помощью командной строки
Чтобы сделать загрузочную флешку с Виндовс 10 ручным способом, сначала нужно проверить, установлен ли DiskPart (утилита управления дисками) в системе. Скорее всего, да. Но лучше проверить: откройте окно «Выполнить» путем нажатия кнопок Win + R, вставьте команду cmd.exe и нажмите Enter. После в командное окно требуется вписать diskpart и нажать Enter.
Если приложение присутствует в системе, должно появиться новое окно с запущенной программой diskpart.exe (после добавления каждой команды нажимайте Enter):
- Впишите команду list disk, чтобы проверить, распознается ли флешка системой.
- В нашем примере размер флеш-накопителя составляет 14 ГБ – он отображается как «Диск 1». На этом этапе вставьте команду select disk 1.
- Удалите разделы и информацию, хранящуюся в MBR (основная загрузочная запись) и GPT (таблица разделов GUID), вписав команду clean. Вы увидите сообщение о том, что DiskPart успешно очистил диск.
- Создайте корневой раздел, вставив команду create partition primary.
- Впишите select partition 1, чтобы пометить раздел как активный. Таким образом мы сообщаем BIOS или EFI, что это допустимый раздел, распознаваемый системой.
- Следующая команда active активирует раздел.
- Теперь вам нужно отформатировать флешку с файловой системой FAT32. Вписать format fs=ntfs quick. «Quick» означает быстрое форматирование, которого в данном случае достаточно, но оно должно сократить время, необходимое для выполнения этой задачи.
- Создание и форматирование раздела – это не то же самое, что присвоение ему буквы. Сделайте это с помощью команды assign. Буква будет присвоена автоматически, и раздел будет доступен из проводника Windows.
- С помощью команды exit выйти из программы DiskPart.
Пришло время скопировать установочные файлы на флешку из ISO-файла – открыть его возможно с помощью архиватора (WinRAR, 7zip и т.д.).