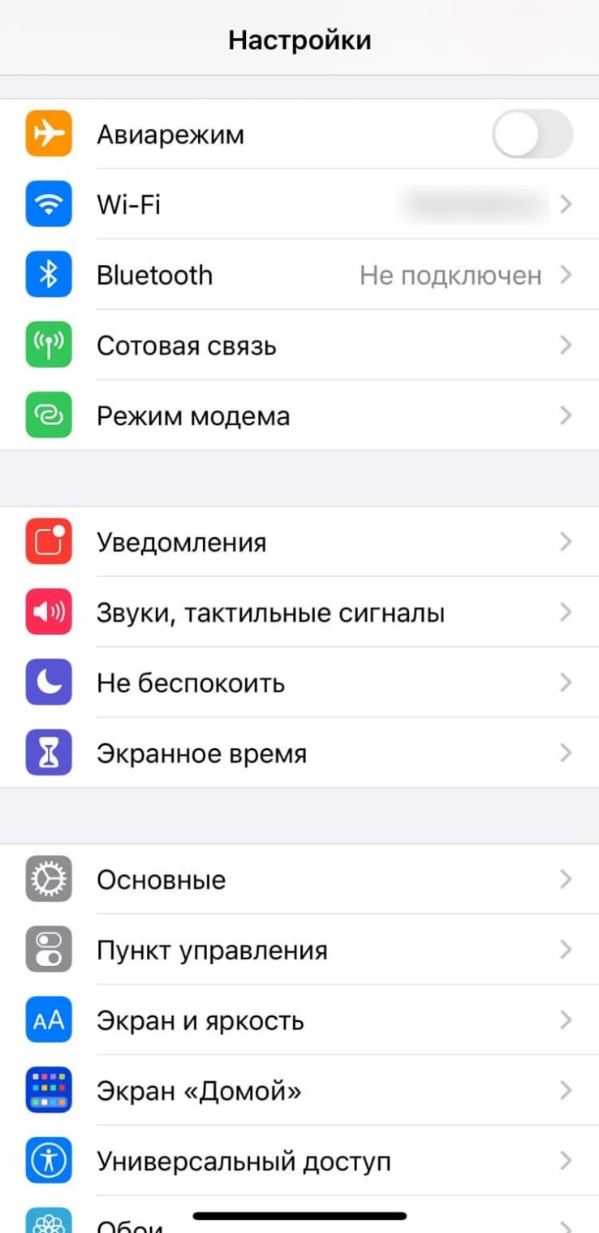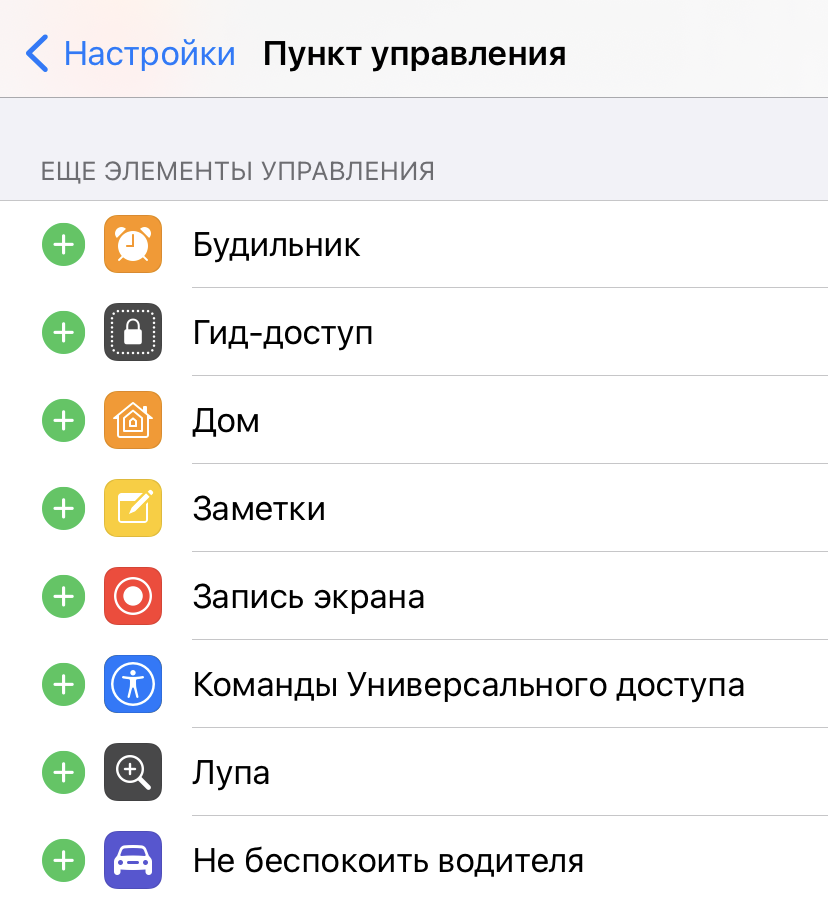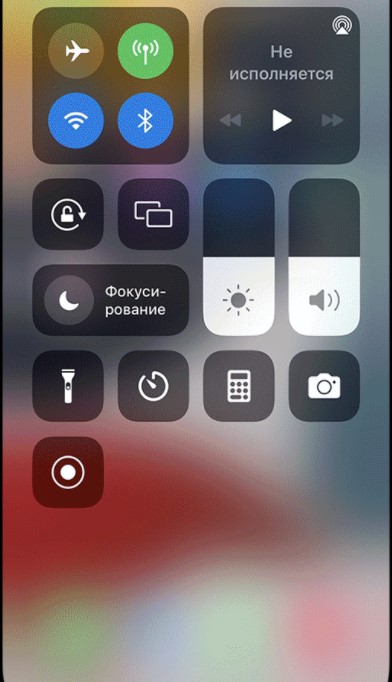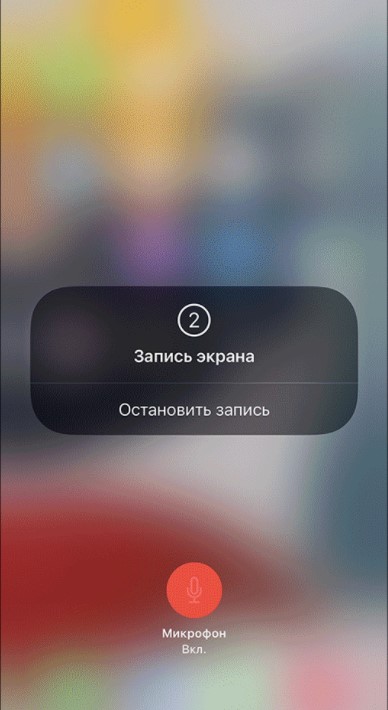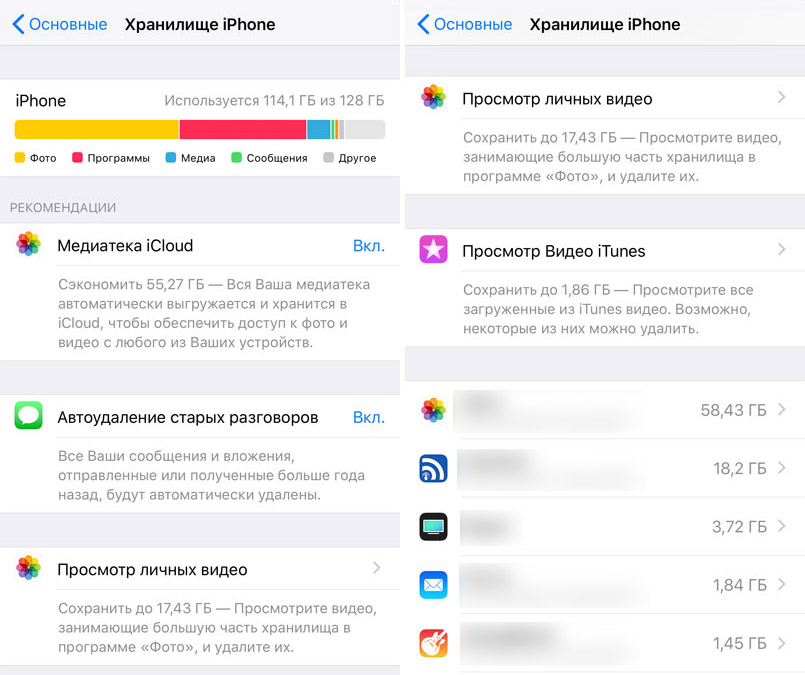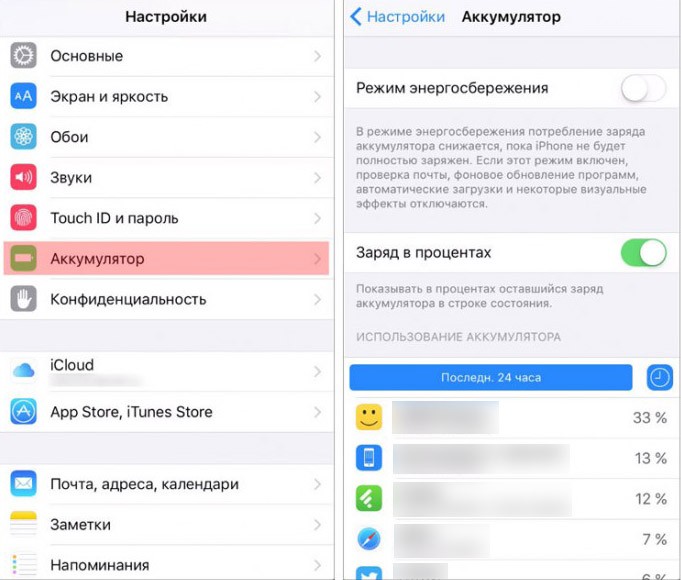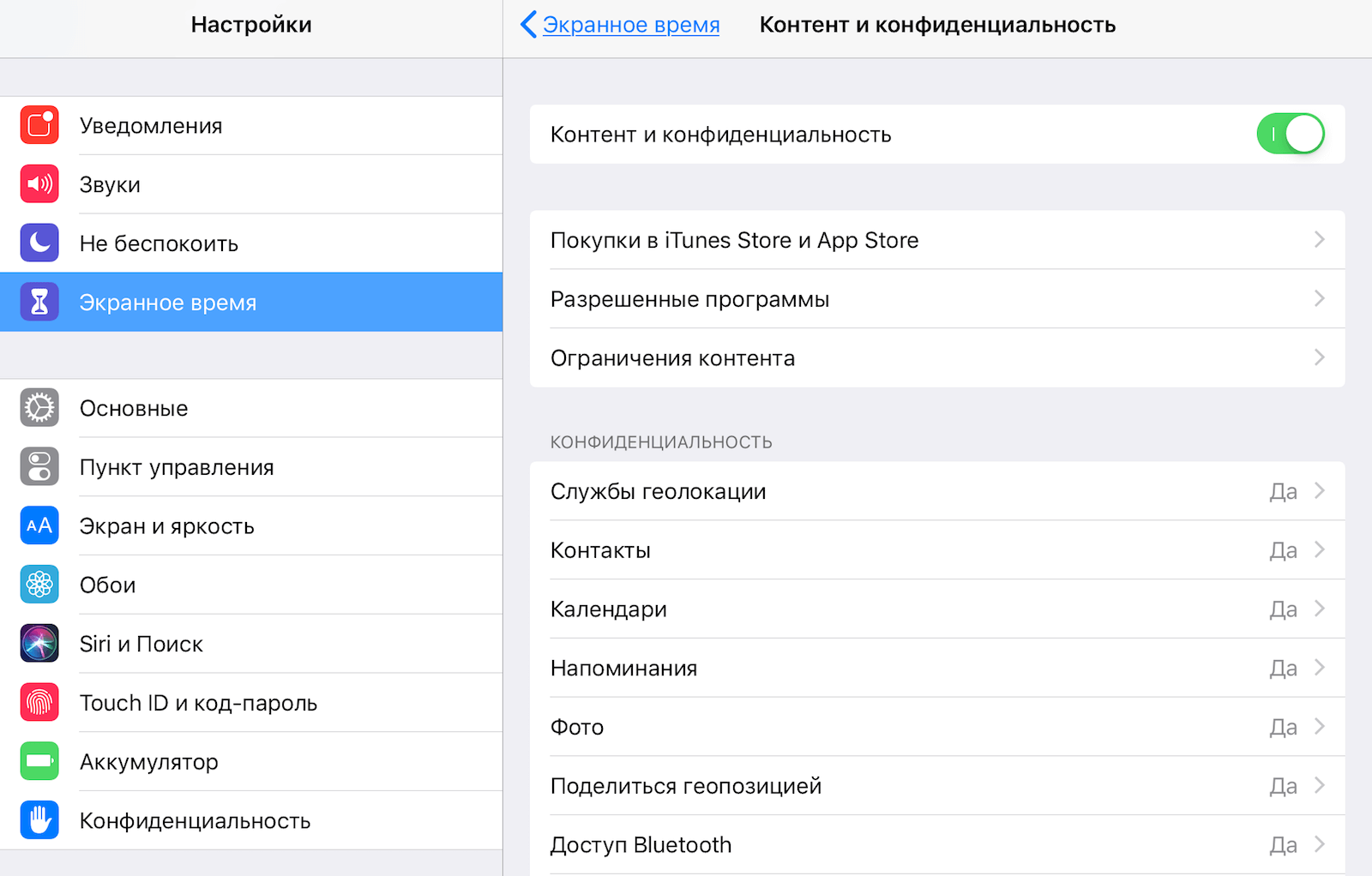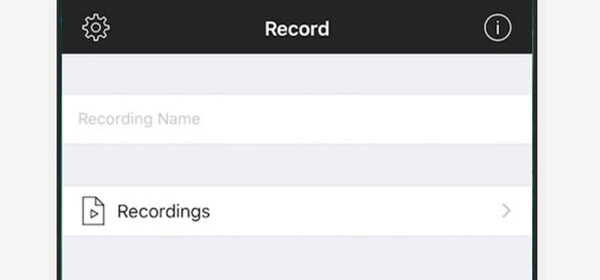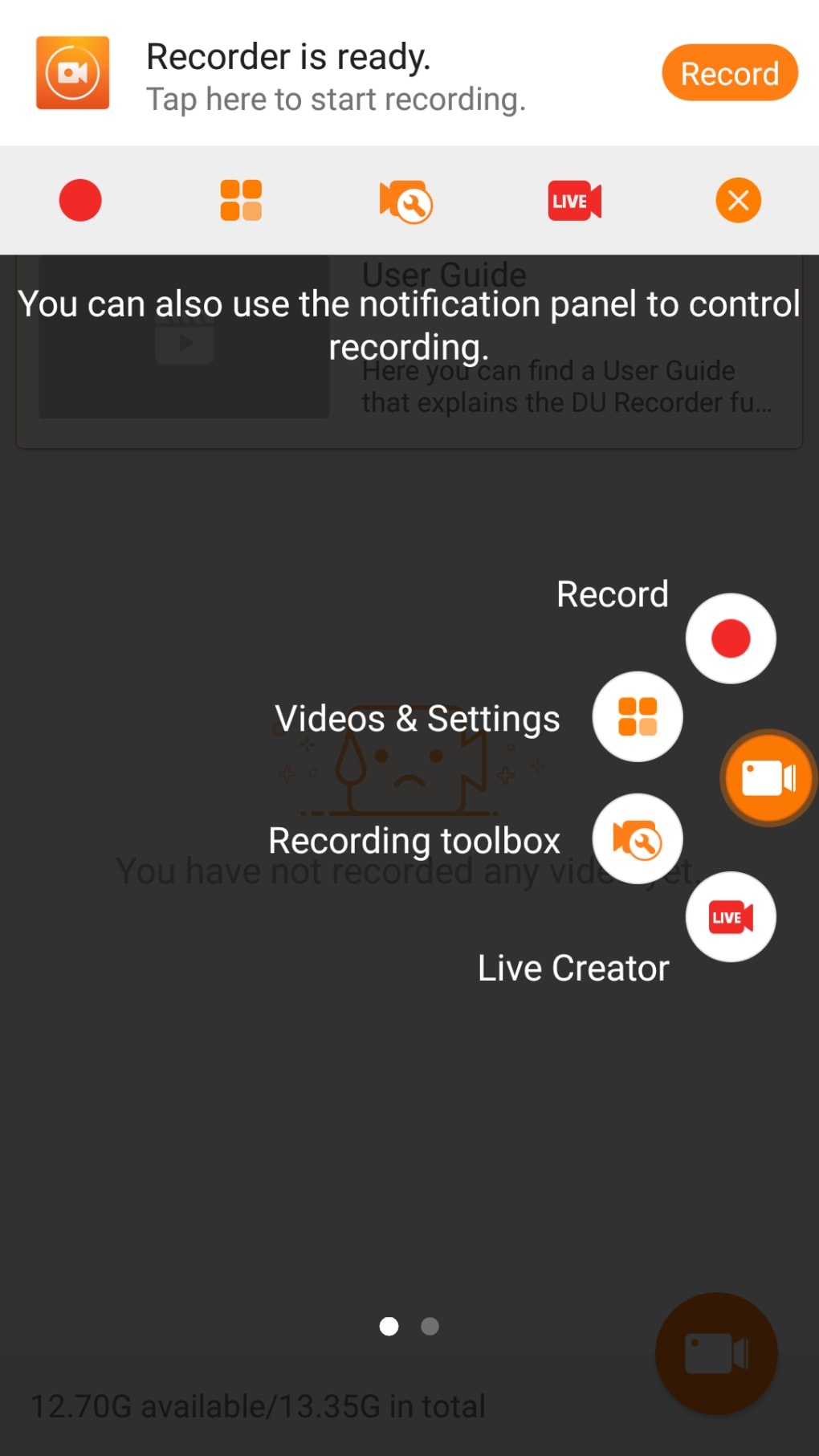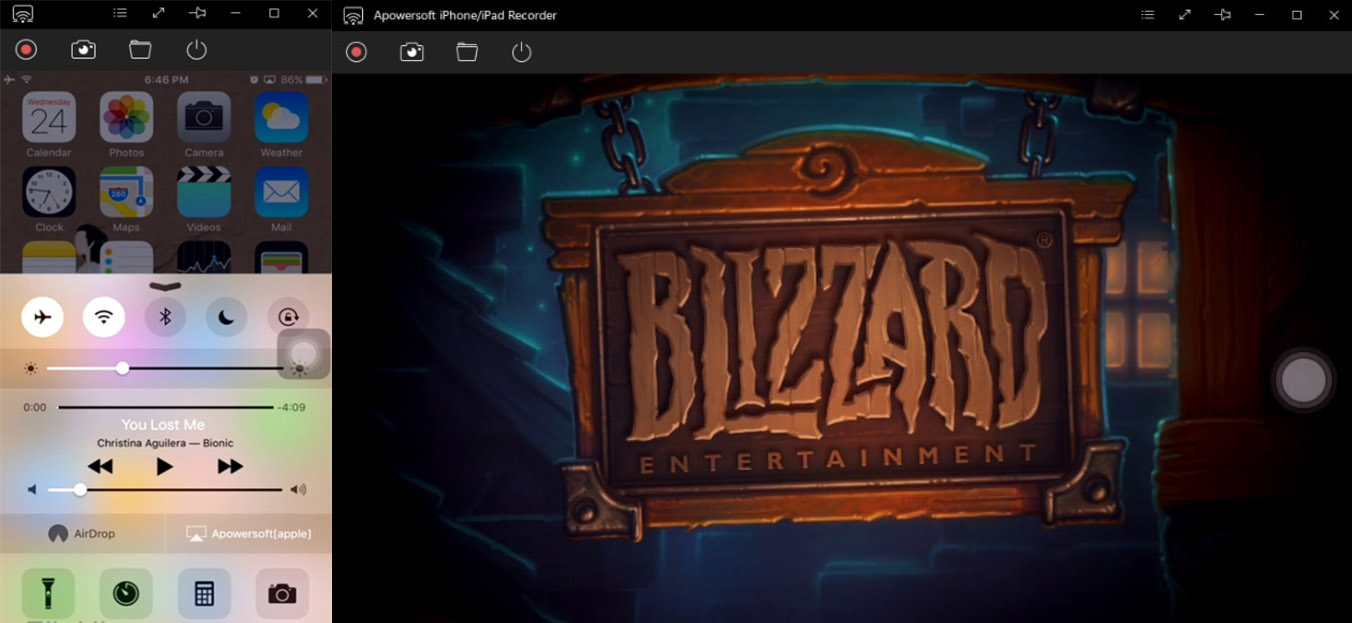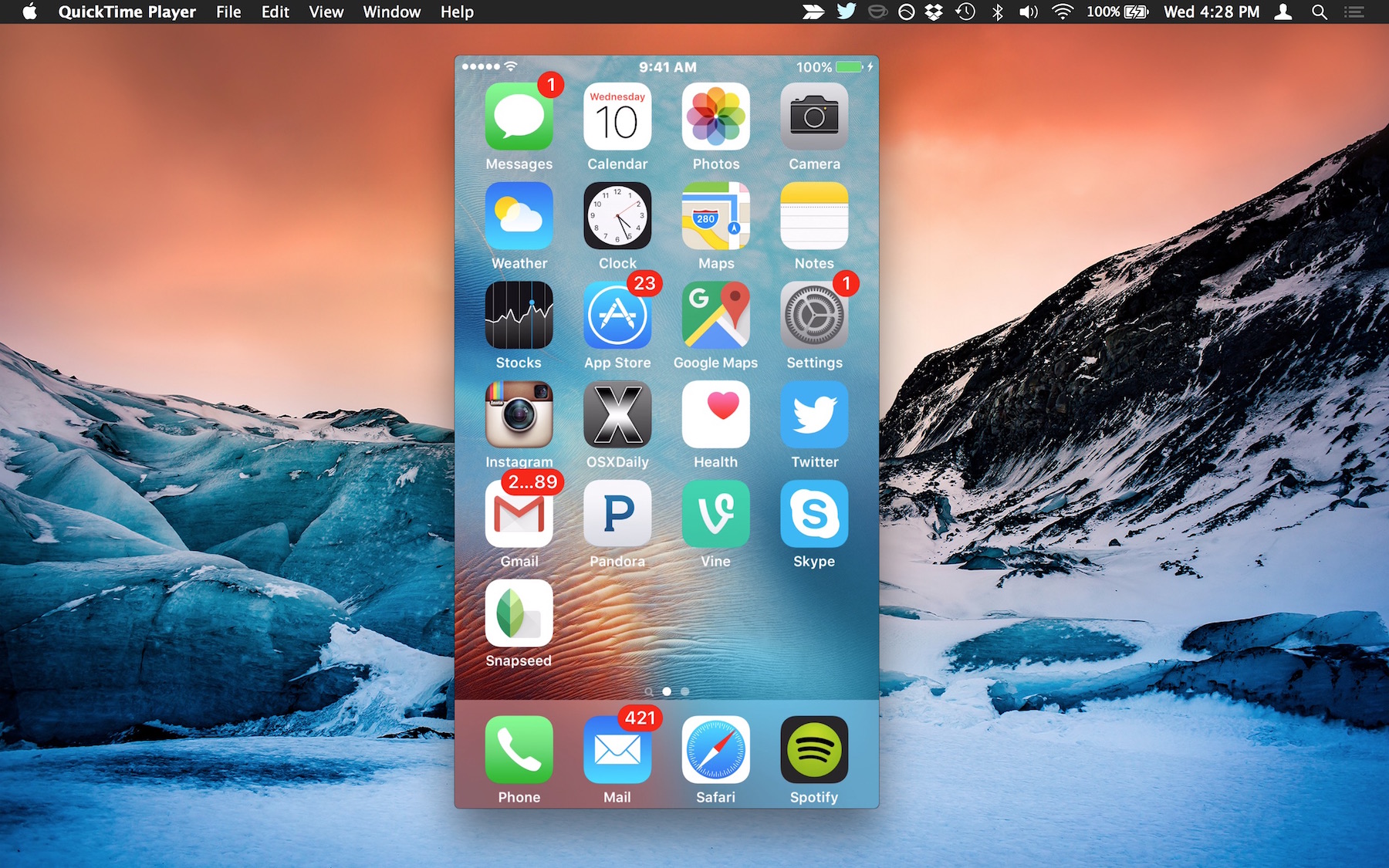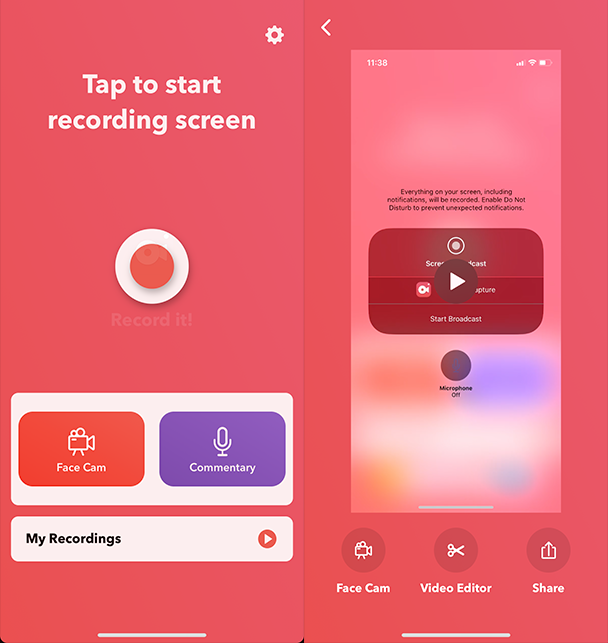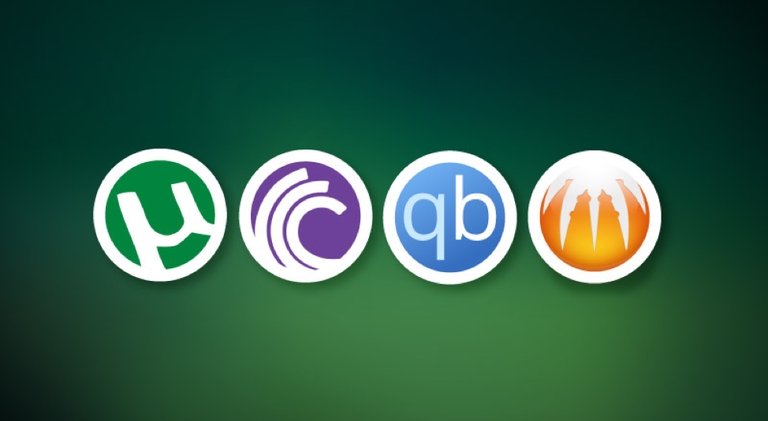Как сделать запись экрана на iPhone
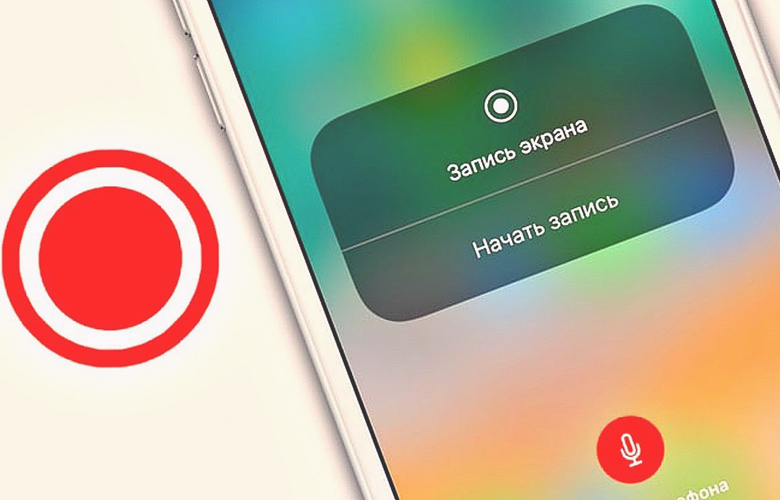
Запись экрана (скринкаст) – очень полезная функция. С помощью нескольких кликов вы сможете сохранить фрагмент видео или игры, но только при одном условии – в вашем смартфоне должна быть установлена версия iOS 13 или выше.
Зачем делать запись экрана?
В первую очередь опция окажется полезной для тех пользователей, которые самостоятельно создают различного рода туториалы. Сохраненное видео, содержащее все выполняемые на iPhone действия, позволит показать другому человеку, например, как пользоваться программой или свое прохождение очередного этапа игры.
Скринкаст также часто используется, когда требуется добавить вместо скриншотов видеоматериал в презентацию. Это решение в доступной форме представит конкретную информацию, что будет удобно для многих слушателей.
Скринкаст с помощью встроенного рекодера
Процесс не должен быть проблемой для владельцев современных iPhone. Просто выполните следующие действия:
- Откройте настройки на своем смартфоне.
- В списке меню выберите «Пункт управления». Найдите там параметр «Запись экрана» и добавьте его на панель управления, нажав рядом с этим пунктом зеленую кнопку («+»).
- Закройте настройки и откройте центр управления – проведите пальцем вниз от правого верхнего угла или вверх от нижнего края.
- Найдите среди ранее добавленных значков кнопку «Запись» (в самом низу белый кружок с такой же рамкой), нажмите и удерживайте ее. Если вместе с видео требуется записать окружающий звук, кликните по иконке с микрофоном.
- Теперь коснитесь кнопки «Начать». В этот момент на экране начнется трехсекундный обратный отсчет, который позволит вам подготовиться к началу записи, например, открыть нужное приложение или переместить видео на интересующий фрагмент.
- Если нужно остановить запись, снова откройте центр управления и нажмите красную кнопку «Запись». Второй вариант – коснитесь красной полоски в верхней части экрана и выберите «Остановить».
Записанные видео будут сохраняться в приложении «Фото», как и скриншоты.
Если не работает запись экрана
Самый банальный способ – перезагрузить устройство. Если это не помогло, одной из причин неработающей записи может быть нехватка места на телефоне. Для проверки перейдите в «Настройки», а затем – в раздел «Общие» – «Хранилище iPhone».
После рекомендуем проверить функцию энергосбережения и отключить ее.
Бывают случаи, когда скринкаст в iPhone ограничен системой. Чтобы проверить это, откройте «Настройки», здесь нужно найти раздел «Экранное время». Если опция «Контент и конфиденциальность» активна, перейдите к ограничениям контента, найдите опцию «Запись экрана» в категории «Игровой центр» и выберите «Разрешить».
Аудиозапись не работает? Проверьте микрофон – он должен быть включен и работать. Также обратите внимание, что вы не сможете делать скринкаст в Apple Music, Youtube, Spotify, Netflix, HBO, поскольку приложения таким образом защищают свой контент.
Скринкаст с помощью стороннего софта
Если у вас старая iOS и обновления системы больше не доступны, есть альтернативное решение – загрузить специальное программное обеспечение. Некоторые инструменты позволяют осуществлять простое редактирование созданных видео.
iRec 2.0
Используется для скринкаста игр, приложений и любых других действий. Этот рекордер не требует джейлбрейка, но его последняя версия устанавливается на мобильные устройства с помощью компьютера. iRec предлагает четыре варианта разрешения: 480p, 720p, 1080p и реальный размер. Простой интерфейс приложения очень похож на предыдущие версии.
DU Recorder
Этот инструмент будет особенно полезен людям, которые хотели бы стримить геймплей. Он позволяет не только записывать экран, но и транслировать высококачественные изображения на выбранную платформу. Это условно-бесплатное ПО, поэтому, если хочется избавиться от водяного знака, придется заплатить.
Apowersoft iPhone/iPad Recorder
Инструмент позволяет проецировать экран устройства на компьютер с ОС Windows или MacOS и записывать все выполняемые действия. Таким образом вы можете транслировать музыку, фильмы, фотографии и другие типы контента и отображать их на большом мониторе. В то время как другие подобные приложения требуют физического USB-подключения, этот софт использует технологию AirPlay.
Что касается самого скринкаста, то инструмент работает очень хорошо и позволяет записывать видео в высоком разрешении. Кроме того, он также одновременно записывает системный звук и дорожку микрофона.
QuickTime Player
Больше, чем медиаплеер – это также средство записи экрана iOS, уникальное для пользователей Mac. Вы можете найти этот инструмент в приложениях Mac или загрузить его из App Store — бесплатный в использовании и понятный в навигации.
Record it!
Если вы хотите немного расширить функциональность системного инструмента, стоит обратиться к Record it. Это приложение позволяет легко редактировать видео сразу после записи, например, добавлять собственные комментарии. Программа совместима с iOS 12 и выше.