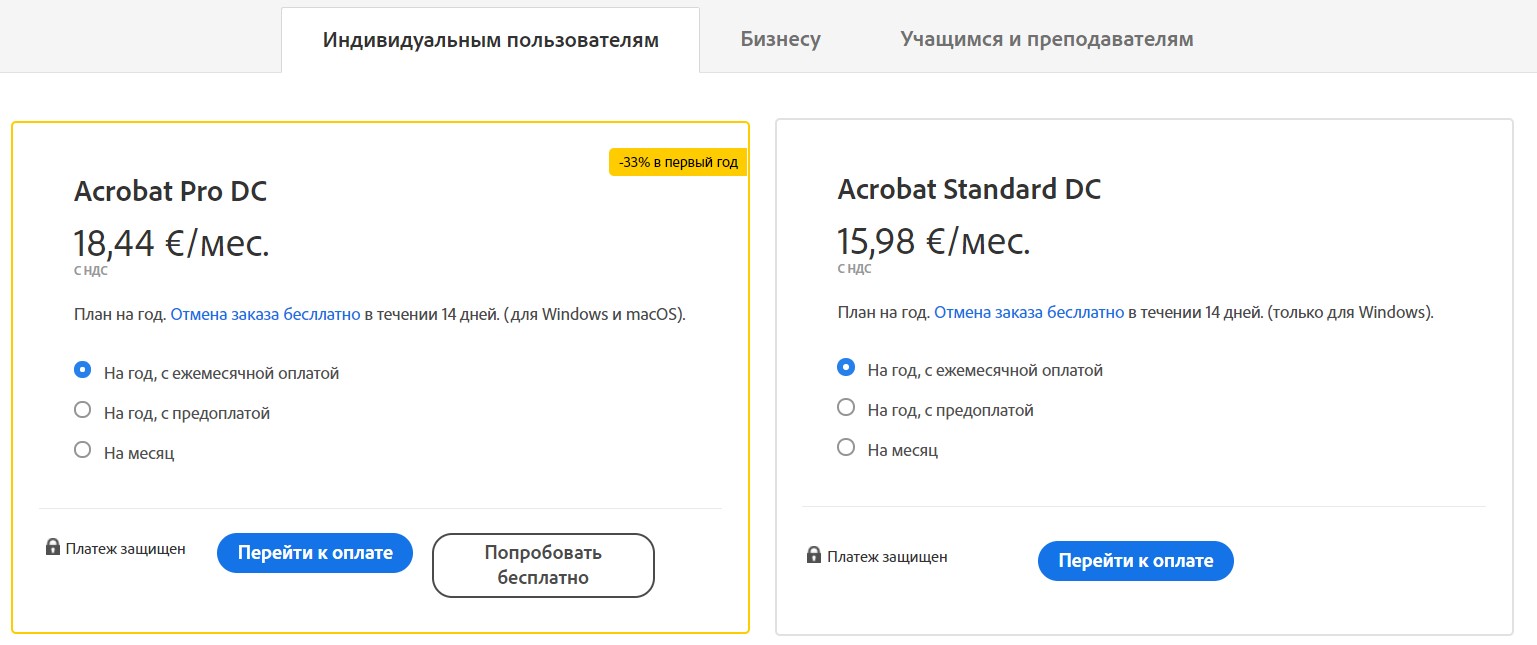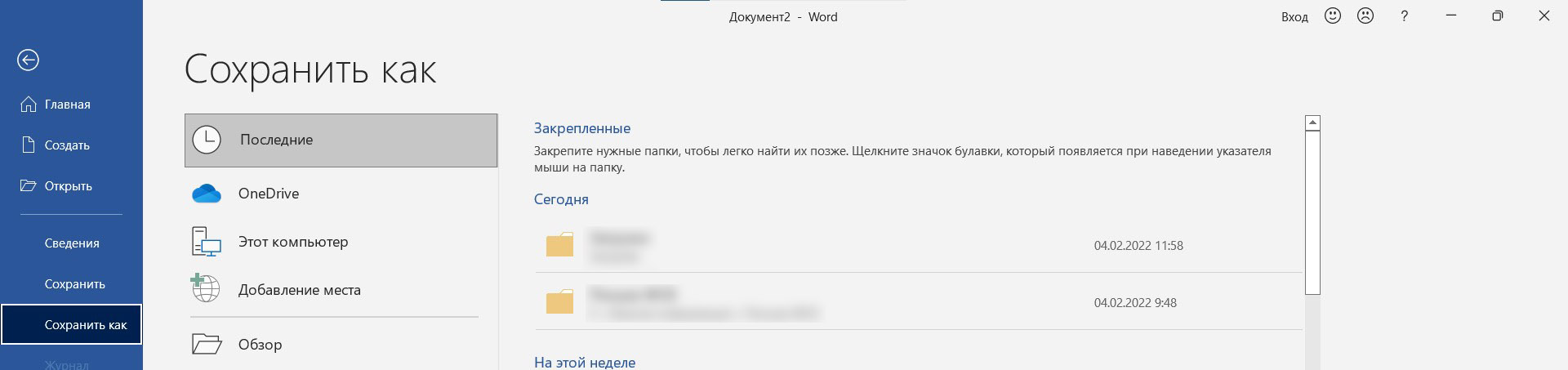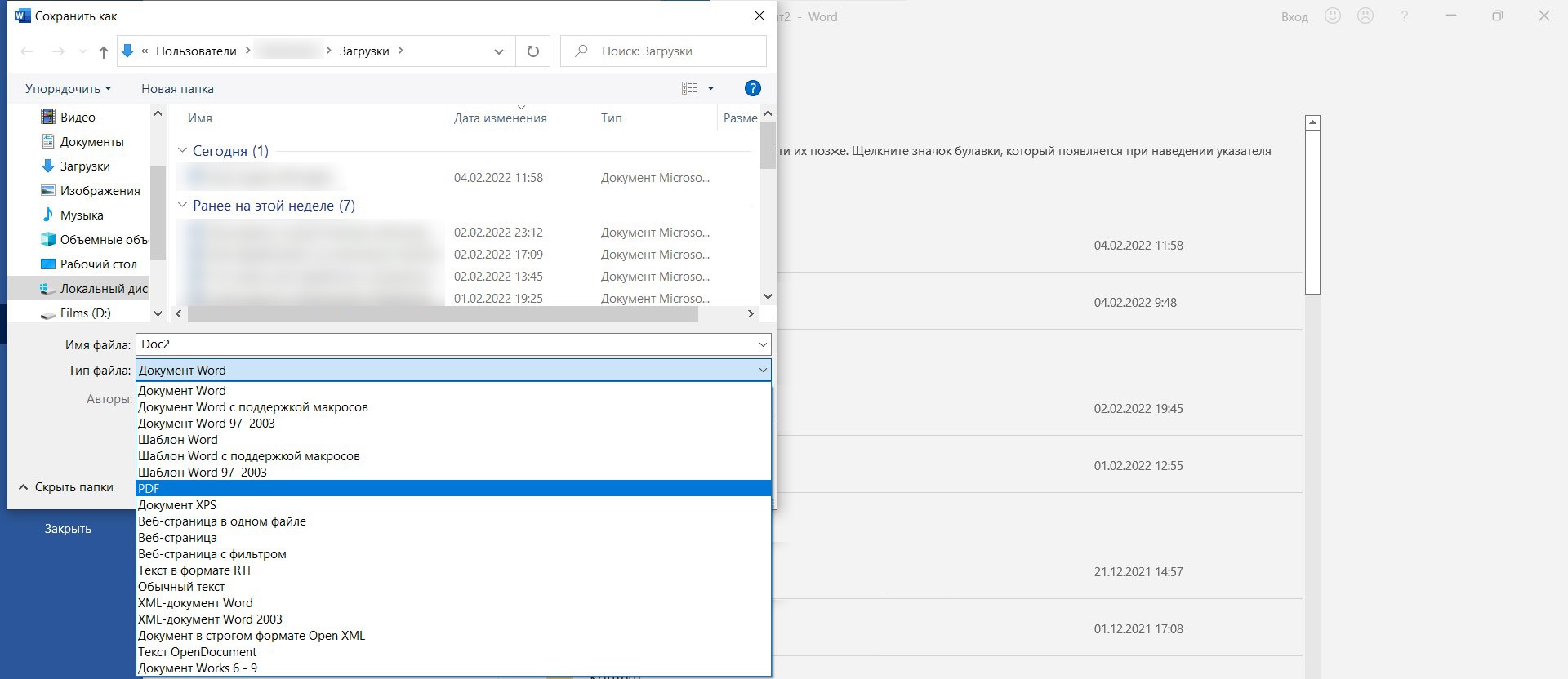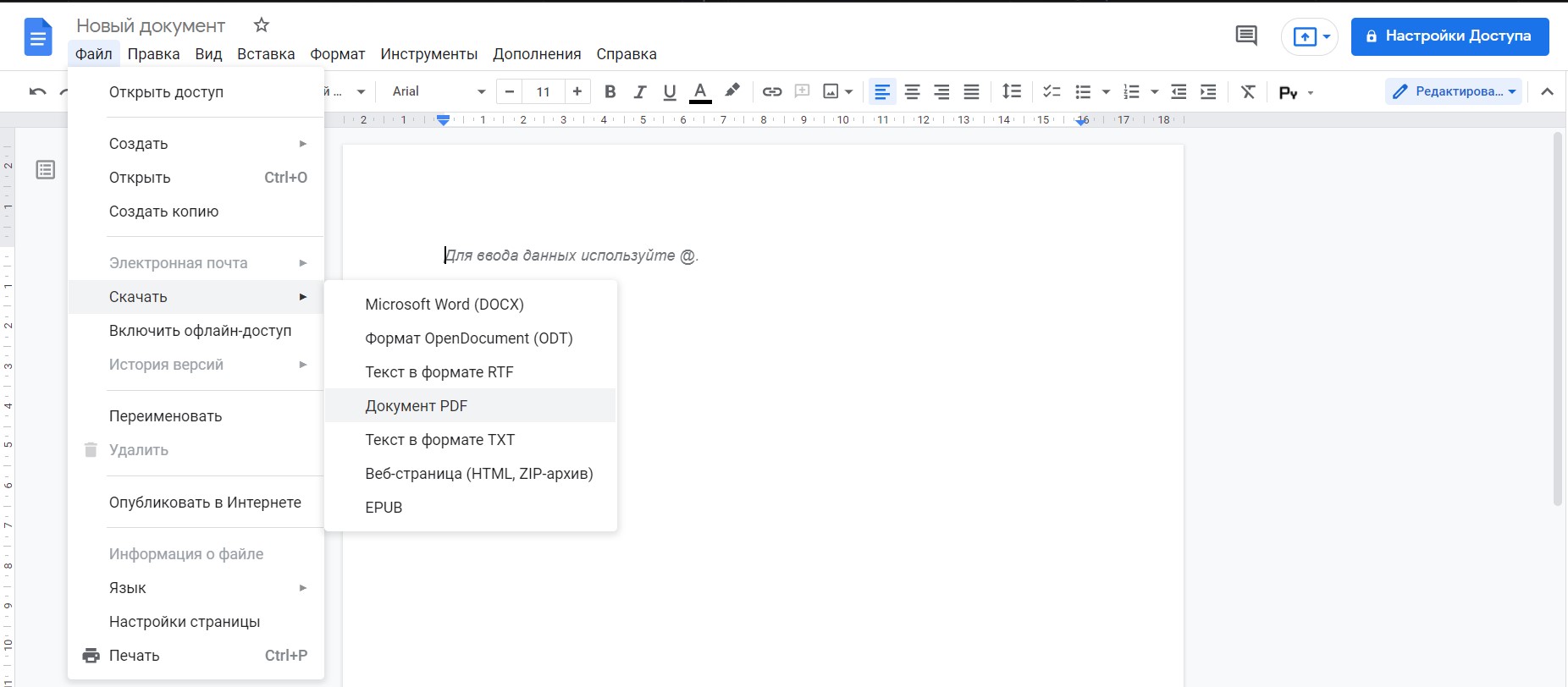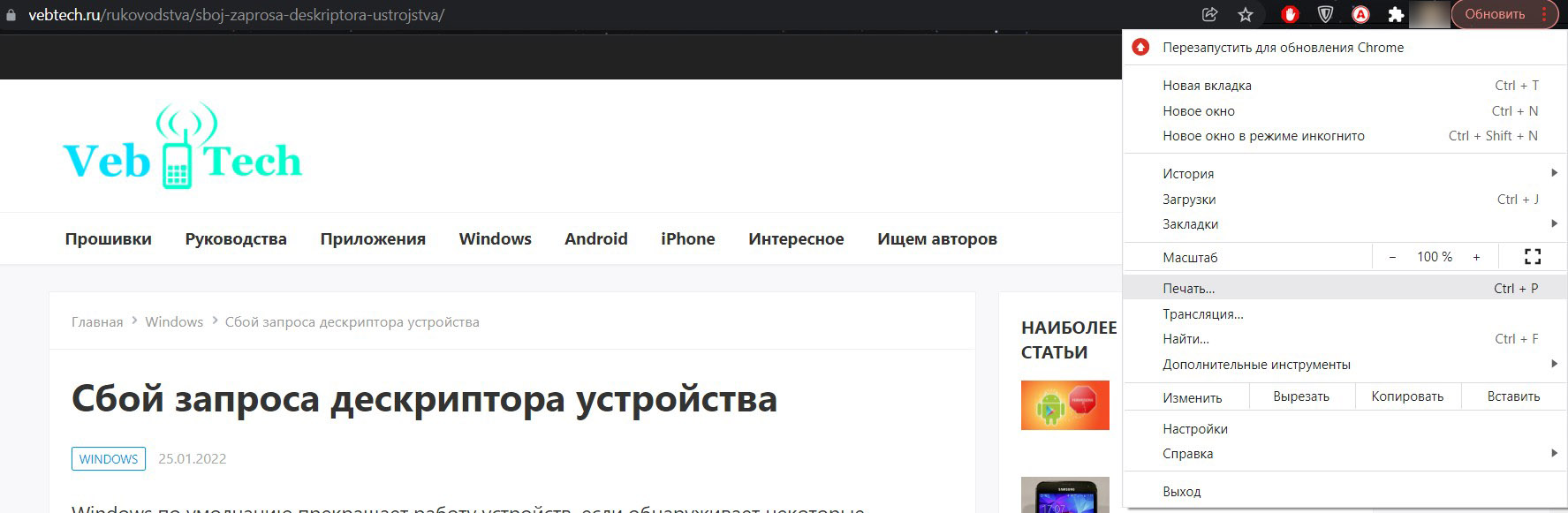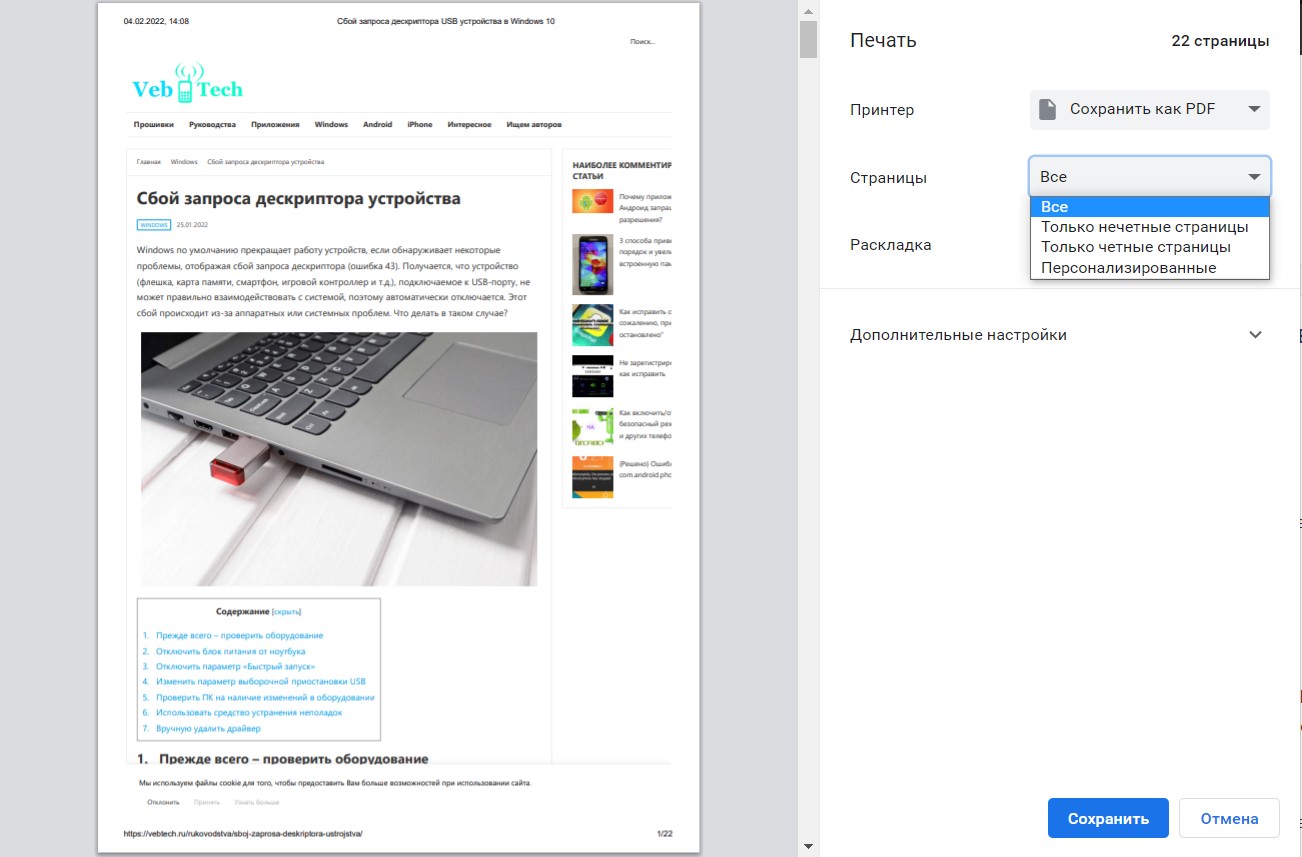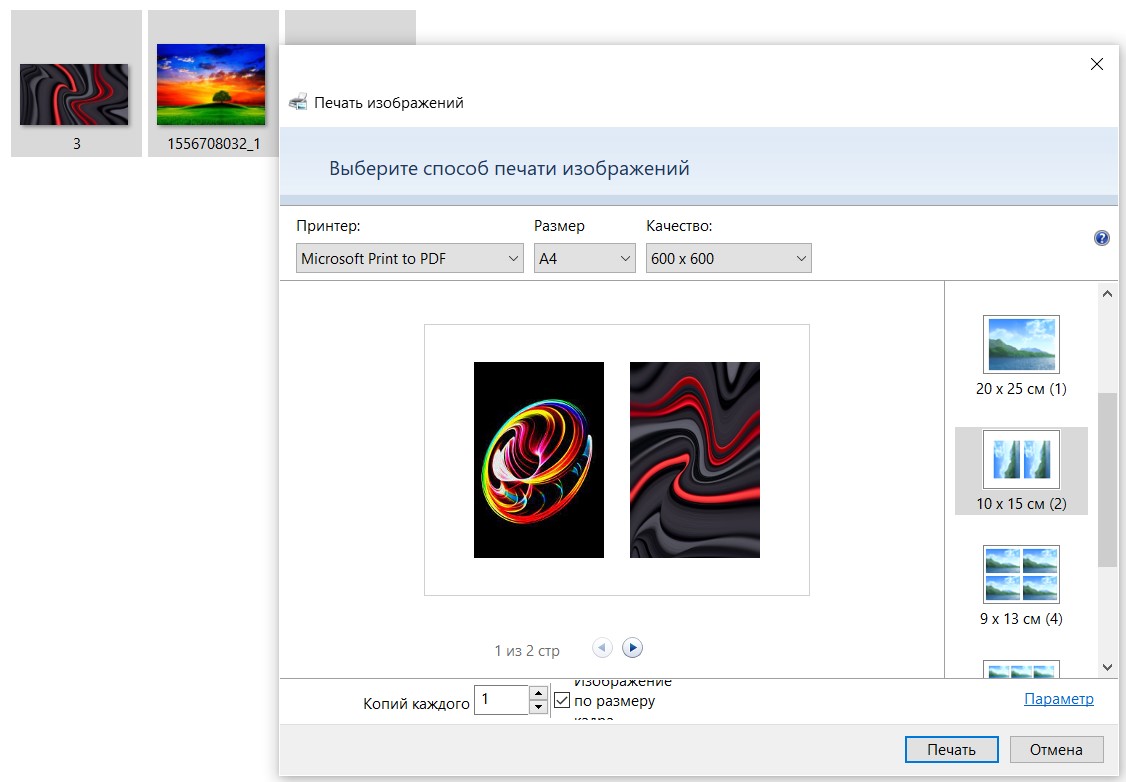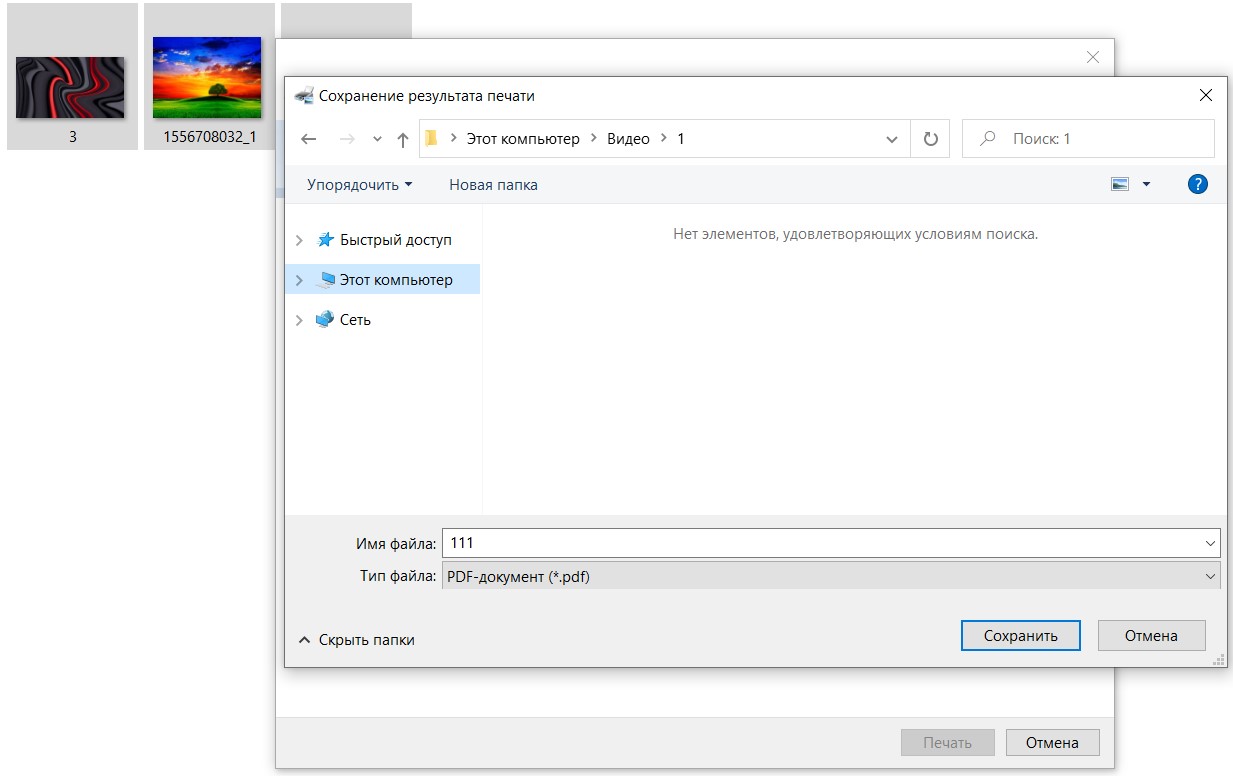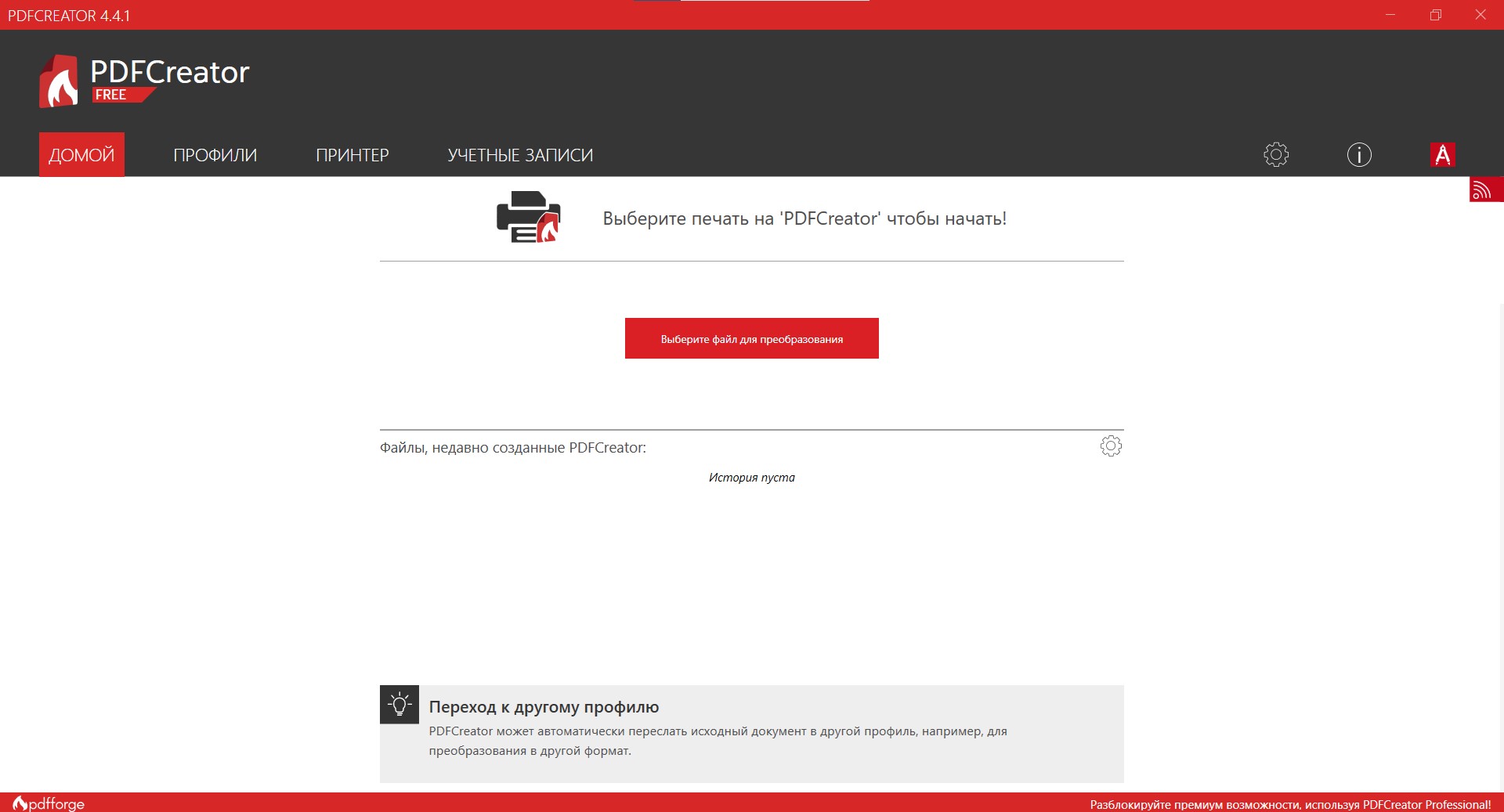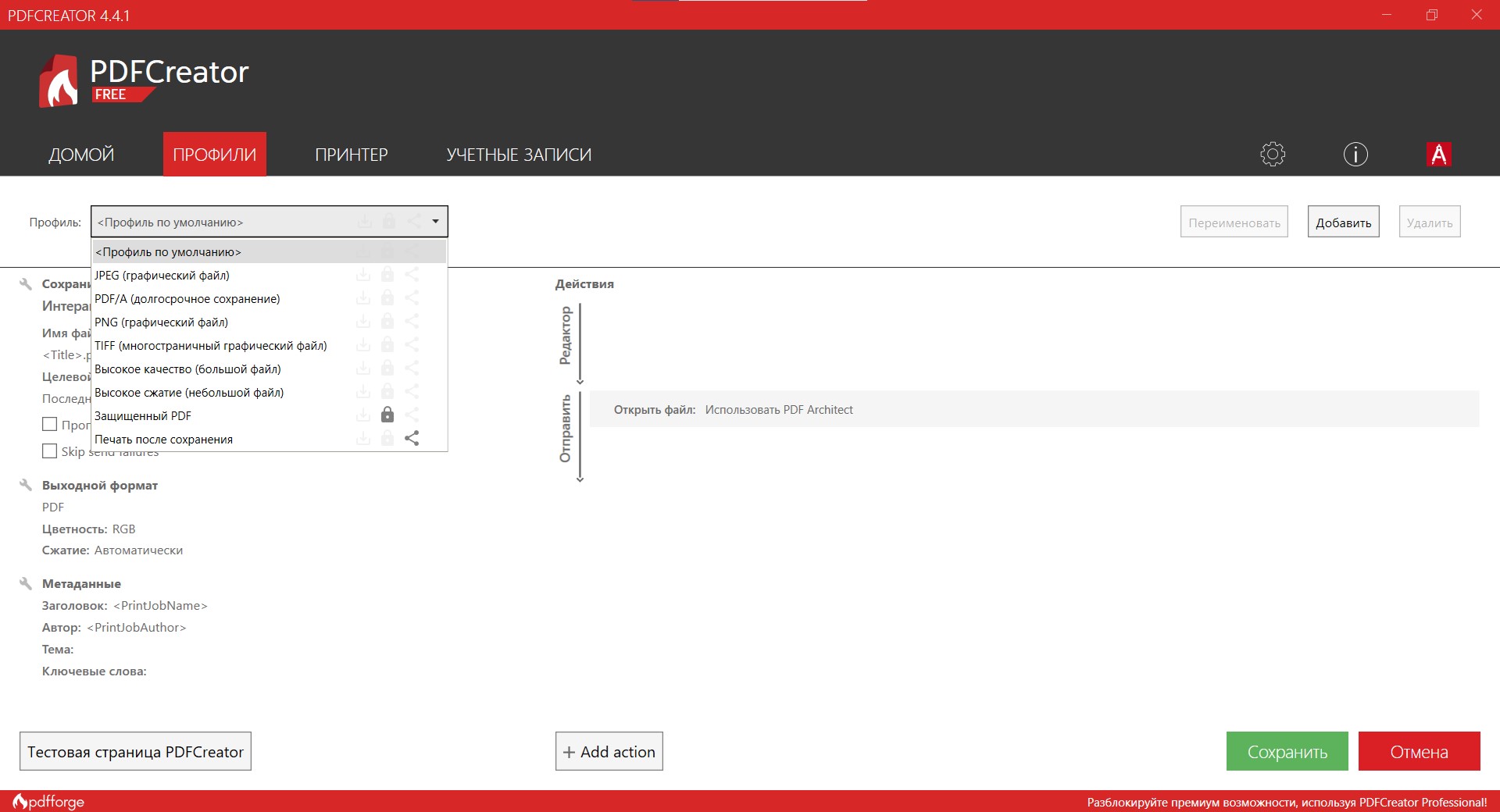Как создать PDF файл

Portable Document Format был создан Adobe для того, чтобы пользователи и компании могли создавать точные цифровые версии бумажных документов. С помощью этого формата можно передавать файлы на разные устройства, отправлять их другим пользователям по электронной почте или размещать на сайтах для чтения. Для чего еще нужен PDF и как создать такой файл?
Преимущества
PDF используется для отображения графического и текстового контента. Основное преимущество в том, что он сохраняет полный вид документа после печати и позволяет зашифровать файл, что является дополнительной защитой. В этом случае, чтобы открыть полученное сообщение в формате PDF, необходимо знать пароль, который задает отправитель. Также можно ограничить действия, которые может совершать получатель, например, отключить копирование или редактирование.
PDF используется для публикации электронных книг и руководств, чтения текстовых файлов, предварительного просмотра изображений и даже воспроизведения видео. Сохранение в формате PDF позволяет просматривать документ даже в веб-браузере без необходимости установки программы-ридера на компьютер.
Более того, независимо от того, откроете ли вы файл в браузере или в приложении, он будет выглядеть одинаково. Преобразование элементов также позволит открывать их на устройстве с любой операционной системой. Получается, что не придется беспокоиться о том, какое программное обеспечение установлено у получателя.
Как создать?
Adobe Acrobat бесплатно позволяет только открывать и просматривать PDF, а для использования других функций, включая добавление комментариев, редактирование, экспорт, создание новых файлов, придется купить лицензию.
Однако существует множество способов создать собственный PDF-файл с помощью другого софта.
Из Word
Когда вы закончите редактировать документ:
- Нажмите «Файл» в верхнем левом углу экрана.
- Затем кликните по «Сохранить как».
- Выберите папку, куда будет помещен документ. Когда появится окно сохранения, найдите внизу пункт «Тип файла» и выберите вариант «PDF». Нажать «Сохранить».
Процесс аналогичен для других программ, таких как Microsoft Excel или PowerPoint.
Из Google Docs
Чтобы создать PDF из документа Google Docs, выполните следующие действия:
- На верхней панели управления выберите «Файл».
- В выпадающем меню найдите вариант «Скачать» – «PDF».
Из веб-страницы
Если вы просматриваете документ в Интернете и хотите сохранить его в формате PDF, сделать это просто как в Chrome, так и в другом браузере:
- Нажмите на три точки в правом верхнем углу для вызова меню.
- Щелкните по пункту «Печать».
- Появится окно печати с предварительным просмотром слева и набором функций справа. Щелкните по раскрывающемуся меню рядом с «Принтер» и выберите «Сохранить как PDF».
- Когда документ многостраничный и вы хотите создать PDF-файл, используя только определенную страницу или диапазон, щелкните по раскрывающемуся меню рядом с пунктом «Страницы», выберите вариант «Персонализированные».
- Под вариантом «Персонализированные» отобразится поле, в котором укажите, какие страницы нужно сохранить.
- Нажав «Сохранить», появится окно, где нужно выбрать папку места назначения.
Обратите внимание, что будет напечатана вся веб-страница, а не только то, что в данный момент отображается в браузере. Поэтому рекомендуется проверить в окне предварительного просмотра, что будет сохранено.
Из рисунка
Создать файл PDF возможно из одного или сразу нескольких изображений прямо из Проводника:
- Кликом левой кнопки мышки выберите все картинки, которые нужно объединить.
- Теперь щелкните правой кнопкой мышки для вызова меню и выберите пункт «Печать».
- Убедитесь, что в списке доступных принтеров выбран вариант «Microsoft Print to PDF».
- Затем нажмите «Печать», чтобы сохранить файл на диске.
Порядок отображения картинки в Проводнике совпадает с порядком, в котором они будут отображаться в сохраненном файле. Если вы хотите, чтобы они располагались в другом порядке, переименуйте рисунки перед печатью.
Сторонний софт
На рынке доступно множество программ, позволяющих создавать PDF-файлы, читать их и конвертировать из различных форматов. Все они работают по одному принципу.
Например, PDFCreator – бесплатный и популярный инструмент, добавляется в систему в виде виртуального принтера, благодаря чему вы сможете создавать PDF в любой программе. Выполняет обширную настройку параметров печати, что позволяет настроить процесс преобразования в соответствии со своими индивидуальными потребностями. С его помощью вы сможете контролировать размер и качество конечного файла.
Программа позволяет объединять несколько документов в один и защищать их от открытия, печати и изменения. Шифрование осуществляется с помощью 128-битного ключа AES. PDFCreator также может подписывать файл цифровой подписью, чтобы вы могли подтвердить свое авторство или защитить его от изменений.
В настройках профиля настраивается множество параметров, связанных с генерацией текстовых и графических документов в одном из наиболее популярных форматов. Вы сможете на постоянной основе присвоить автора (имя и фамилию) публикации, ставить штампы (как водяной знак).
PDFCreator также предлагает возможность настройки дополнительных параметров для более опытных пользователей. Есть возможность выбирать форматы PDF, PDF/A и PDF/X по умолчанию, управлять цветовым профилем и задавать сжатие графических файлов, содержащихся в документе. Вы даже можете настроить выполнение операции после того, как будет создан документ.
Можем порекомендовать еще несколько похожих программ:
- CutePDF Writer.
- PDF24 Creator.
- Doro PDF Writer
- Foxit Reader.