Как создавать ежедневные точки восстановления системы в Windows 10

Можно настроить компьютер на ежедневное автоматическое резервное копирование данных. Ниже вы найдете инструкции по созданию ежедневных точек восстановления системы в Windows 10.
 Создавайте ежедневные точки восстановления системы в Windows 10
Создавайте ежедневные точки восстановления системы в Windows 10
Функция восстановления системы в Windows 10 позволяет создать точку резервного копирования, к которой вы можете вернуться в случае возникновения проблемы на компьютере.
Настройка компьютера на автоматическое создание ежедневных точек восстановления системы гарантирует, что у вас всегда будет самая последняя резервная копия системных файлов, доступная на вашем компьютере.
Если что-то пойдет не так, вы сможете выполнить откат компьютера до вчерашней точки восстановления, отменив только самые последние изменения, которые привели к возникновению проблемы.
Итак, давайте продолжим и рассмотрим шаги по созданию ежедневных точек восстановления системы в Windows 10.
1. Включите защиту системы в Windows 10
Функция восстановления системы или защиты системы не включена по умолчанию в Windows 10. Следовательно, первым шагом является включение защиты системы на компьютере.
1. Откройте Проводник > щелкните правой кнопкой мыши Этот компьютер и выберите Свойства.
2. На экране свойств системы щелкните ссылку Защита системы, расположенную на левой панели. Либо, в новой панели управления, на левой панели О программе, справа Защита системы.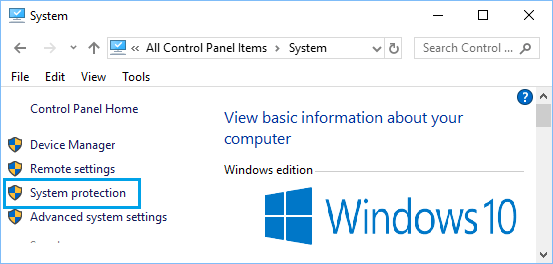
3. При появлении запроса введите пароль администратора, чтобы перейти к следующему экрану.
4. На экране Свойства системы выберите вкладку Защита системы и нажмите кнопку Настроить.
5. На следующем экране выберите параметр Включить защиту системы и нажмите Применить и ОК.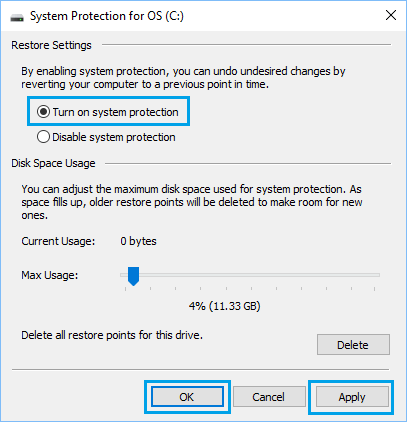
Это активирует или включит функцию защиты системы на компьютере.
Теперь вы можете создавать ежедневные точки восстановления системы, используя реестр Windows Defender (Windows Home) и групповую политику (Windows Pro).
2. Создавайте ежедневные точки восстановления системы с помощью реестра
Этот метод применим, если вы используете домашнюю версию Windows 10. Пользователи Windows Pro могут создавать ежедневные системные точки с помощью редактора групповой политики (следующий метод).
Примечание. Настоятельно рекомендуется сделать резервную копию файлов реестра перед внесением каких-либо изменений в файлы реестра.
1. Щелкните правой кнопкой мыши кнопку Пуск и выберите Выполнить.
2. В окне Выполнить команду введите regedit и нажмите ОК.
Примечание. Вы также можете открыть окно Выполнить команду, нажав клавиши Win + R.
3. На экране редактора реестра перейдите к HKEY_LOCAL_MACHINE\SOFTWARE\Policies\Microsoft\Windows Defender.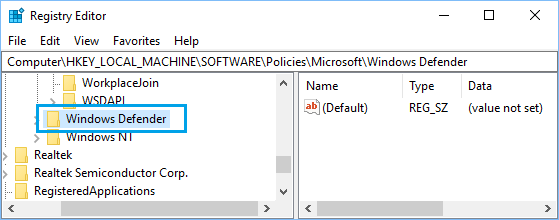
4. Щелкните правой кнопкой мыши Windows Defender, выберите Создать > Раздел в контекстном меню.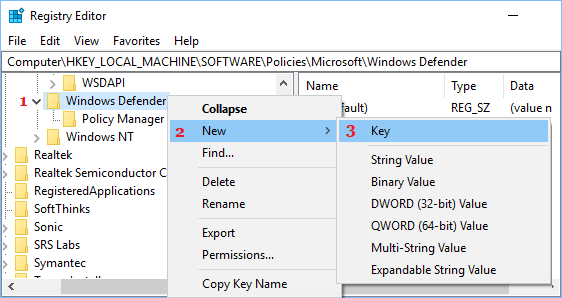
5. Назовите вновь созданный раздел Scan.
6. Откройте папку Scan > щелкните правой кнопкой мыши в любом месте правой панели и выберите Создать > Параметр DWORD (32 бита) в контекстном меню.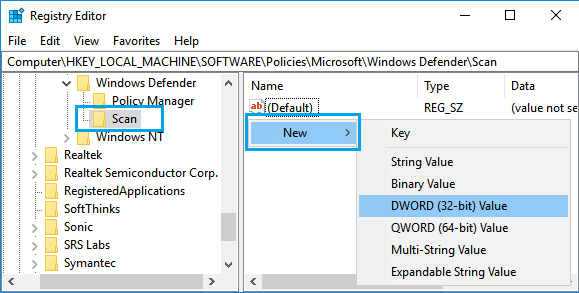
7. Назовите вновь созданный DWORD DisableRestorePoint и дважды щелкните по нему.
8. Во всплывающем окне редактирования DWORD введите 0 в качестве значения и нажмите OK, чтобы закрыть DWORD.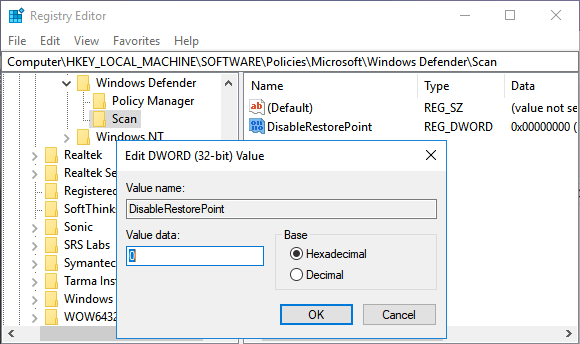
9. Перезагрузите компьютер, чтобы изменения вступили в силу.
С этого момента Защитник Windows будет создавать на компьютере ежедневные точки восстановления.
Вы можете в любой момент отключить создание ежедневных точек восстановления системы на компьютере, изменив значение параметра DWORD DisableRestorePoint на 1 или удалив DisableRestorePoint.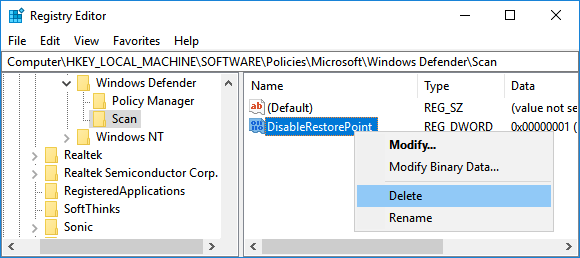
3. Создавайте ежедневные точки восстановления системы с помощью групповой политики
Если вы используете Windows Pro, то можно включить ежедневные точки восстановления системы с помощью редактора групповой политики.
1. Щелкните правой кнопкой мыши кнопку Пуск и выберите Выполнить.
2. В окне Выполнить команду введите gpedit.msc и нажмите ОК, чтобы открыть редактор локальной групповой политики.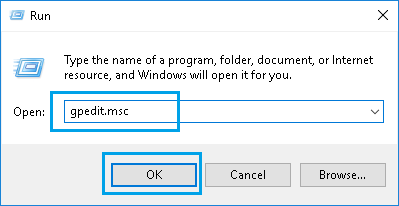
3. На экране редактора локальной групповой политики перейдите к Конфигурация компьютера > Административные шаблоны > Компоненты Windows > Антивирусная программа Защитник Windows > Проверка.
4. Откройте папку Проверка и дважды щелкните Создать точку восстановления системы на правой панели.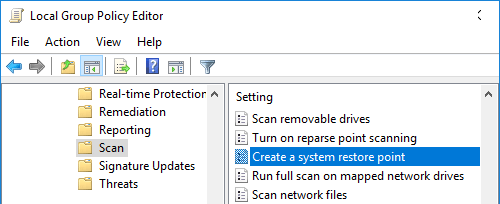
5. На следующем экране выберите параметр Включено и нажмите кнопку ОК, чтобы сохранить изменения.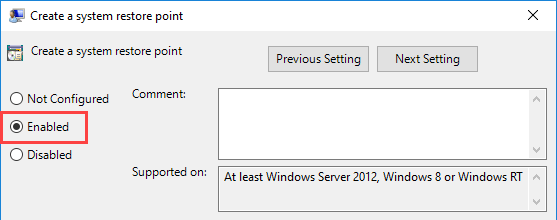
6. Перезагрузите компьютер, чтобы включить эту политику локальной группы в вашей системе.
С этого момента Защитник Windows будет автоматически создавать точку восстановления системы на вашем компьютере всякий раз, когда он ежедневно сканирует компьютер на наличие вирусов.
В любой момент вы можете отключить ежедневные точки восстановления, вернувшись в редактор групповой политики и выбрав параметр Отключено или Не настроено на экране Создать точку восстановления системы.






