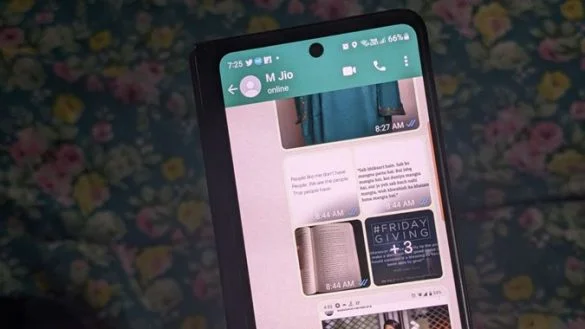Как управлять процессами и службами в Windows 11 с помощью PID
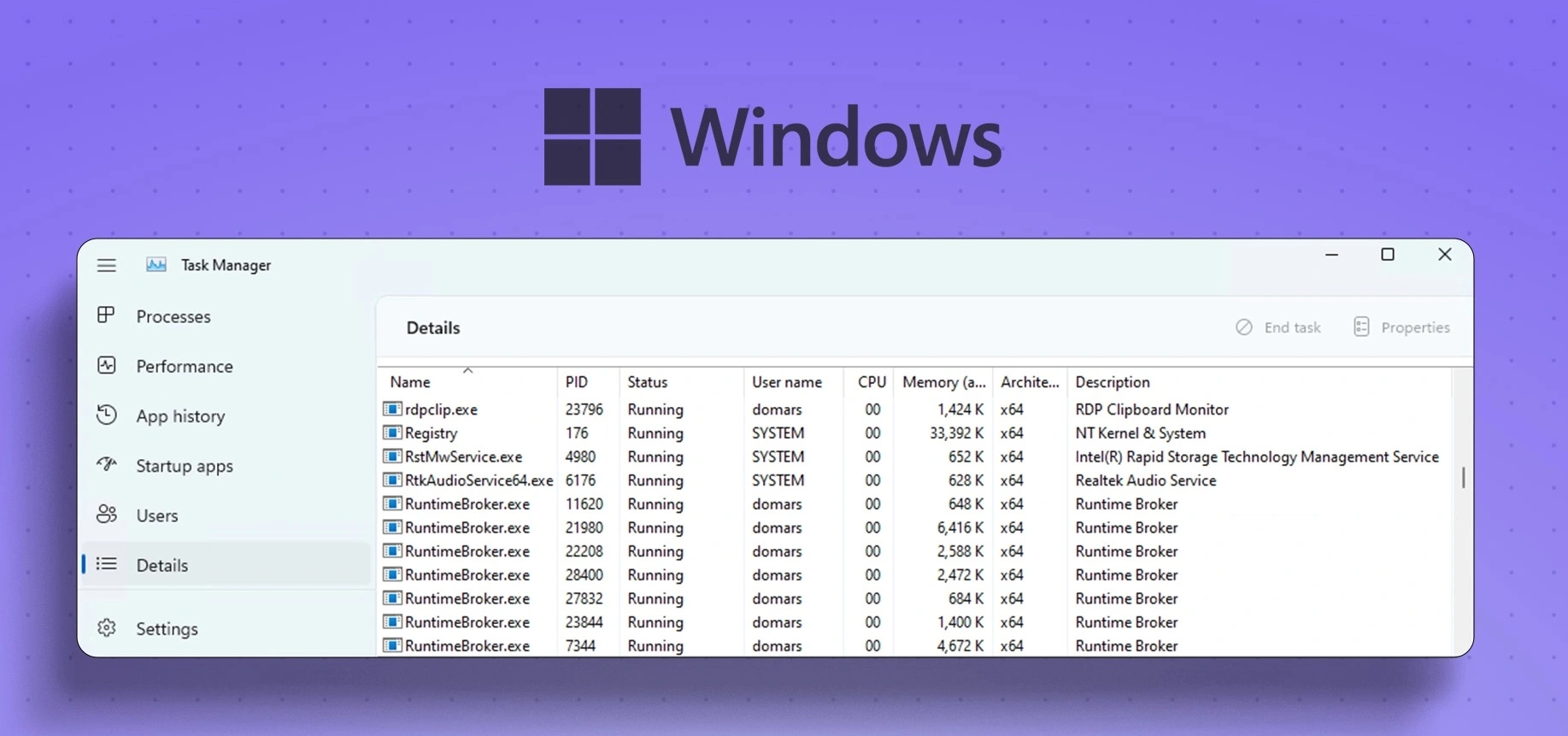
После того, как система Windows загрузится, она запускает множество процессов и служб. Они работают в фоне и выполняют разные задачи. Некоторые из них — основные для системы и запускаются сами. Другие — зависят от приложений, которые мы открываем. У каждого процесса есть свой номер — PID, по которому его можно узнать.
Процесс — это экземпляр компьютерной программы или приложения, которое вы открываете и запускаете на компьютере. Он может выполняться с использованием одного или нескольких потоков. Одна программа может запускать несколько процессов.
Служба — это компьютерная программа, которая работает в фоновом режиме, независимо от того, открыто ли у вас приложение на переднем плане. Это означает, что они не предназначены для конечных пользователей, а помогают программам выполнять свои задачи. Службы не имеют пользовательского интерфейса. Обычно служба запускается самой операционной системой. Однако пользователь может запустить или перезапустить ее вручную. Службы также могут запускаться при выполнении определенного условия, например по событию. Примером события может быть запуск операционной системы. Например, ведение журнала событий, отчетность об ошибках, печать, оптимизация устройств и службы, связанные с датчиками.
Чтобы управлять приложениями и исправлять ошибки с ними, вам нужно знать их идентификаторы процессов (PID). Это специальные номера, которые даются каждому процессу в системе. Ваша система дает вам несколько способов для нахождения PID приложений.
Использование Диспетчера задач
Если вы хотите узнать идентификатор процесса приложения в вашей системе, вы можете воспользоваться Диспетчером задач. Это удобный инструмент, который показывает информацию о процессах и службах, работающих в фоновом режиме. В новой версии Диспетчера задач для Windows 11 есть функция поиска, которая помогает найти нужный процесс по имени или номеру. Вот как это сделать:
- Откройте меню Power User, щелкнув правой кнопкой мыши на кнопке Пуск. Выберите Диспетчер задач в меню.
- Перейдите на вкладку Подробности в левом меню. Там вы увидите столбец Идентификатор процесса с номерами рядом с именами процессов. Вы можете скопировать номер нужного процесса.
- Вы также можете посмотреть номер процесса на вкладке Процессы. Для этого вам нужно добавить столбец PID на этой вкладке. Щелкните правой кнопкой мыши по любому столбцу на вкладке Процессы и выберите PID из меню. Теперь вы можете видеть номера процессов на этой вкладке.
Использование Монитора ресурсов
Еще один способ узнать идентификатор процесса приложения — это использовать Монитор ресурсов Windows. Это полезный инструмент, который дает вам подробную информацию о ресурсах, которые используются системой и процессами. Вы можете видеть, какие модули нужны для работы каждого процесса, и как они влияют на ЦП, память, диск и сеть. Вы также можете найти номер процесса в этом инструменте. Вот как это сделать:
- Откройте Монитор ресурсов Windows, набрав resmon.exe в меню Пуск и нажав Enter.
- Перейдите на вкладку Память и посмотрите на список процессов. Рядом с каждым процессом вы увидите его номер — PID. Вы не можете скопировать его из столбца, но можете записать его.
Использование командной строки
Если вы любите работать в терминале, вы можете найти идентификатор процесса приложения с помощью командной строки. Это удобный способ увидеть все процессы, которые работают в вашей системе, и их номера. Вы можете сделать это так:
- Откройте терминал, щелкнув правой кнопкой мыши на кнопке Пуск и выбрав Terminal в меню Power User.
- Введите команду tasklist и нажмите Enter. Вы увидите список всех процессов с их именами и номерами.
- Чтобы легче просматривать результаты, вы можете сохранить их в текстовый файл. Для этого введите команду tasklist > D:\PIDfile.txt и нажмите Enter. Это создаст файл PIDfile на диске D с информацией о процессах.
Использование PowerShell
Еще один способ узнать идентификатор процесса приложения — это использовать PowerShell. Это мощный инструмент, который позволяет вам видеть все процессы в вашей системе и их параметры. Вы можете сделать это так:
- Откройте PowerShell, набрав его имя в меню Пуск и нажав Enter.
- Введите команду Get-Process | Format-Table -Property ProcessName,Id в окне PowerShell и нажмите Enter. Вы увидите список всех процессов с их именами и номерами.
- Чтобы легче просматривать результаты, вы можете сохранить их в файл CSV. Для этого введите команду Get-Process | Format-Table -Property ProcessName,Id > D:\q.csv и нажмите Enter. Это создаст файл q.csv на диске D с информацией о процессах.
- Вы можете открыть файл q.csv в Excel, чтобы посмотреть и найти нужный номер процесса.
Использование стороннего инструмента
Если вы хотите больше возможностей для работы с процессами в вашей системе, вы можете использовать сторонний инструмент, например Process Lasso.
Это не только покажет вам PID всех процессов, но и поможет вам управлять ими и улучшить работу системы. Вот как это сделать:
- Установите приложение Process Lasso на ваш компьютер и запустите его.
- Откройте меню Просмотр и отключите опции Показать график и Древовидный вид, чтобы увидеть список процессов.
- Вы увидите все процессы с их номерами и другой полезной информацией на одном экране. Вы можете сортировать, фильтровать и поискать нужный процесс.
В этой статье мы рассмотрели, что такое процессы и службы в системе Windows 11 и зачем нужно знать их PID. Мы также показали, как найти PID с помощью разных инструментов: Диспетчера задач, Монитора ресурсов, командной строки, PowerShell и Process Lasso. Каждый из этих инструментов имеет свои преимущества и недостатки. Вы можете выбрать тот, который вам больше подходит по удобству и функциональности. Знание PID процессов поможет вам лучше управлять вашей системой и решать возможные проблемы с приложениями.