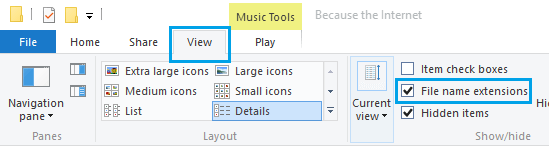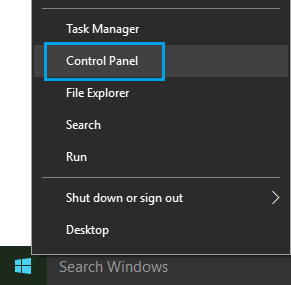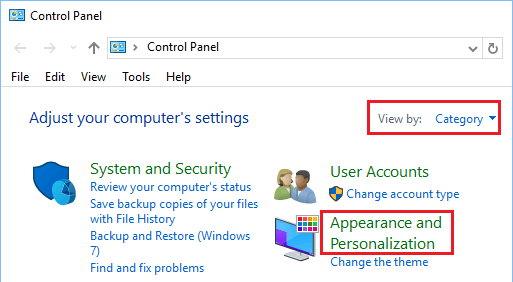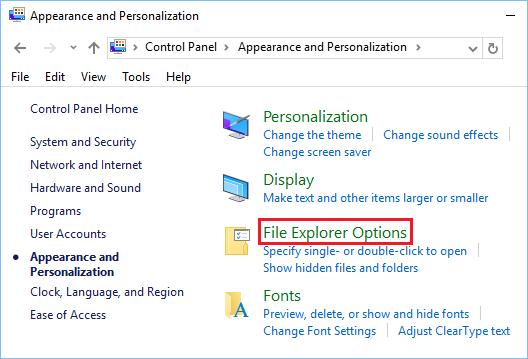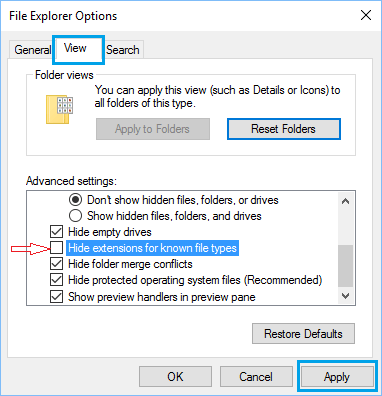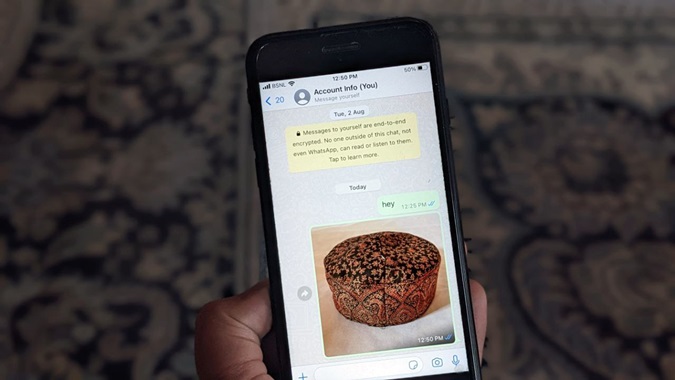Как увидеть расширения файлов на компьютере под управлением Windows 10

Как вы, должно быть, заметили, Windows 10 не показывает расширения файлов. Тем не менее, вы можете легко изменить это поведение по умолчанию и заставить компьютер Windows 10 всегда показывать расширения.
 Коротко о расширениях файлов
Коротко о расширениях файлов
Каждому файлу на компьютере нужно расширение, которое информирует компьютер о типе файла, и помогает компьютеру решить, какое приложение или программу использовать для открытия определенного файла.
Например, документы Microsoft Word имеют расширение .doc или .docx, в то время как файлы Microsoft Excel имеют расширение .xlsx. Аналогично, в аудиофайлах есть .mp3, .wma и другие типы расширений файлов.
Необходимость просмотра расширений файлов в Windows 10
В случае, если вы захотите, вы можете вслепую доверять своему компьютеру читать Скрытые расширения файлов и открывать файлы для вас. В конце концов, почему пользователь должен беспокоиться о расширениях файлов, когда ваш компьютер автоматически делает это за вас.
Однако не настроить компьютер для показа расширений файлов — это плохая идея с точки зрения безопасности, и вы можете в конечном итоге вызвать вредоносное ПО на свой компьютер, если вы нажмете на файл, не зная его расширение.
Например, предположим, что вы столкнулись с файлом с именем «document01» на вашем компьютере. Плохая идея нажать на такой файл, не глядя на его расширение, особенно если вы не помните факт создания файла с таким именем.
Хотя файл может выглядеть как настоящий PDF-файл с пиктограммой PDF, он может оказаться вредным исполняемым файлом с расширением .exe, а не быть безвредным файлом PDF с расширением .pdf.
Если бы расширение файла было видимым, вы бы сразу поняли, что это исполняемый файл «document01.exe», а не обычный файл «document01.pdf».
Теперь, когда вы знаете, что у вас есть возможность видеть расширения файлов на вашем компьютере, давайте начнем решать этот вопрос.
Как увидеть расширения файлов на компьютере под управлением Windows 10
- Правый клик на кнопку Пуск в Windows 10, а затем на Проводник в появившемся меню.

- В окне Проводник откройте вкладку Вид, а затем щелкните маленькое поле рядом с расширениями имен файлов.

Если у вас возникли трудности с вышеуказанными шагами, вы также можете использовать панель управления, чтобы сделать расширения видимыми.
- Нажмите правой кнопкой мыши на кнопку Пуск, а затем нажмите Панель управления в появившемся меню (если ее там нет, прочтите здесь как вернуть Панель управления).

- На экране панели управления убедитесь, что вы находитесь в просмотр: Категория, а затем щелкните Оформление и персонализация.

- На следующем экране нажмите Параметры проводника.

- На экране Параметры проводника сначала щелкните вкладку Вид, а затем снимите флажок Скрыть расширения для зарегистрированных типов файлов.

- Нажмите Применить и ОК, чтобы выйти из этого экрана.