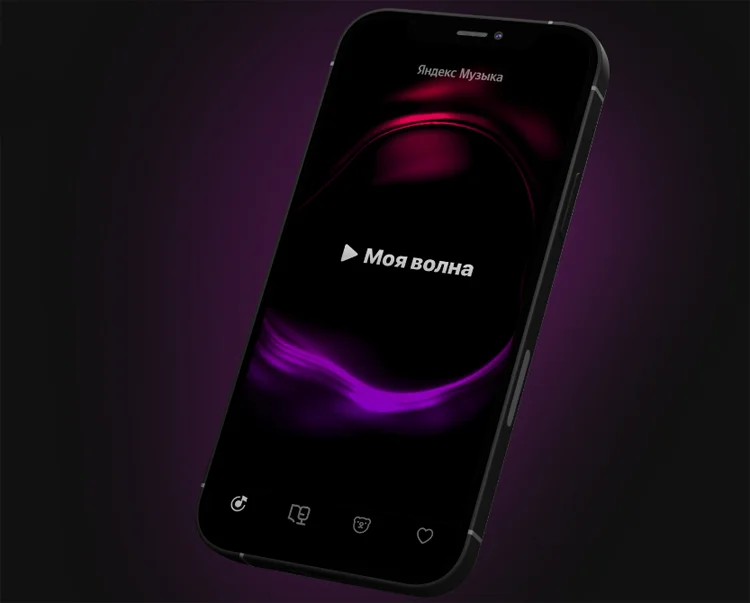Как записать звук в Discord
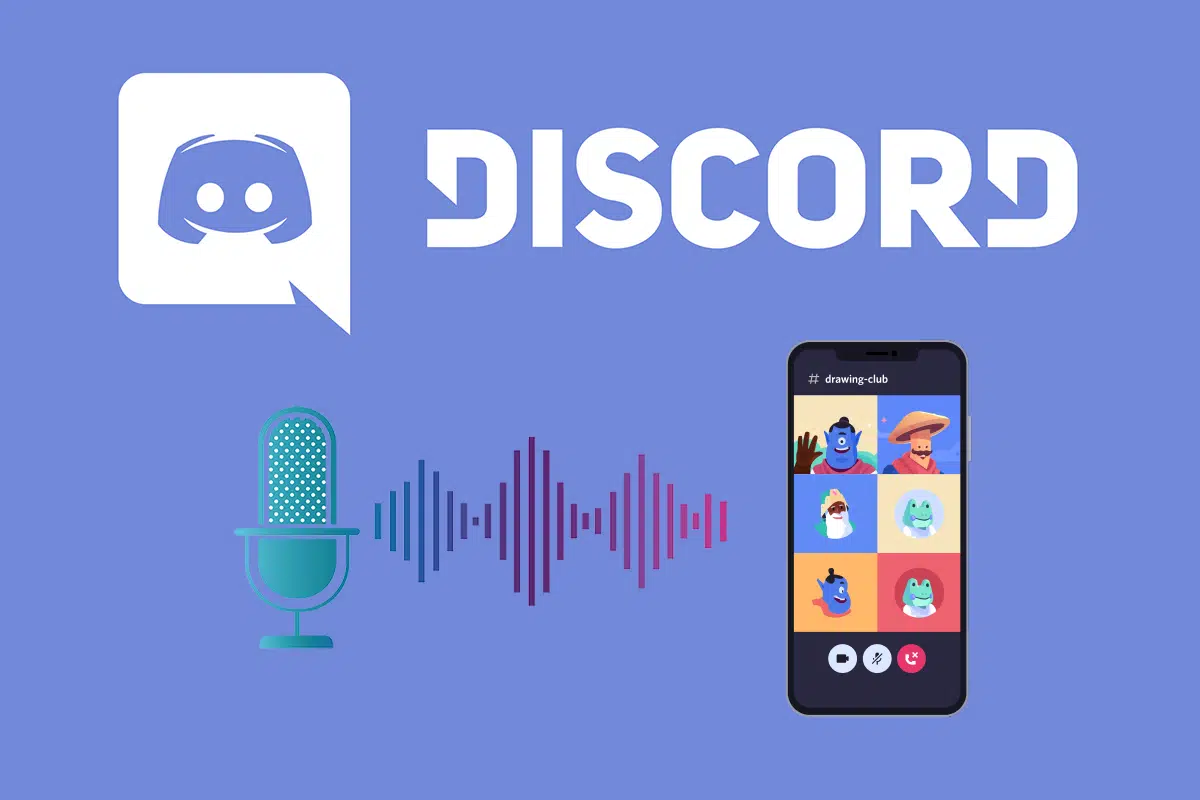
Discord — отличная платформа для игрового сообщества, поскольку она позволяет пользователям общаться с помощью текстовых чатов, голосовых вызовов и даже голосовых чатов. Поскольку Discord является идеальным местом для общения, игр, проведения деловых звонков или обучения, то пользователям необходимо знать, как записывать аудио в Discord.
Несмотря на то, что Discord не предлагает встроенной функции для записи звука, вы можете использовать сторонние приложения для простой записи звука Discord. Чтобы помочь вам, мы составили небольшое руководство, которому вы можете следовать, чтобы записывать звук Discord на свои смартфоны и компьютеры.
Примечание. Мы не рекомендуем записывать аудиочаты Discord без согласия другой стороны. Убедитесь, что у вас есть разрешение других участников разговора на запись аудио.
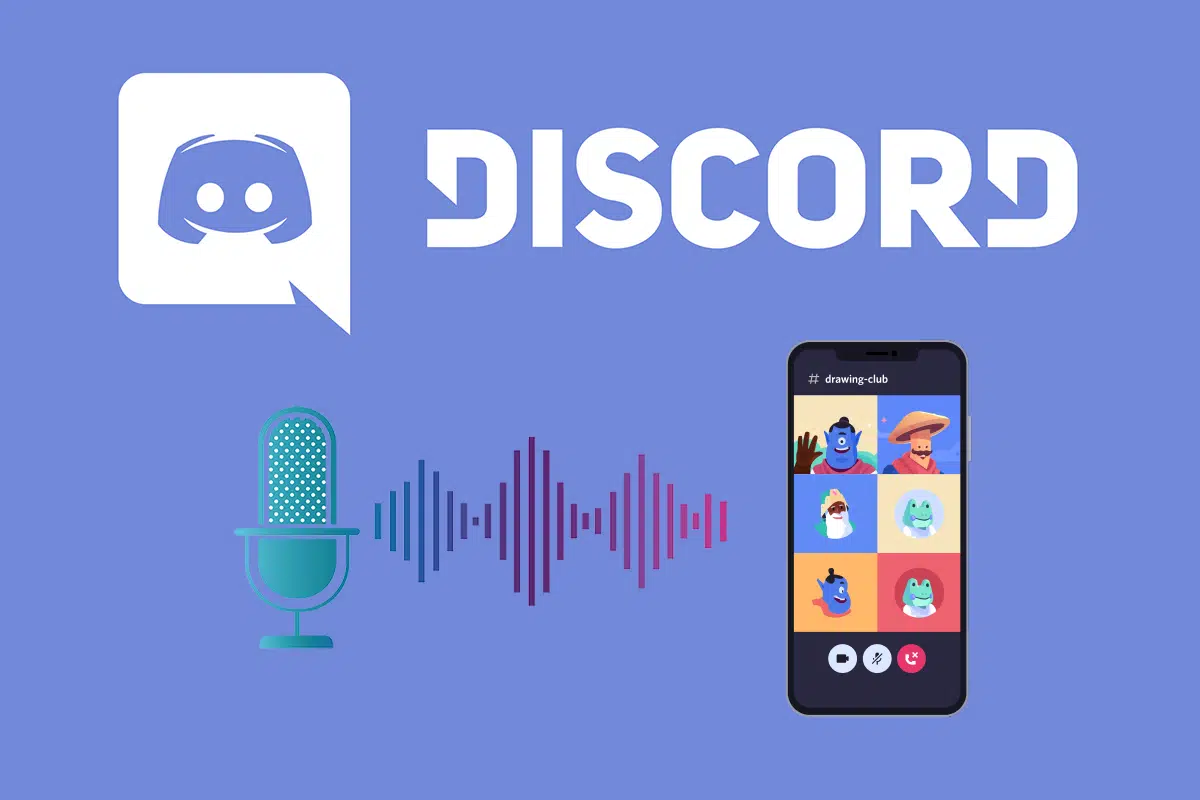
Как записать аудио в Discord на Android, iOS и Windows 10
Как записать аудио в Discord на телефонах Android
Если вы используете приложение Discord на телефоне Android, вы должны знать, что сторонние приложения или встроенные диктофоны не работают. Однако есть альтернативное решение: записывающий бот Discord, Craig. Craig был создан специально для Discord, чтобы обеспечить возможность многоканальной записи. Это означает одновременную запись и сохранение нескольких аудиофайлов. Очевидно, что бот Craig экономит время и прост в использовании.
Примечание. Поскольку у смартфонов разные параметры настроек, и они различаются от производителя к производителю, убедитесь, что настройки верны, прежде чем их менять.
Выполните следующие действия, чтобы записать аудио из Discord на телефон Android:
1. Запустите приложение Discord и войдите в свою учетную запись.
2. Нажмите на свой сервер на левой панели.
3. Теперь перейдите на официальный сайт бота Craig в любом браузере.
4. Выберите на экране кнопку Invite Craig to your Discord server, как показано.
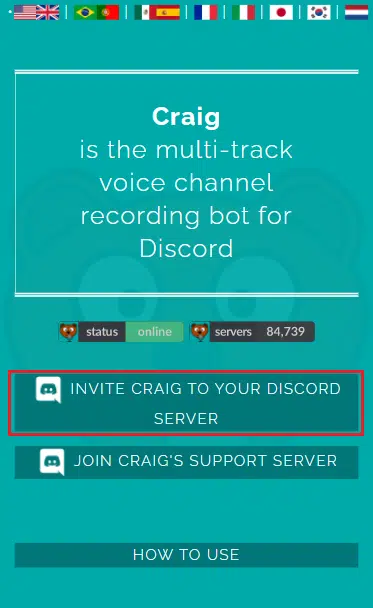
Примечание: убедитесь, что у вас есть персональный сервер, созданный в Discord, поскольку бот Craig находится на вашем сервере. После этого вы можете пригласить бота для записи аудиочатов в разных чатах, используя несколько простых команд.
5. Снова войдите в свою учетную запись Discord.
6. Нажмите в раскрывающемся меню параметр, отмеченный как Выбрать сервер. Здесь выберите сервер, который вы создали.
7. Нажмите Авторизоваться, как показано ниже.
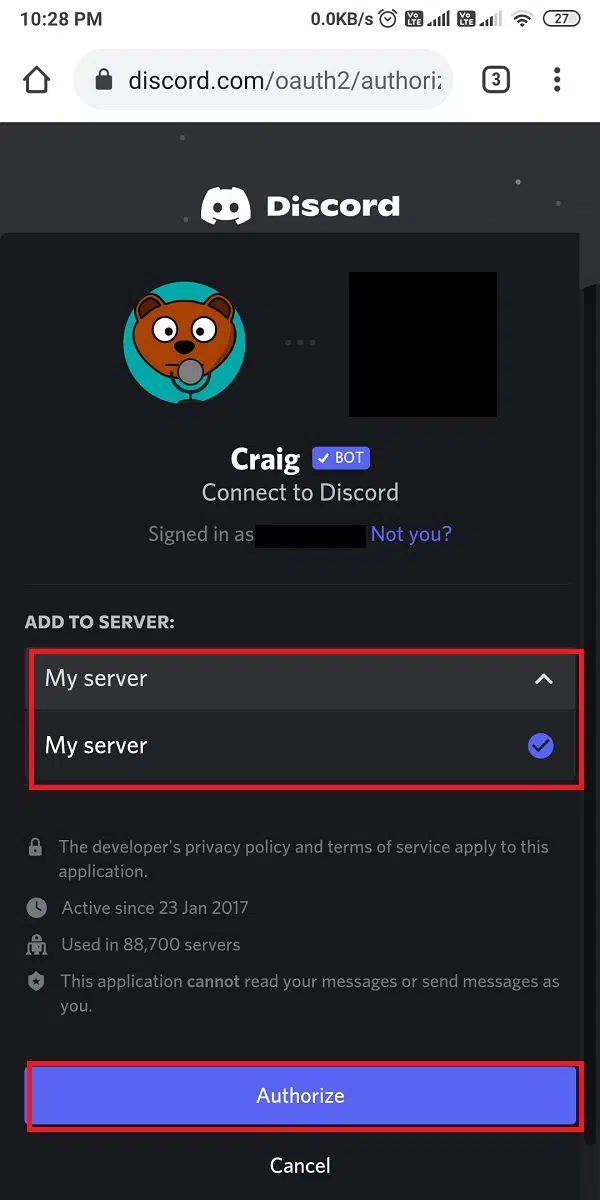
8. Выполните проверку Captcha для авторизации.
9. Затем перейдите в Discord и перейдите на свой сервер.
10. Вы увидите сообщение о том, что Craig присоединился к вечеринке на экране вашего сервера. Введите craig:, join, чтобы начать запись голосового чата.
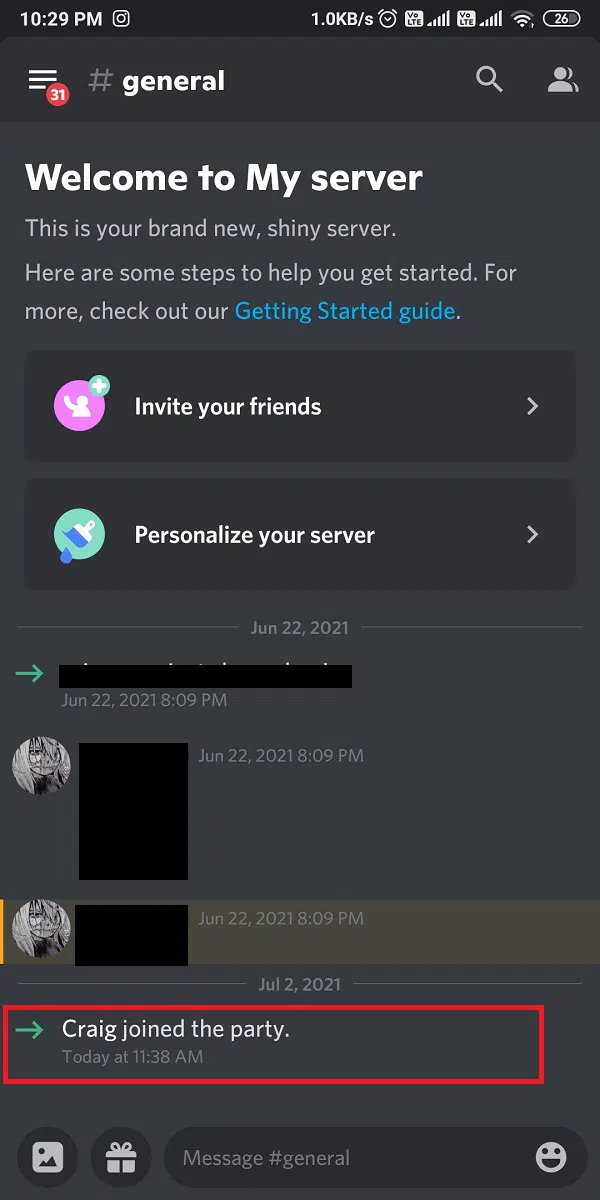
11. Кроме того, вы также можете записывать звук в нескольких каналах. Например, если вы хотите записать общий канал, введите craig:, join general.
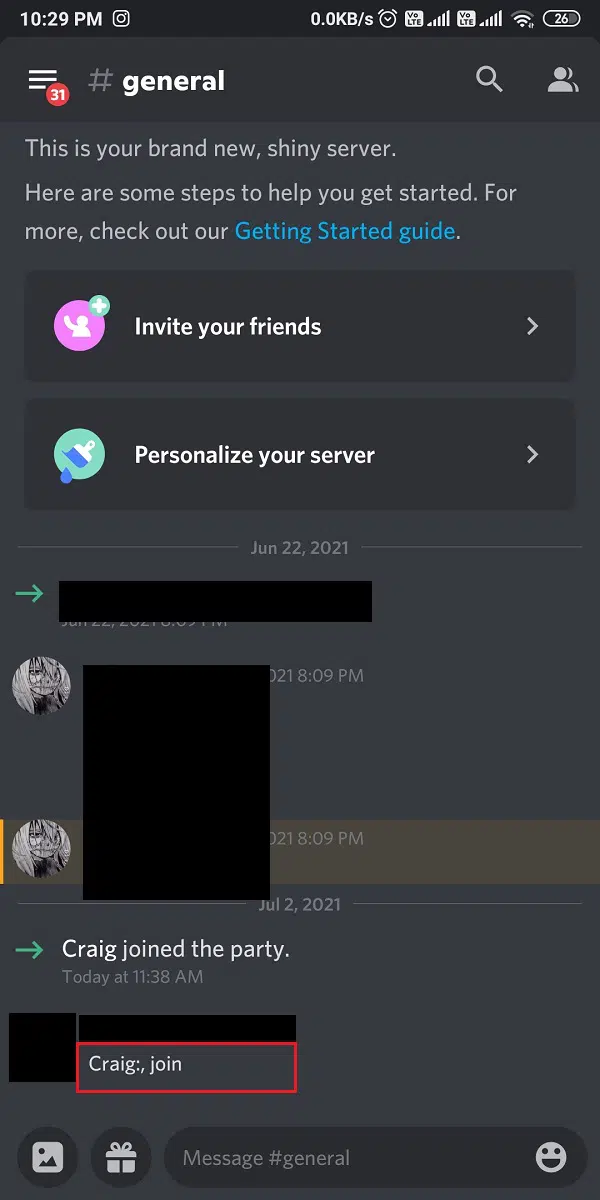
12. После успешной записи голосового чата на сервере введите craig:, leave (имя канала), чтобы остановить запись.
13. И, наконец, вы получите ссылку для загрузки записанных звуковых файлов.
14. Загрузите и сохраните эти файлы в форматах .aac или .flac.
Как записать аудио в Discord на телефонах iOS
Если у вас iPhone, выполните те же действия, что и для телефонов Android, так как процесс использования бота Craig для записи звука аналогичен как для устройств Android, так и для устройств iOS.
Как записать звук в Discord на ПК с Windows 10
Если вы хотите записать голосовые чаты из настольного приложения Discord или его веб-версии на своем ПК, вы можете сделать это либо с помощью бота Craig, либо с помощью сторонних приложений. Читайте далее, чтобы узнать, как записать звук в Discord на ПК с Windows 10:
Метод 1: используйте бота Craig
Бот Craig — лучший вариант для записи звука в Discord, потому что:
- Он не только обеспечивает возможность одновременной записи звука нескольких голосовых каналов, но также предлагает сохранять эти файлы по отдельности.
- Бот Craig может записывать до шести часов за один присест.
- Интересно, что Craig не разрешает аморальную запись без согласия других пользователей. Таким образом, он будет отображать метку, чтобы указать им, что он записывает их голосовые чаты.
Примечание: убедитесь, что у вас есть персональный сервер, созданный в Discord, поскольку бот Craig должен находиться на вашем сервере. После этого вы можете пригласить бота для записи звука в разных чатах, выполнив несколько простых команд.
Вот как записать звук в Discord с помощью бота Craig на ПК с Windows:
1. Запустите приложение Discord и войдите в свою учетную запись.
2. Щелкните Ваш сервер на панели слева.
3. Теперь перейдите на официальный сайт бота Крейга.
4. Щелкните ссылку Invite Craig to your Discord server в нижней части экрана.
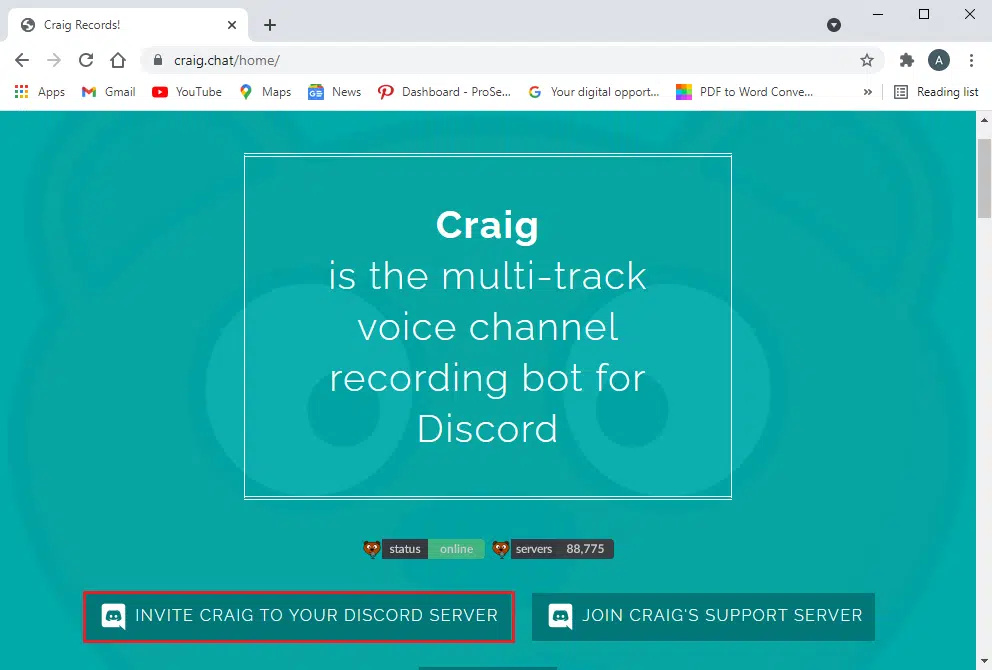
5. В новом окне, которое теперь появляется на вашем экране, выберите Ваш сервер и нажмите кнопку Авторизовать, как показано ниже.

6. Пройдите тест капчи для авторизации.
7. Закройте окно и откройте Discord .
8. Отобразится сообщение Craig присоединился к вечеринке.
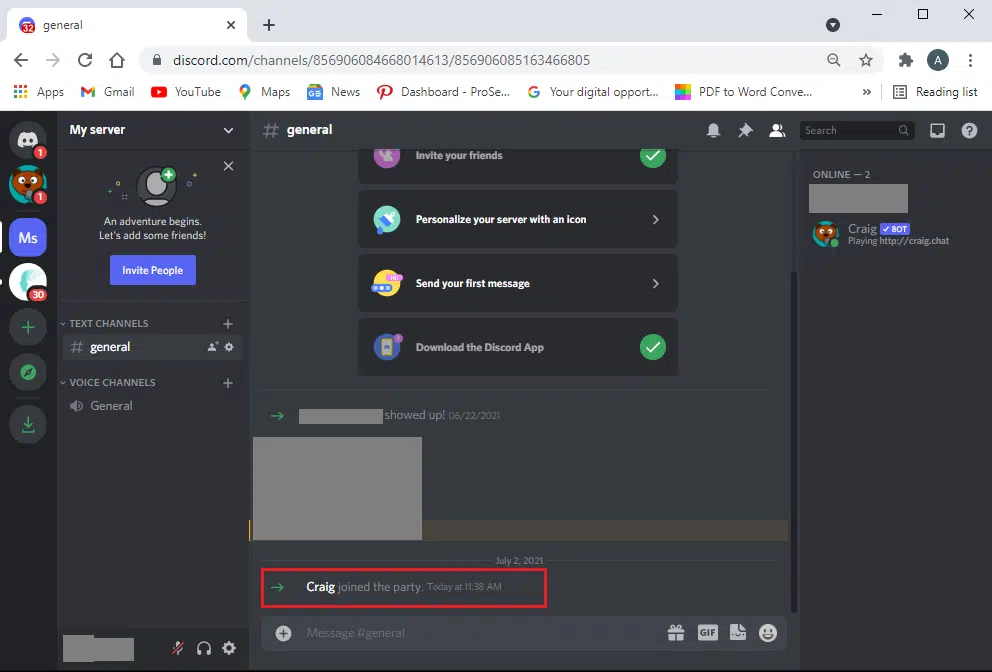
9. Чтобы начать запись звука в Discord, введите команду craig:, join (имя канала), чтобы начать запись. Craig войдет в голосовой канал и автоматически начнет запись звука.
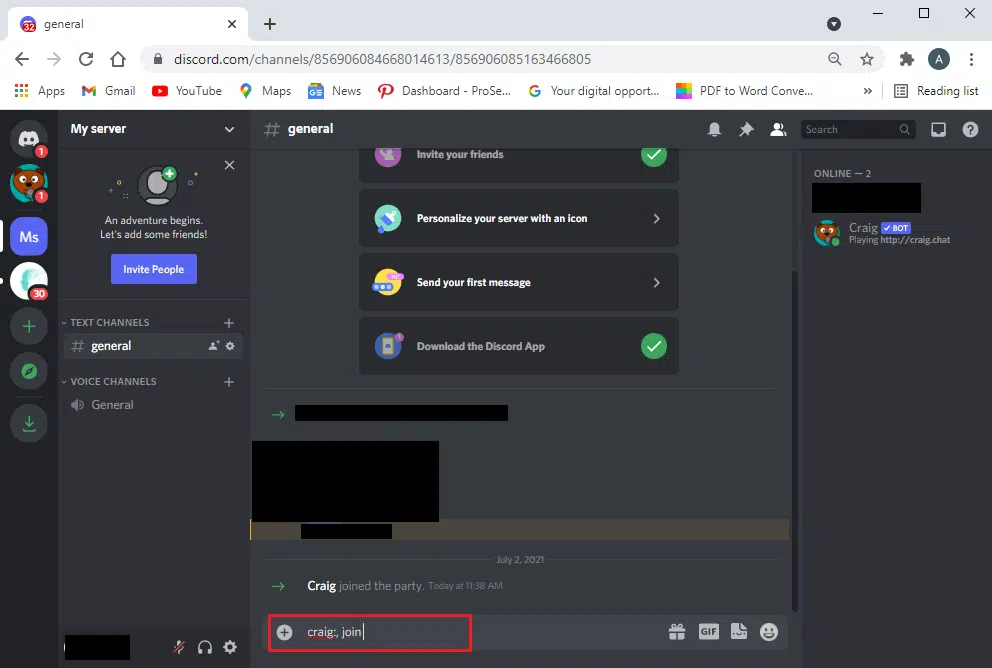
10. Чтобы остановить запись, используйте команду craig:, leave (название канала). Эта команда заставит бота Крейга покинуть канал и прекратить запись.
11. В качестве альтернативы, если вы записываете сразу несколько каналов, вы можете использовать команду craig:, stop.
12. Как только Крейг прекратит запись, вы получите ссылки для загрузки созданных таким образом аудиофайлов.
Кроме того, вы можете ознакомиться с другими командами для использования бота Craig здесь.
Метод 2: используйте OBS Studio
OBS Studio — популярное стороннее приложение, которое можно использовать для записи голосовых чатов в Discord:
- Это бесплатно.
- Кроме того, он предлагает функцию записи экрана.
- Для этого инструмента также существует выделенный сервер.
Вот как записать звук в Discord с помощью OBS:
1. Откройте любой веб-браузер и загрузите аудиорекордер OBS с официального сайта.
Примечание. Не забудьте установить версию OBS, совместимую с версией операционной системы вашего компьютера.
2. После успешной загрузки и установки приложения запустите OBS Studio.
3. Щелкните значок (плюс) + в разделе Источники.
4. В данном меню выберите Захват аудиовыхода.
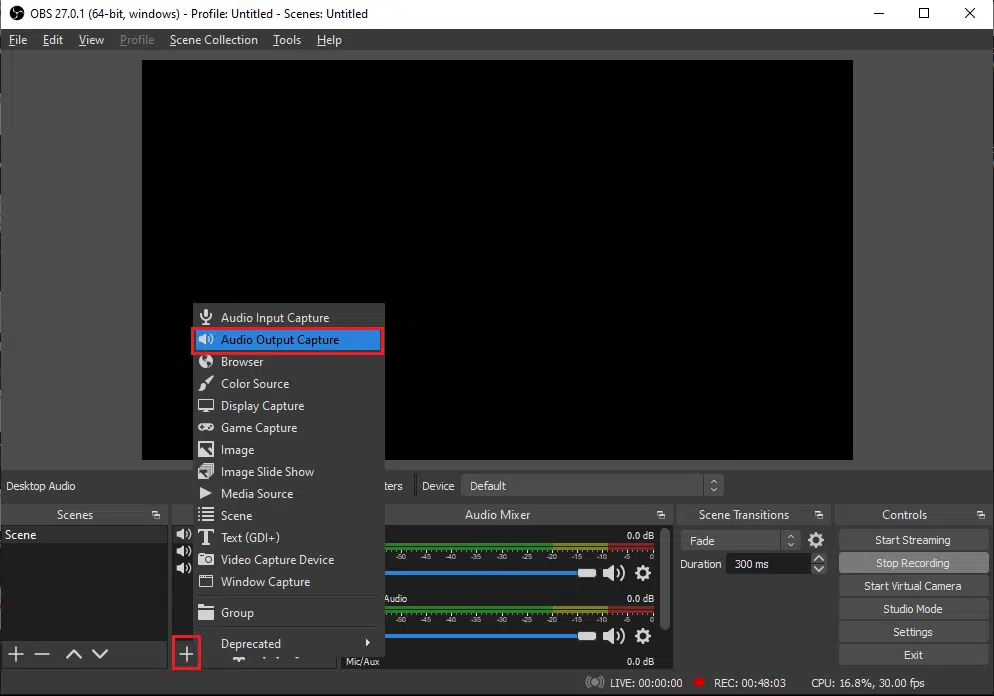
5. Затем в новом окне введите имя файла и нажмите ОК.
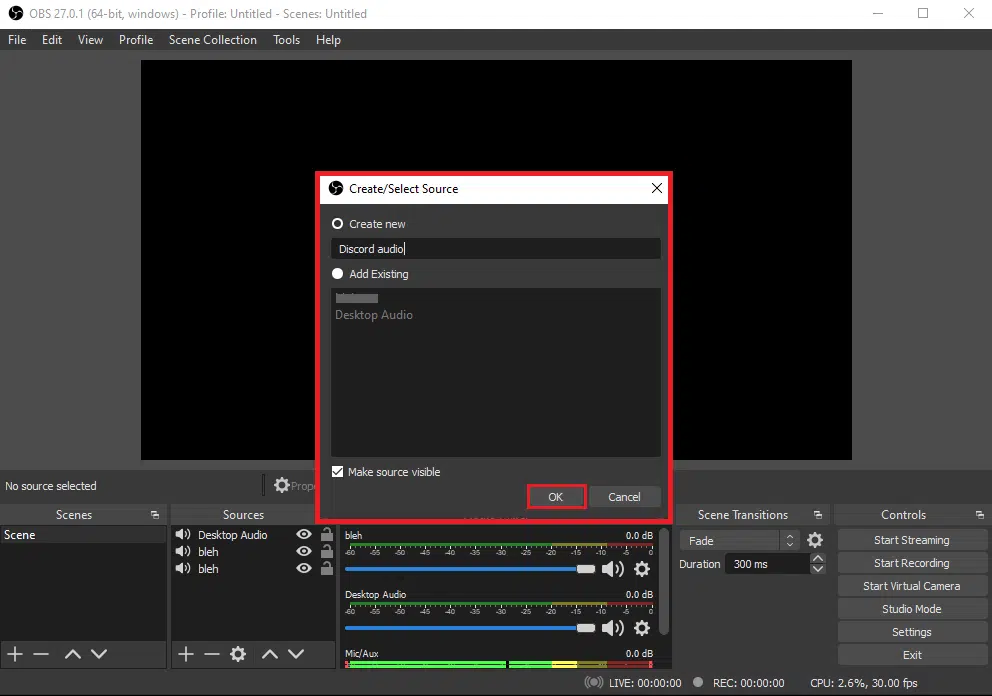
6. На вашем экране появится окно Свойства. Здесь выберите ваше устройство вывода и нажмите OK, как показано ниже.
Примечание. Рекомендуется протестировать инструмент перед тем, как начать запись звука в Discord. Вы можете проверить ползунки Аудио в разделе Аудиомикшер, убедившись, что они перемещаются при приеме звука.
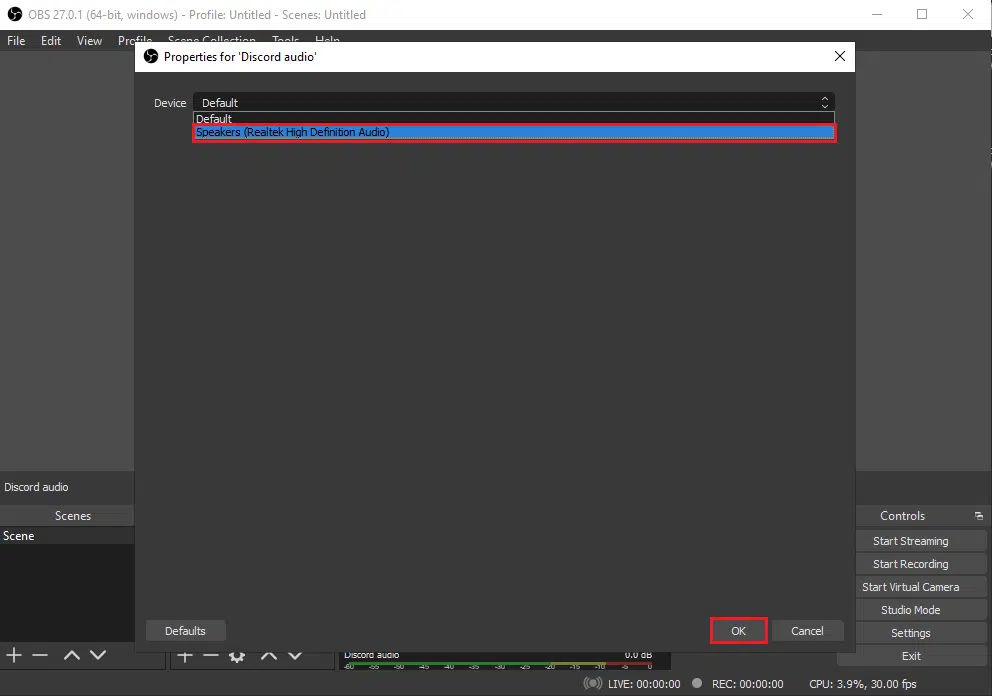
7. Теперь нажмите Начать запись в разделе Элементы управления в правом нижнем углу экрана.
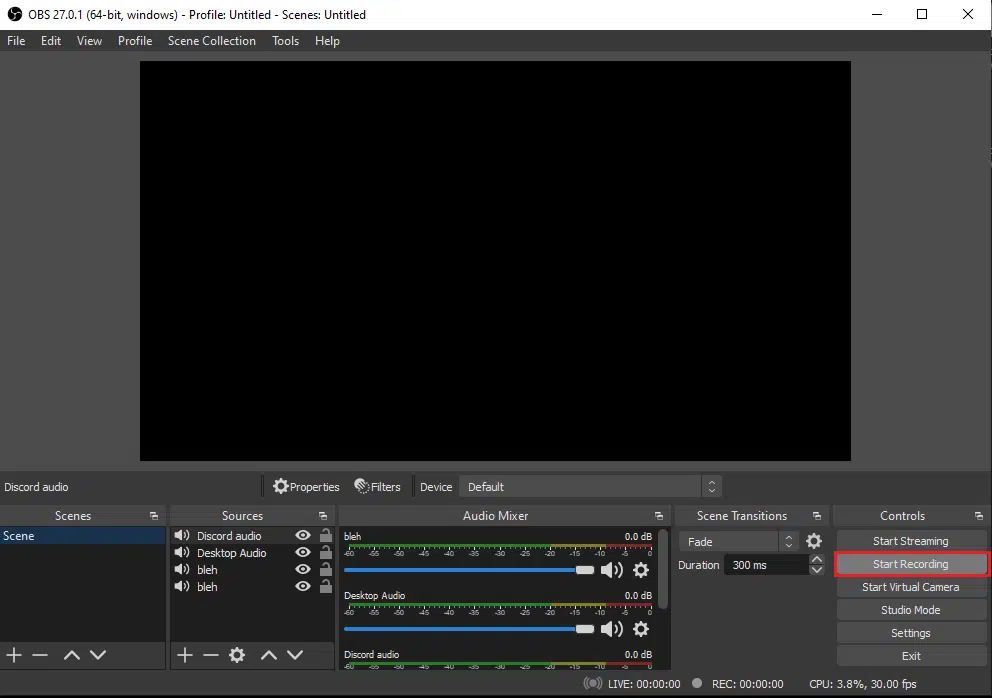
8. OBS автоматически начнет запись аудиочата Discord, который проигрывается в вашей системе.
9. Наконец, чтобы получить доступ к записанным аудиофайлам, нажмите Файл > Показать записи в правом верхнем углу экрана.
Метод 3: используйте Audacity
Альтернативой использованию аудиорекордера OBS является Audacity. Его примечательные особенности включают в себя:
- Это бесплатный инструмент, который вы можете использовать для записи звука в Discord.
- Audacity совместим с различными операционными системами, такими как Windows, Mac и Linux.
- Вы можете легко выбрать различные варианты формата файла при использовании Audacity.
Однако с Audacity вы можете записывать только одного человека за раз. У вас нет возможности записывать несколько человек. Тем не менее, он считается отличным инструментом для записи подкастов или голосовых чатов в Discord.
Вот как записать звук в Discord с Audacity:
1. Запустите веб-браузер и загрузите Audacity с официального сайта.
2. После успешной установки запустите Audacity.
3. Нажмите Edit сверху.
4. Затем нажмите на опцию Preferences, как показано.
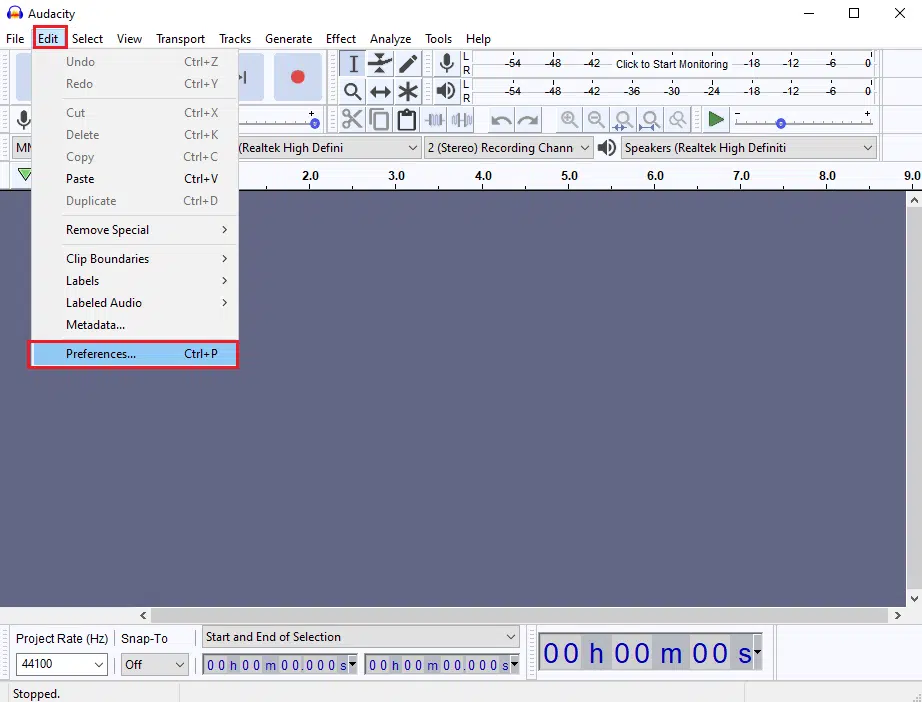
5. Выберите вкладку Devices на панели слева.
6. Щелкните в раскрывающемся меню раздел Recording.
7. Здесь выберите Microphone и нажмите ОК, как показано ниже.

8. Запустите Discord и перейдите в голосовой канал.
9. Перейдите в окно Audacity и щелкните значок с красной точкой вверху, чтобы начать запись.
10. По завершении записи щелкните значок черного квадрата в верхней части экрана, чтобы остановить запись в Discord.
11. Для того, чтобы скачать запись, нажмите на Export и найдите место, куда вы хотите сохранить файл.