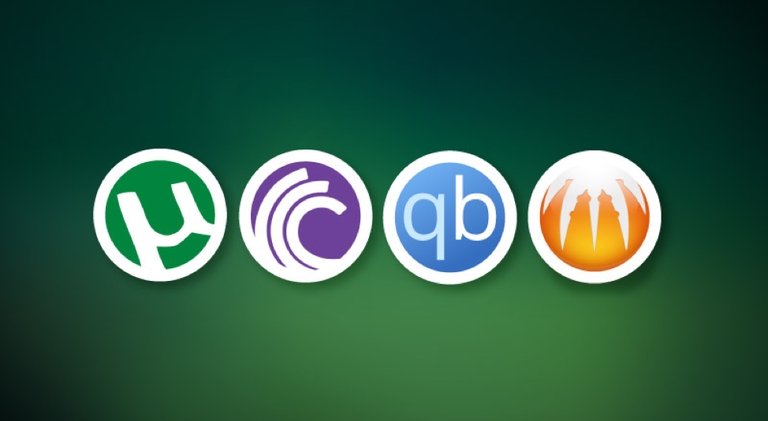Как запустить очистку диска в Windows 11: пять способов
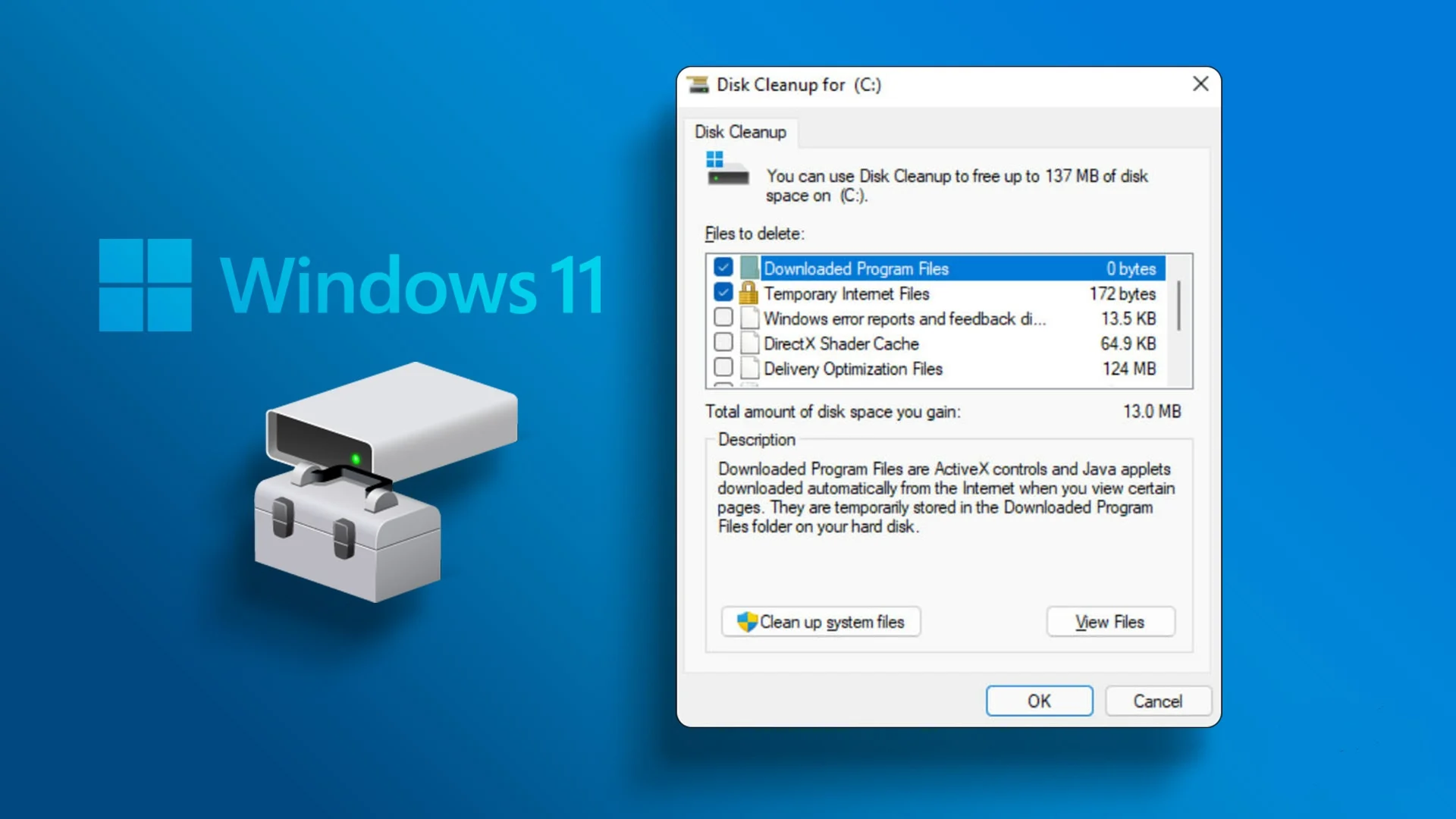
Очистка диска — это инструмент, который помогает вам освободить место на жестком диске, удаляя ненужные файлы. Это может быть полезно, если вы хотите повысить производительность компьютера или освободить место для новых файлов. В Windows 11 есть несколько способов запустить очистку диска. В этой статье мы расскажем вам о пяти из них.
1. Использование приложения Параметры
Это самый простой и удобный способ запустить очистку диска в Windows 11. Вот что вам нужно сделать:
- Откройте приложение Параметры, нажав на значок шестеренки в меню Пуск или набрав “параметры” в поисковой строке.
- Перейдите в раздел Система и выберите пункт Хранение в левой панели.
- В правой панели нажмите на ссылку Очистить пространство сейчас под графиком использования диска.
- Вы увидите список категорий файлов, которые можно удалить, таких как временные файлы, файлы журнала, файлы Recycle Bin (корзина) и т.д. Выберите те категории, которые вы хотите очистить, и нажмите на кнопку Удалить файлы.
- Подождите, пока Windows 11 завершит процесс очистки диска.
2. Использование проводника файлов
Если вы хотите запустить очистку диска для конкретного диска или раздела, вы можете использовать проводник файлов. Вот как это сделать:
- Откройте проводник файлов, нажав на значок папки в панели задач или набрав “проводник” в поисковой строке.
- Выберите диск или раздел, который вы хотите очистить, и щелкните правой кнопкой мыши по нему.
- Выберите пункт Свойства в контекстном меню.
- Перейдите на вкладку Общие и нажмите на кнопку Очистка диска.
- Вы увидите список категорий файлов, которые можно удалить, таких как временные файлы, файлы журнала, файлы Recycle Bin (корзина) и т.д. Выберите те категории, которые вы хотите очистить, и нажмите на кнопку ОК.
- Если вы хотите удалить еще больше файлов, таких как предыдущие версии Windows или точки восстановления системы, вы можете нажать на кнопку Очистить системные файлы и повторить шаги 4 и 5.
- Подождите, пока Windows 11 завершит процесс очистки диска.
3. Использование Storage Sense
Storage Sense — это функция Windows 11, которая автоматически освобождает место на жестком диске, удаляя ненужные файлы по расписанию или при нехватке места. Вы можете настроить Storage Sense в приложении Параметры. Вот как это сделать:
- Откройте приложение Параметры, нажав на значок шестеренки в меню Пуск или набрав “параметры” в поисковой строке.
- Перейдите в раздел Система и выберите пункт Хранение в левой панели.
- В правой панели переключите переключатель Storage Sense в положение Вкл.
- Нажмите на ссылку Изменить способ освобождения пространства под переключателем Storage Sense.
- Вы увидите различные параметры для настройки Storage Sense, такие как частота запуска, типы файлов для удаления, срок хранения файлов в Recycle Bin (корзина) и папке Загрузки и т.д. Выберите те параметры, которые вам подходят, и нажмите на кнопку Сохранить изменения.
4. Использование командной строки
Если вы предпочитаете использовать командную строку для запуска очистки диска в Windows 11, вы можете использовать утилиту cleanmgr.exe. Вот как это сделать:
- Откройте командную строку, нажав на клавиши Windows + R и набрав “cmd” в окне Выполнить или набрав “командная строка” в поисковой строке.
- Введите команду cleanmgr.exe /d X: , где X — это буква диска или раздела, который вы хотите очистить, и нажмите Enter. Например, cleanmgr.exe /d C: для очистки диска C.
- Вы увидите список категорий файлов, которые можно удалить, таких как временные файлы, файлы журнала, файлы Recycle Bin и т.д. Выберите те категории, которые вы хотите очистить, и нажмите на кнопку ОК.
- Если вы хотите удалить еще больше файлов, таких как предыдущие версии Windows или точки восстановления системы, вы можете добавить параметр /sageset:n , где n — это любое число от 1 до 65535, к команде cleanmgr.exe /d X: . Например, cleanmgr.exe /d C: /sageset:1 . Затем вы можете выбрать дополнительные категории файлов для удаления и нажать на кнопку ОК. После этого вы можете запустить очистку диска с этими параметрами, используя команду cleanmgr.exe /sagerun:n , где n — это то же число, что вы использовали ранее. Например, cleanmgr.exe /sagerun:1 .
- Подождите, пока Windows 11 завершит процесс очистки диска.
5. Использование PowerShell
Если вы более опытный пользователь и хотите использовать PowerShell для запуска очистки диска в Windows 11, вы можете использовать cmdlet Optimize-Volume. Вот как это сделать:
- Откройте PowerShell, нажав на клавиши Windows + X и выбрав пункт Windows PowerShell (Администратор) в меню или набрав “powershell” в поисковой строке.
- Введите команду Optimize-Volume -DriveLetter X -ReTrim -Verbose , где X — это буква диска или раздела, который вы хотите очистить, и нажмите Enter. Эта команда запустит очистку диска с параметром ReTrim, который удаляет ненужные блоки данных на твердотельных накопителях (SSD).
- Вы увидите подробный отчет о процессе очистки диска в окне PowerShell. Вы можете просмотреть, сколько места было освобождено и какие файлы были удалены.
- Если вы хотите запустить очистку диска для всех дисков или разделов на вашем компьютере, вы можете использовать команду Optimize-Volume -DriveLetter * -ReTrim -Verbose .
- Подождите, пока Windows 11 завершит процесс очистки диска.
Вывод
Очистка диска — это полезный инструмент для поддержания порядка на вашем жестком диске и повышения производительности компьютера. В Windows 11 есть несколько способов запустить очистку диска, в зависимости от ваших предпочтений и уровня знаний. Вы можете использовать приложение Параметры, проводник файлов, Storage Sense, командную строку или PowerShell. Мы надеемся, что эта статья помогла вам узнать больше о том, как запустить очистку диска в Windows 11.