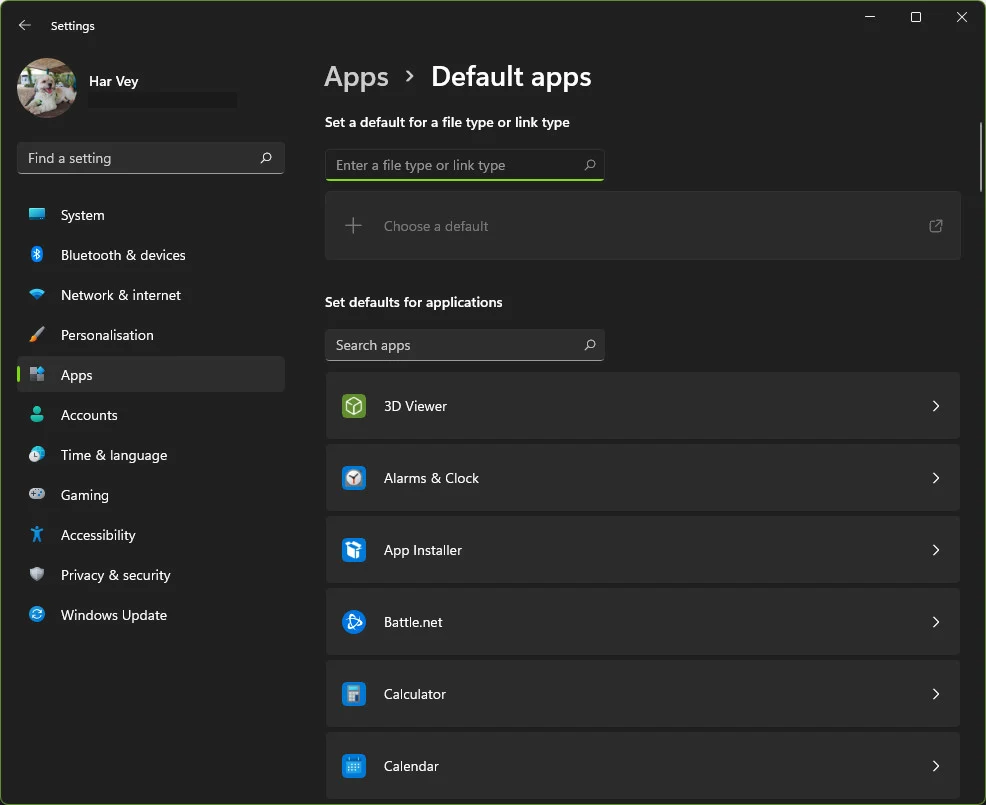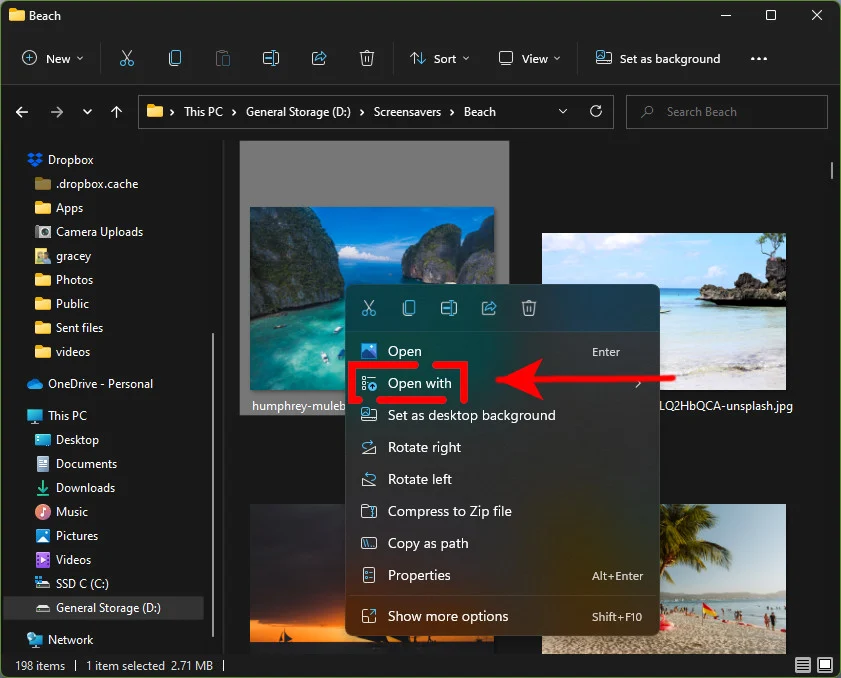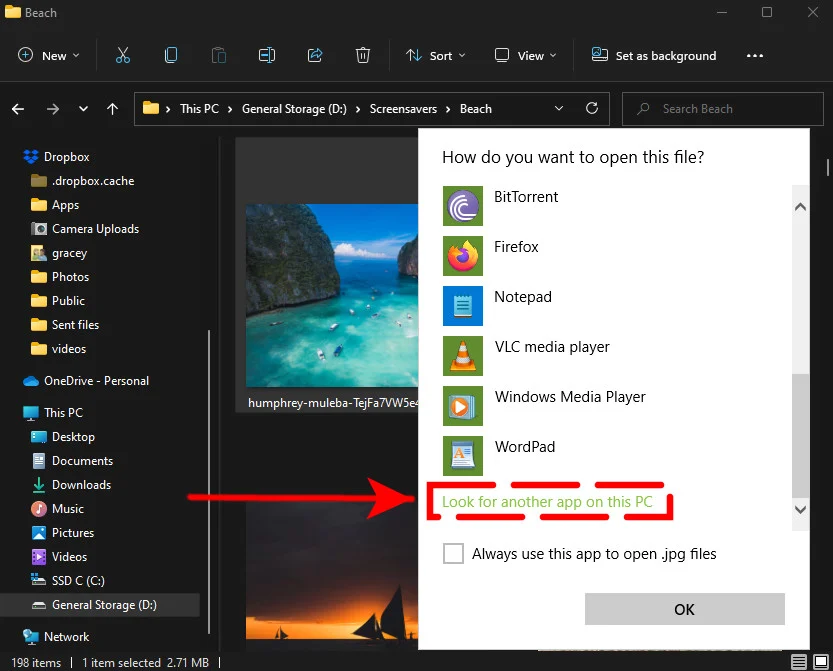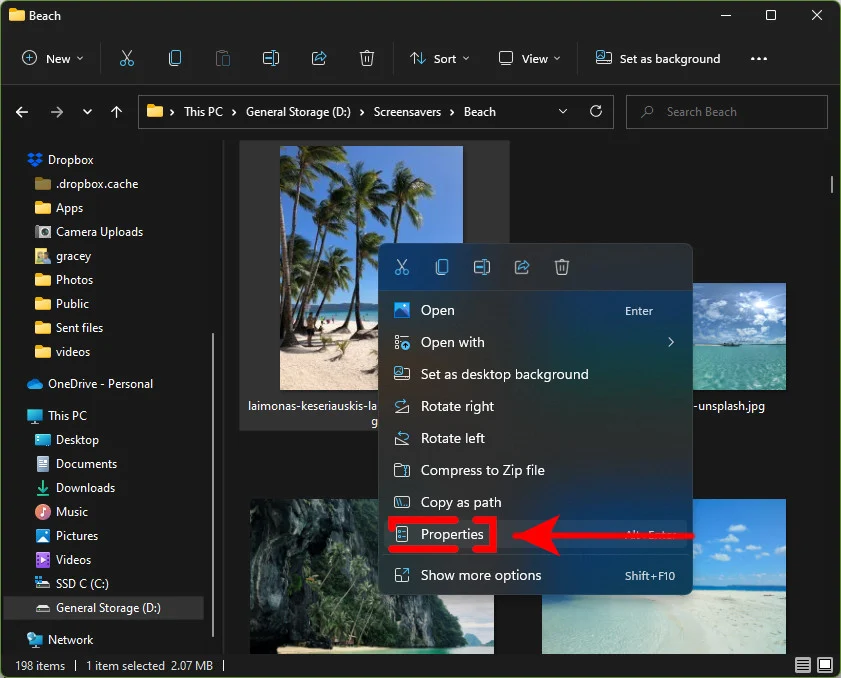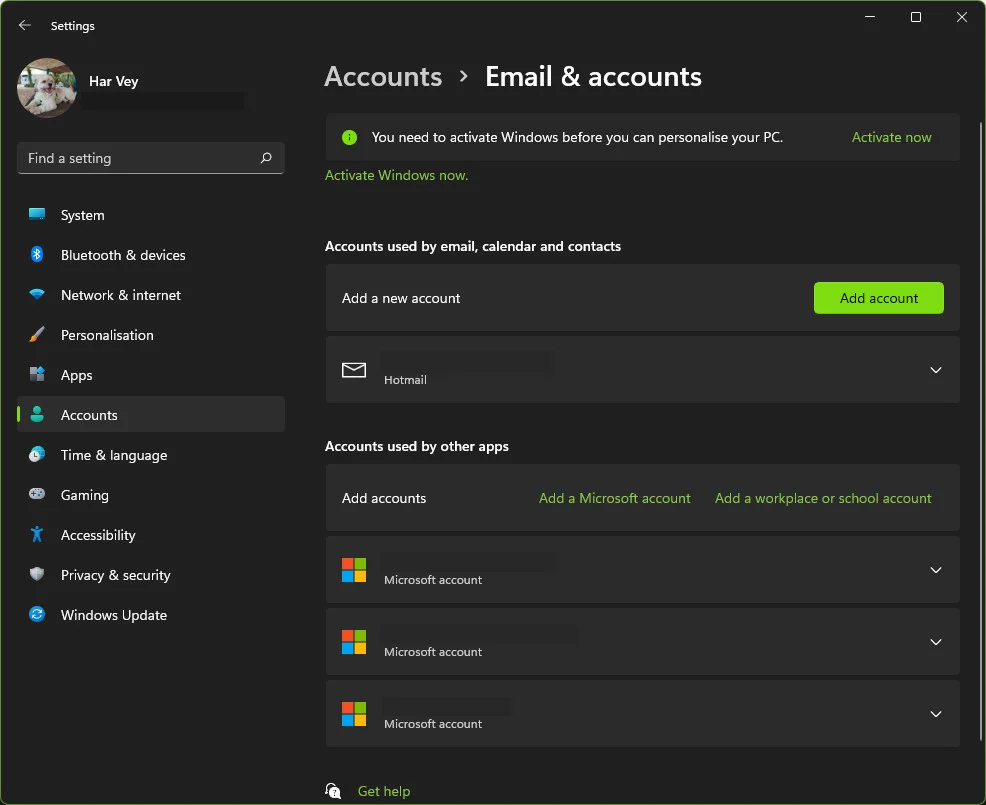Не удается изменить программу по умолчанию в Windows
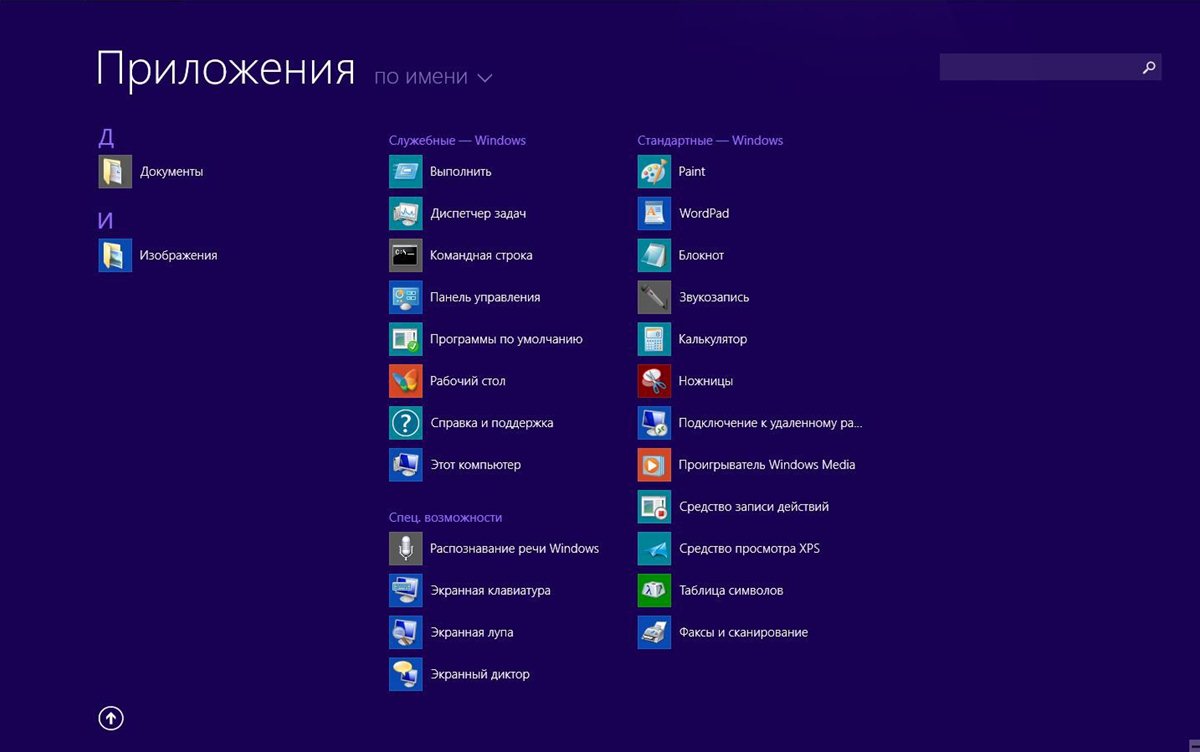
Здесь описано решение проблемы, когда не удается изменить программу по умолчанию в Windows.
Независимо от того, используете ли вы компьютер с Windows 10 или Windows 11, вы, должно быть, заметили, что у нее есть свои собственные программы по умолчанию, которые вы можете использовать из коробки. В то время как некоторые люди считают, что эти приложения Windows по умолчанию подходят, другие могут предпочесть использовать другие приложения. Этот набор программ по умолчанию предназначен для того, чтобы облегчить жизнь пользователю, открывая приложения автоматически после нажатия вместо необходимости вручную искать совместимое приложение, которое может открывать определенный тип файла или протокол.
Однако многие пользователи жаловались на то, что иногда программы по умолчанию в Windows работают не так, как должны. Если вы не можете изменить программу по умолчанию в Windows, то это руководство для вас.
Как исправить ошибку Не удается изменить программу по умолчанию в Windows?
Если вам никак не удается изменить приложения по умолчанию ни в Windows 10, ни в Windows 11, или если приложения по умолчанию постоянно меняются для определенного приложения, типа файла или протокола по какой-либо причине, ниже описаны приемы, которые вы можете использовать.
Решение № 1: Проверьте наличие обновлений Windows
Первое, что вы должны сделать, если у вас возникли проблемы с изменением программ по умолчанию на ПК с Windows — это убедиться, что вы проверили наличие последних обновлений программного обеспечения.
Проблемы с приложениями, подобные этой, часто возникают из-за неполадок в самой операционной системе.
Чтобы узнать, доступно ли обновление для вашей операционной системы, перейдите в Параметры > Обновление и безопасность. Затем просто нажмите на кнопку, чтобы проверить наличие обновлений.
Если доступно обновление, установите его. Затем вам следует перезагрузить компьютер.
Решение №2: Перезагрузите компьютер
Некоторые сбои в Windows устраняются простым действием: перезагрузкой компьютера. Если вы вдруг не можете изменить приложение по умолчанию для определенной программы, обязательно обновите компьютер, перезагрузив его.
Это необходимо сделать, если вы не перезагрузили компьютер после установки последнего обновления программного обеспечения.
Решение № 3: Изменение приложений по умолчанию через Параметры
Если перезагрузка не позволит вам изменить программы по умолчанию, вам следует убедиться, что вы предпринимаете правильные шаги. Существует несколько способов изменить приложения по умолчанию в Windows. Одним из таких методов является просмотр параметров Windows. Вот что вам нужно сделать:
- Откройте приложение Параметры, нажав клавишу Windows + I
- Перейдите к Приложения
- Нажмите на Приложения по умолчанию
- Нажмите на приложение, если оно уже настроено ранее, или выберите Выбрать по умолчанию
- Выберите приложение, которое вы хотели бы использовать, в появившемся окне
Решение № 4: Измените приложения по умолчанию, выбрав правильный протокол или тип файла
Другим способом изменить приложение по умолчанию является любой из этих трех вариантов:
- Выбор стандартных приложений для типов файла
- Выбор стандартных приложений для протоколов
- Задать значения по умолчанию по приложению
Вам необходимо использовать этот метод, если вы не можете найти расширение или службу, которые нужны для изменения приложения по умолчанию из приведенного выше списка приложений.
Опция Выбирать приложения по умолчанию по типу файла позволяет использовать приложения по умолчанию для выбора множества расширений файлов, таких как html, jpeg, png, pdf, txt и т.д. Список расширений, которые вы увидите, зависит от доступных расширений на вашем компьютере. Что вам нужно сделать, это просто нажать на приложение в приложении рядом с расширением файла, чтобы изменить приложение по умолчанию.
Для этого выполните следующие действия:
- Откройте приложение Параметры, нажав клавишу Windows + I
- Перейдите к Приложения
- Нажмите на Приложения по умолчанию
- Нажмите Выбрать приложения по умолчанию по типу файла затем выберите приложение которое вы хотите открыть с помощью приложения по умолчанию
- После этого перезагрузите компьютер и посмотрите, можете ли вы теперь изменить программу по умолчанию в Windows
Идея использования Выбрать приложения по умолчанию по протоколу или Выбрать приложения по умолчанию по типу ссылки протокола должна быть аналогичной.
Параметр Установить значения по умолчанию для приложений представляет собой комбинацию первых двух, поскольку он позволяет вам выбрать протокол или тип файла, который будет использоваться для любых установленных приложений на ПК.
После нажатия на название приложения выберите кнопку Управление. Вам будет предоставлена информация о различных подключенных расширениях и протоколах. Вы можете изменить их по мере необходимости, нажав на название приложения.
Решение № 5: Измените приложения по умолчанию, используя опцию Открыть с помощью
Этот следующий параметр позволяет вам выбрать приложение по умолчанию для открытия определенного файла, используя опцию Открыть с помощью в контекстном меню, когда вы щелкаете правой кнопкой мыши по указанному файлу. Например, если вы часто открываете фотографии и хотите загрузить их в Lightroom вместо приложения Microsoft Photos по умолчанию, это лучший вариант, который вы можете использовать. Вот что вы должны сделать:
- Найдите фотографию или любой файл и щелкните по нему правой кнопкой мыши
- В открывшемся окне выберите Открыть с помощью
- В списке приложений выберите то, которое вы хотите использовать в качестве приложения по умолчанию для открытия файла того типа, который вы пытаетесь открыть. Если вы не можете найти приложение по умолчанию для использования, выберите Выбрать другое приложение
- Выберите приложение, которое вы хотите использовать по умолчанию для таких типов файлов
Если вы хотите, чтобы компьютер не забыл использовать то же приложение по умолчанию при следующем открытии файла того же типа, убедитесь, что вы установили флажок рядом с пунктом Всегда использовать это приложение для открытия файлов .abcde, а затем нажмите кнопку ОК.
Если нужной вам программы нет в списке, нажмите на Дополнительные приложения, чтобы просмотреть дополнительные параметры. Кроме того, вы можете нажать на ссылку Поиск другого приложения на этом компьютере, чтобы вручную выполнить поиск необходимого приложения для использования по умолчанию.
Решение № 6: Измените приложения по умолчанию с помощью свойств
Другой способ изменить программы по умолчанию — это использовать окна свойств, когда вы щелкаете правой кнопкой мыши по файлу. Вот что нужно сделать:
- Найдите любой файл и щелкните по нему правой кнопкой мыши
- В открывшемся окне выберите пункт Свойства
- На вкладке Общие нажмите на кнопку Изменить
- Измените программу или приложение по умолчанию, выбрав нужное приложение
- Нажмите кнопку ОК
Решение № 7: Сброс к значению по умолчанию
Если у вас все еще возникают трудности с установкой приложений по умолчанию, вы можете нажать кнопку сброса, чтобы изменить программы или приложения по умолчанию. Например, если по какой-либо причине вы не можете открыть HTML-файл с помощью браузера, вы можете выполнить следующие действия:
- Откройте меню настроек, нажав клавишу Windows + I
- Перейдите в раздел Приложения
- Нажмите на Приложения по умолчанию
- Прокрутите вниз и нажмите на кнопку Сбросить рядом со Сброс к рекомендованным Microsoft значениям по умолчанию
- Как только вы нажмете кнопку сброса, перезагрузите компьютер, а затем измените программы по умолчанию, используя любой из описанных выше способов, которые мы вам уже показывали.
Решение № 8: Удалите и переустановите приложение
Иногда требуется ручная переустановка соответствующего приложения, чтобы позволить смене программ по умолчанию снова начать работать. Это часто происходит при смене браузера по умолчанию. Например, если вы хотите изменить браузер по умолчанию на Google Chrome с Microsoft Edge, но это не работает, рассмотрите возможность удаления Chrome и выберите его в качестве браузера по умолчанию после переустановки.
Решение № 9: Используйте другое приложение
Если переустановка приложения не поможет, возможно, вашей системе трудно его распознать. В этой ситуации все, что вы можете сделать — это найти альтернативное приложение и посмотреть, подойдет ли оно.
Например, если у вас возникли проблемы с браузером по умолчанию, использование другого приложения может избавить вас от проблем на данный момент, пока вы все еще разбираетесь в ситуации.
Решение № 10: Используйте настройки по умолчанию в приложении
Иногда могут существовать настройки приложения по умолчанию, которые позволят вам выбрать программу в качестве предпочтительной или приложения по умолчанию. Попробуйте проверить настройки приложения и узнать, есть ли у вас такая опция, чтобы установить для него программы по умолчанию, и посмотреть, сработает ли это.
Решение № 11: Используйте недавно установленное приложение
Некоторые люди могут столкнуться с этой проблемой после установки нового приложения. Если вы ранее установили новое приложение, которое может открывать файлы того типа, с которым вы работаете, попробуйте проверить, приведет ли удаление этого недавно установленного приложения к нормальному функционированию.
Решение №12: Используйте другую учетную запись Майкрософт
Некоторые пользователи Windows обнаружили, что использование учетной записи, отличной от Microsoft, на их ПК время от времени вызывает у них головную боль. Если вы не вошли в учетную запись Майкрософт, мы рекомендуем вам использовать ее в настоящее время, чтобы посмотреть, поможет ли это.
Если вы планируете это сделать, убедитесь, что у вас есть готовая учетная запись Майкрософт. При необходимости вы можете попробовать сначала создать учетную запись Майкрософт.
Если у вас есть учетная запись Майкрософт, вот шаги, которые вы должны выполнить далее:
- Откройте приложение Параметры, нажав клавишу Windows + I
- Перейдите в раздел Учетные записи
- Найдите ссылку Войти с помощью учетной записи Майкрософт и щелкните по ней. Если вы не видите ссылку Войти с помощью учетной записи Майкрософт, нажмите Электронная почта и учетные записи, затем в разделе Учетные записи, используемые другими приложениями нажмите Добавить учетную запись Майкрософт
- Перезагрузите компьютер и проверьте наличие проблемы
Решение №13: Удаление учетной записи Майкрософт
Последнее решение, которое вы можете попробовать в этом случае, если все еще не можете изменить настройки приложений по умолчанию для своих программ — это удалить учетную запись Майкрософт. Вы должны делать это только в том случае, если вы уже добавили учетную запись Майкрософт до того, как заметили проблему.
Иногда изменения в вашей учетной записи Майкрософт, например, при смене пароля, могут повлиять на другие аспекты, включая настройки приложений по умолчанию на ПК с Windows.
Если у вас есть только локальная учетная запись, а не учетная запись Майкрософт, то просто проигнорируйте этот шаг и рассмотрите возможность сброса настроек компьютера к заводским настройкам.
Часто задаваемые вопросы
1) Почему я не могу изменить приложения по умолчанию в Windows?
Существует ряд возможных причин этой проблемы. Для некоторых людей это может быть вызвано сбоем программного обеспечения, устаревшей версией Windows или ошибкой в самом приложении.
Другие пользователи могут столкнуться с аналогичной ситуацией, но по совершенно другой причине, например, из-за проблемы с учетной записью или неправильных настроек учетной записи Майкрософт.
2) Что мне нужно делать, если я не могу изменить программы по умолчанию в Windows 10/11?
К счастью, устранить такого рода проблемы несложно. Ознакомьтесь с решениями, которые мы подробно описали выше.