Ошибка в Chrome Server DNS Address Could Not Be Found

Если вы не можете просматривать Интернет из-за ошибки «DNS-сервер не найден» в Google Chrome, тогда можно попробовать методы, описанные ниже, для устранения этой ошибки.
 Коротко об ошибке Server DNS Address Could Not Be Found
Коротко об ошибке Server DNS Address Could Not Be Found
Когда вы пытаетесь посетить какой-нибудь веб-сайт с помощью браузера Chrome, он сначала связывается с DNS-сервером, чтобы преобразовать имя веб-сайта в его IP-адрес или местоположение во всемирной паутине.
Однако, иногда DNS не получается найти, а сервер доменных имен (DNS) не может преобразовать веб-сайт в его IP-адрес.
Это не позволяет браузеру Chrome получить доступ к веб-сайту, и из-за этого появляется ошибка Server DNS Address Could Not Be Found.
В целом, ошибка адрес DNS-адрес не найден не блокирует доступ ко всем веб-сайтам. Сообщение об ошибке может появиться на некоторых веб-сайтах, при этом позволяя пользователю получить доступ к другим.
Прежде чем пробовать методы, приведенные ниже, чтобы устранить эту ошибку, убедитесь, что вы выполнили базовые шаги по устранению неполадок, такие как очистка кеша браузера и перезагрузка компьютера.
Очистка Host Cache
Одной из самых распространенных причин, по которой возникает ошибка Server DNS Address Could Not Be Found, является то, что Host Cache Chrome заполнен или поврежден. Ее можно устранить, очистив кэш хоста Chrome.
Откройте браузер Chrome на компьютере, введите chrome://net-internals/#dns в адресной строке и нажмите клавишу Enter.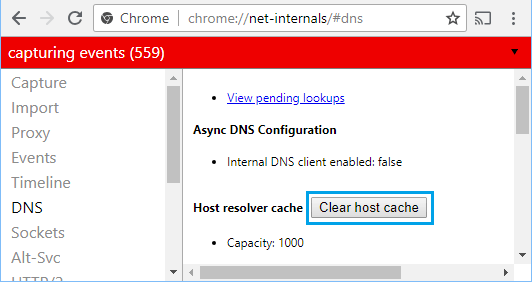
Затем нажмите кнопку Clear host cache.
Очистите DNS и обновите IP-адрес
Щелкните правой кнопкой мыши на кнопке Пуск > Командная строка (администратор) или Windows PowerShell (администратор).
В окне командной строки введите следующие команды (в том же порядке) и нажмите клавишу ввода после каждой команды.
ipconfig /flushdns
ipconfig /registerdns
ipconfig /release
ipconfig /renew
netsh winsock reset catalog
netsh int ipv4 reset reset.log
netsh int ipv6 reset reset.log
Перезагрузите компьютер и проверьте, по-прежнему ли появляется ошибка DNS-сервер не отвечает.
Отключите ‘настройки прокси-сервера’ и ‘автоматически определять настройки’
Нажмите на значок меню в виде 3 точек в Chrome, расположенный в правом верхнем углу экрана, и нажмите Настройки в раскрывающемся меню.![]()
На экране Настройки прокрутите вниз до нижней части страницы и нажмите Дополнительные.
Прокрутите страницу вниз, пока не дойдете до раздела Система и нажмите Настройки прокси-сервера.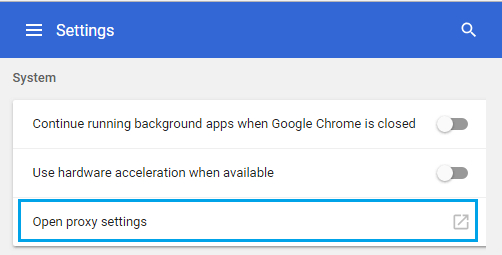
На следующем экране нажмите кнопку Настройка сети, расположенную в разделе Подключения.
На экране Настройка параметров локальной сети установите флажок Автоматическое определение параметров, снимите флажок Использовать прокси-сервер для локальных подключений и нажмите ОК.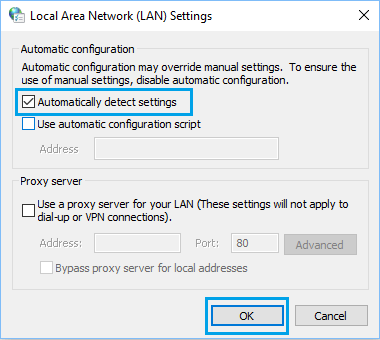
Перезагрузите компьютер для того, чтобы изменения вступили в силу и проверьте, не исчезла ли ошибка.
Измените DNS-серверы
Переход на общедоступную службу DNS Google может помочь, если проблема связана с тем, что DNS-серверы вашего интернет-провайдера испытывают проблемы или переполняются.
Нажмите кнопку Пуск > иконка Параметры > Сеть и Интернет.
На следующем экране нажмите ссылку Центр управления сетями и общим доступом.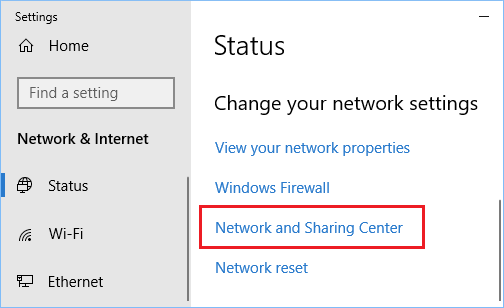
На экране Центр управления сетями и общим доступом щелкните по имени вашей сети.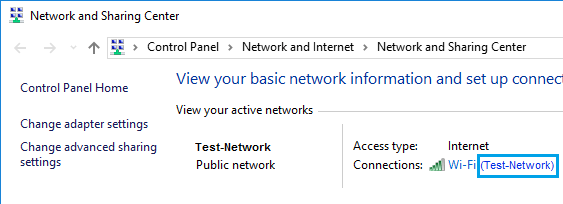
На следующем экране нажмите Свойства.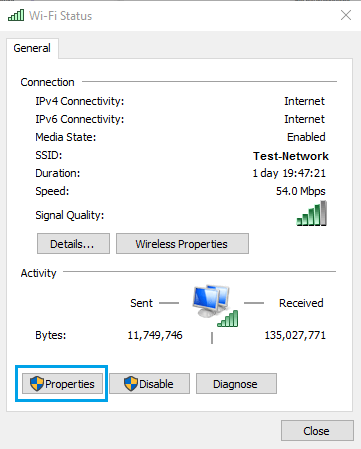
На экране свойств выберите IP версии 4 (TCP/IPv4) и нажмите кнопку Свойства.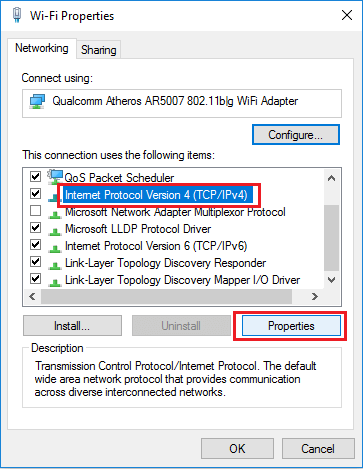
На следующем экране выберите Использовать следующие адреса DNS-серверов и введите 8.8.8.8 и 8.8.4.4 в качестве предпочитаемых и альтернативных DNS-серверов.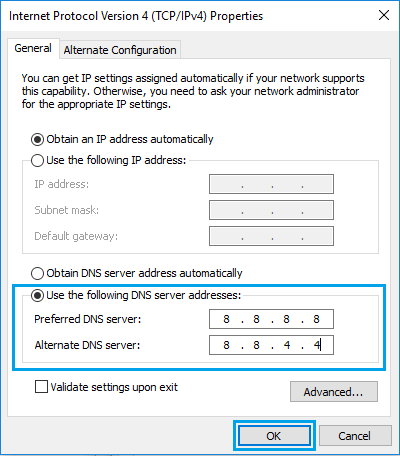
Нажмите ОК, чтобы сохранить новые настройки DNS-сервера.
Измените файл hosts
Файл hosts, расположенный в папке c:\windows\system32\drivers\etc, может быть изменен, предотвращая доступ к определенным веб-сайтам.
Щелкните правой кнопкой мыши на кнопке Пуск и выберите Выполнить в появившемся меню.
Введите c:\windows\system32\drivers\etc в окне и нажмите OK.
На следующем экране дважды щелкните файл Hosts и выберите Блокнот в контекстном меню, чтобы открыть этот файл.
После открытия файла hosts в Блокноте прокрутите вниз и удалите все строки, содержащие 127.0.0.1 clients2.google.com, и сохраните файл.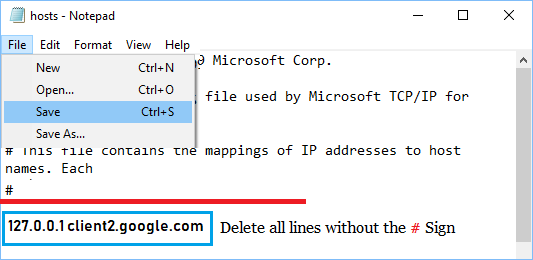
Если вы не можете найти никаких дополнительных записей в файле hosts, просто закройте окно редактирования, не сохраняя файл.
Удалите или отключите расширения браузера
Нажмите на значок меню Chrome в виде 3-х точек > Дополнительные инструменты > Расширения.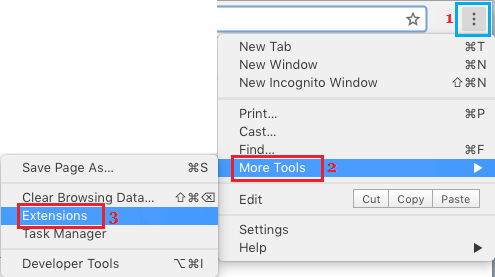
На следующем экране отключите все расширения, переместив переключатель в положение Выкл. Если расширение не нужно, нажмите Удалить, чтобы удалить расширение.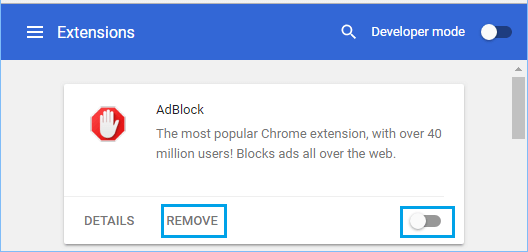
После отключения расширений (всех из них) перезапустите браузер Chrome и проверьте, не появляется ли сообщение «адрес DNS-сервера не найден».
Переустановите Google Chrome
Если вышеуказанные решения не помогли, проблема может быть связана с поврежденным профилем пользователя Chrome или повреждением браузера Chrome.
Нажмите кнопку Пуск > иконка Параметры.![]()
На экране Параметры нажмите Приложения.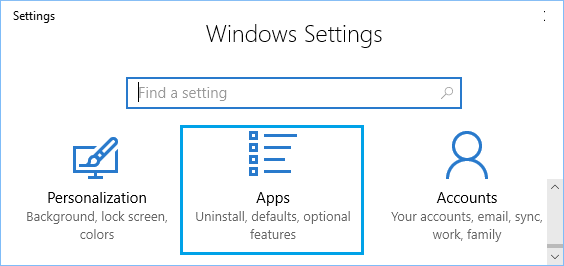
На экране Приложения нажмите Приложения и возможности в боковом меню; нажмите на Google Chrome в центре и нажмите кнопку Удалить.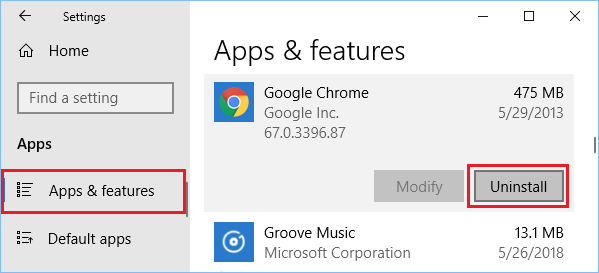
После удаления Google Chrome переустановите последнюю версию браузера Google Chrome на свой компьютер.







