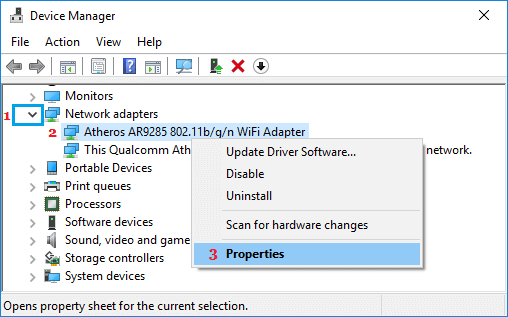Ошибка в Windows 10 — шлюз, установленный по умолчанию, недоступен

Если вы столкнулись с тем, что шлюз, установленный по умолчанию, недоступен на компьютере, вы сможете решить эту проблему, выполнив действия по устранению неполадок, как указано ниже.
Ошибка Шлюз, установленный по умолчанию, недоступен в Windows 10
Ошибка шлюз, установленный по умолчанию, недоступен на компьютере может происходить по разным причинам, начиная от устаревших драйверов сетевого адаптера, неправильных настроек IP и заканчивая другими причинами.
1. Перезагрузите компьютер
Начиная с самого простого и часто упускаемого из виду шага по устранению неполадок, просто выключите компьютер > дайте компьютеру полностью выключиться > подождите 30 секунд и перезагрузите компьютер.
Этот простой шаг по устранению неполадок может помочь, если проблема вызвана зависанием программ и процессов на компьютере.
2. Запустите средство устранения неполадок сетевого адаптера
Затем проверьте, может ли встроенное средство устранения неполадок сетевого адаптера, доступное в Windows 10, помочь вам в решении проблемы.
Перейдите в Параметры > Обновление и безопасность > выберите вкладку Устранение неполадок на левой панели. На правой панели нажмите Дополнительные средства устранения неполадок.

На следующем экране выберите Сетевой адаптер и нажмите Запустить средство устранения неполадок.

Следуйте инструкциям на экране, пока средство устранения неполадок пытается найти и исправить проблемы на компьютере.
3. Обновите драйвер сетевого адаптера
Как правило, Windows 10 должна автоматически обновлять сетевой адаптер, но это может происходить не всегда.
Щелкните правой кнопкой мыши кнопку Пуск и выберите Диспетчер устройств. На экране диспетчера устройств разверните запись Сетевые адаптеры > щелкните правой кнопкой мыши адаптер Wi-Fi и выберите параметр Обновить драйвер.
Совет: если вы видите несколько записей, поищите что-нибудь с надписью Сеть, 802.11b или Wi-Fi.
На следующем экране выберите параметр Автоматический поиск драйверов и следуйте инструкциям по установке драйвера.
4. Сбросьте TCP/IP
Введите Командная строка в строке поиска > щелкните правой кнопкой мыши командную строку и выберите параметр Запуск от имени администратора.
В окне командной строки введите netsh winsock reset и нажмите клавишу Enter.
 Закройте окно командной строки, перезагрузите компьютер и проверьте, устранена ли проблема.
Закройте окно командной строки, перезагрузите компьютер и проверьте, устранена ли проблема.
5. Не позволяйте компьютеру выключать сетевой адаптер
Также известно, что проблема отключения Wi-Fi в Windows 10 возникает из-за того, что компьютер автоматически отключает адаптер Wi-Fi для экономии энергии.
Щелкните правой кнопкой мыши кнопку Пуск и выберите Диспетчер устройств. На экране Диспетчер устройств разверните запись Сетевые адаптеры > щелкните правой кнопкой мыши адаптер Wi-Fi и выберите Свойства.
Совет: если вы видите слишком много записей, поищите что-нибудь с надписью Сеть, 802.11b или Wi-Fi.
На экране Свойства выберите вкладку Управление электропитанием и снимите флажок Разрешить отключение этого устройства для экономии энергии.
Нажмите ОК, чтобы сохранить эту настройку на компьютере.
После этого компьютер не сможет ВЫКЛЮЧИТЬ сетевой адаптер, что должно решить проблему.
6. Временно отключите антивирусное программное обеспечение
Проблема может быть связана с тем, что антивирусная программа на компьютере блокирует доступ к шлюзу, установленному по умолчанию.
Для исключения этой причины временно отключите антивирус, установленный на компьютере, и посмотрите, поможет ли это решить проблему.
7. Проверьте на наличие вредоносного ПО
Проблема также может быть связана с изменением конфигурации сети на компьютере вирусами или вредоносным ПО.
Вы можете проверить компьютер на наличие вредоносных программ с помощью сканирования Автономным Защитником Windows и средства удаления вредоносных программ для Windows, которые доступны на сайте загрузки Microsoft.