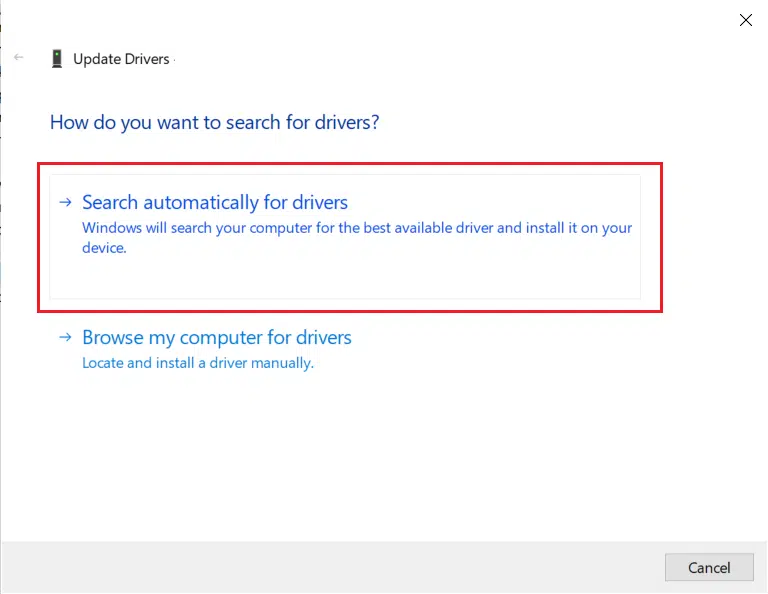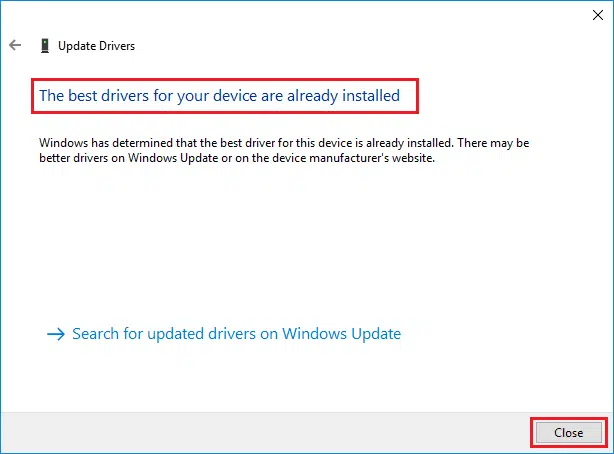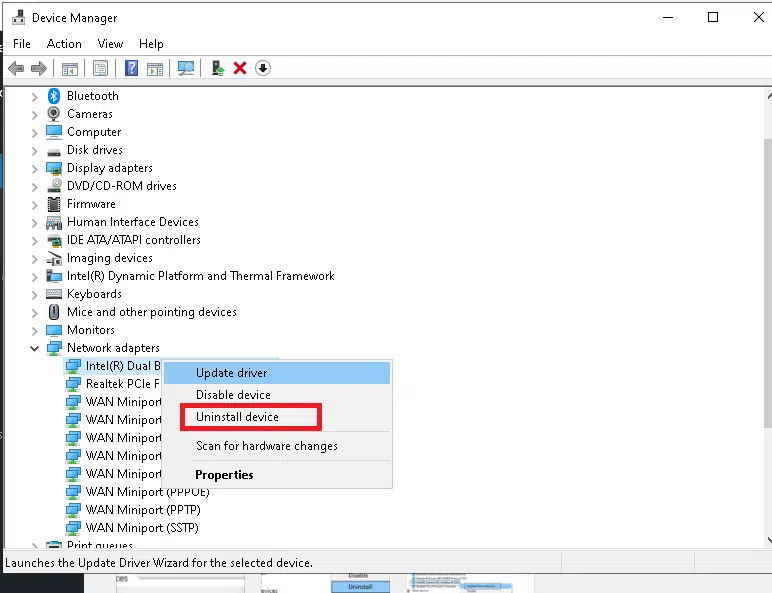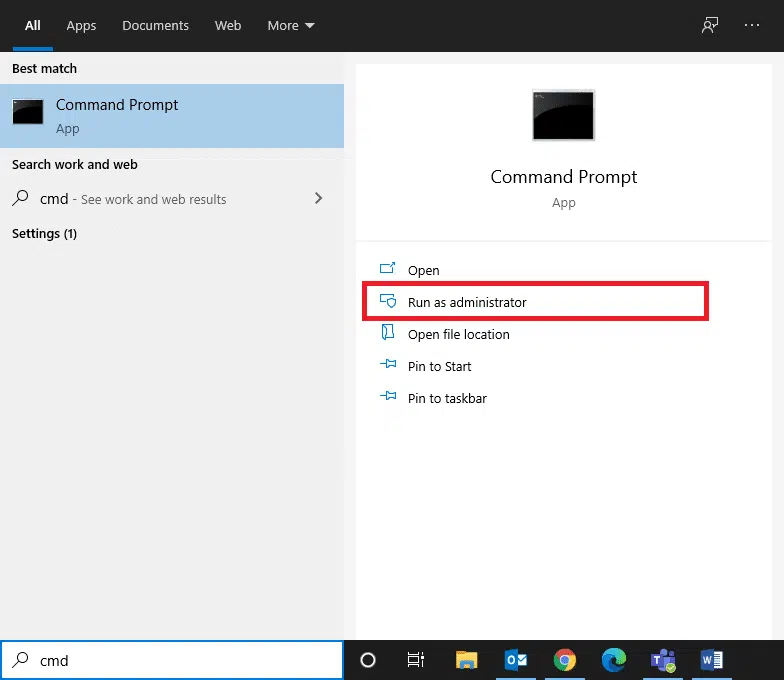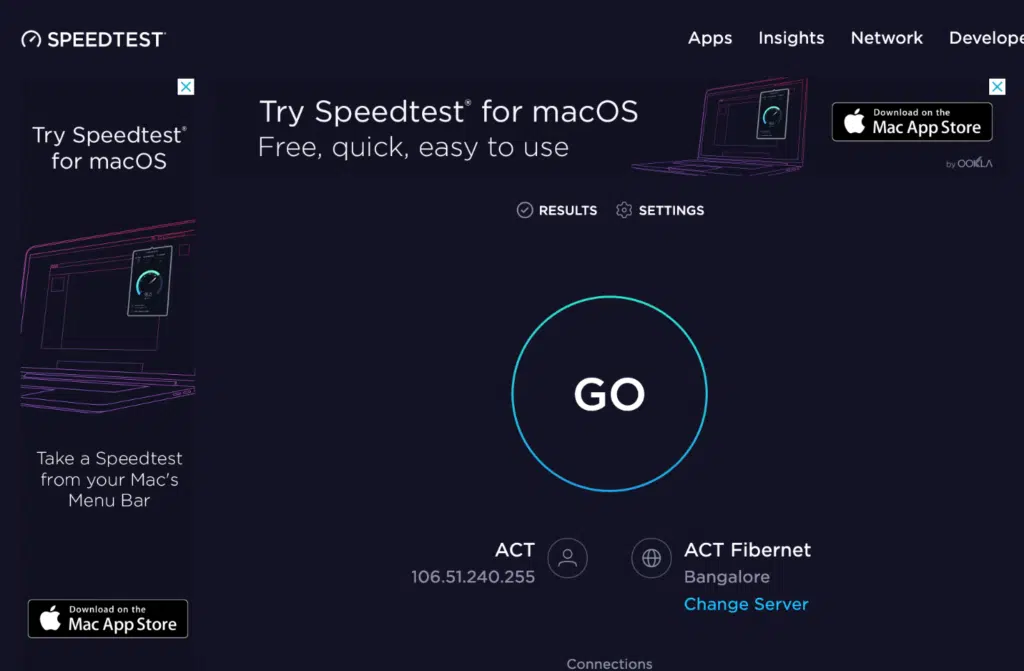Почему мой Интернет отключается каждые несколько минут?
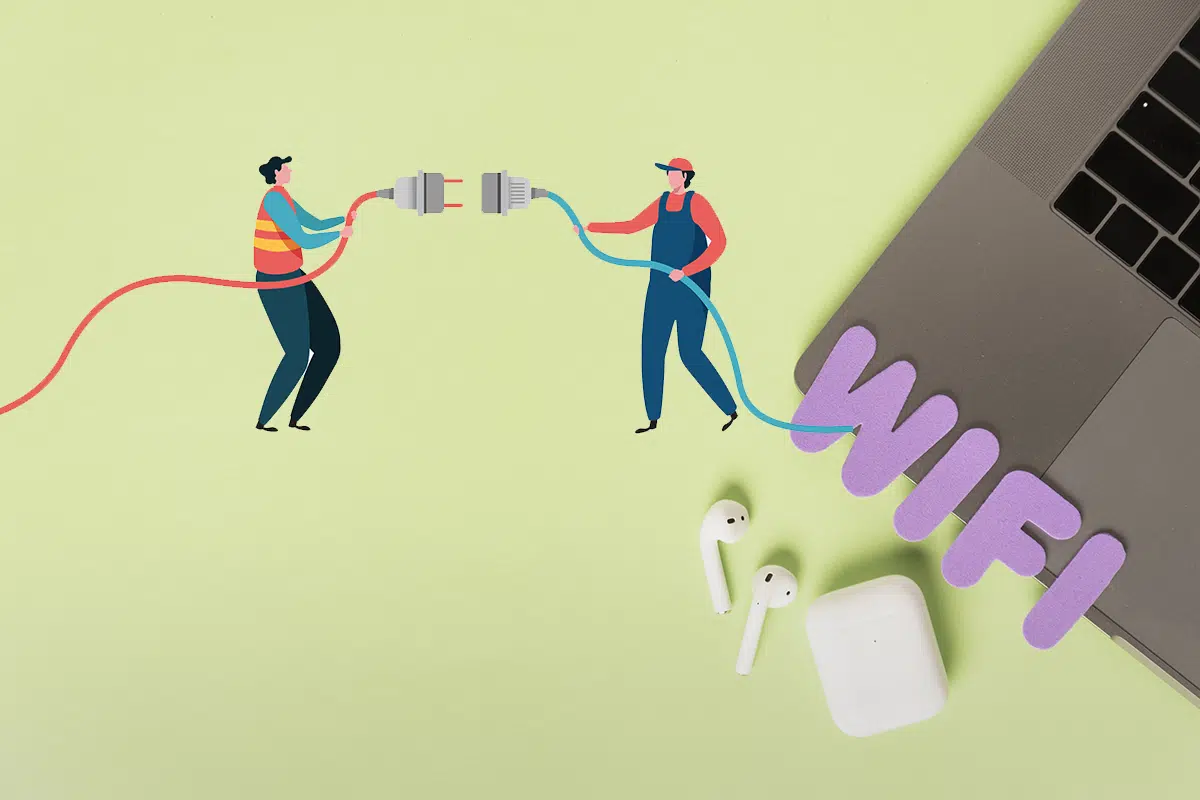
Множество неудобств доставляет ситуация, когда Интернет отключается каждый час. Поскольку в настоящее время нам требуется Интернет для доступа практически ко всем приложениям, поэтому пользователи расстраиваются, когда сталкиваются с этой проблемой. Вы чувствуете себя отключенным от мира, когда Интернет снова и снова отключается. В этой статье мы ответим на вопрос: почему интернет отключается каждые несколько минут, а затем исправим эту проблему. Итак, продолжайте читать!
 Почему Интернет отключается каждые несколько минут?
Почему Интернет отключается каждые несколько минут?
Понимание причин, вызывающих указанную проблему, важно, чтобы избежать повторения этой проблемы.
- Низкая скорость сети: когда интернет-соединение не на оптимальном уровне, соединение прерывается чаще.
- Модем не подключается к Интернет-провайдеру: если модем неправильно обменивается данными с Интернет-провайдером или имеет проблемы совместимости, вы можете столкнуться с проблемой отключения интернета.
- Устаревший маршрутизатор Wi-Fi: если у вас старый маршрутизатор, который не поддерживает более новые версии, соединение с Интернетом будет медленным.
- Поврежденные кабели: даже если у вас очень высокая скорость интернета, вы не получите бесперебойного обслуживания, если провода старые или поврежденные.
- Устаревшие драйверы: если драйверы не обновлены до последней версии, элементы в сети не смогут установить надлежащее соединение.
Теперь, когда вы понимаете различные причины, из-за которых интернет отключается каждые несколько минут, давайте обсудим различные методы, чтобы исправить эту проблему.
Метод 1. Обновите или переустановите сетевые драйверы
Чтобы решить проблему подключения к Интернету, попробуйте обновить или переустановить драйверы до последней версии, имеющие отношение к сети. Следуйте инструкциям ниже.
Метод 1A: обновите драйверы
1. Нажмите клавишу Windows и введите Диспетчер устройств в строке поиска. Запустите Диспетчер устройств из результатов поиска.
2. Дважды щелкните Сетевые адаптеры, чтобы развернуть меню.
3. Теперь щелкните правой кнопкой мыши сетевой адаптер, который вы хотите обновить, и выберите Обновить драйвер.
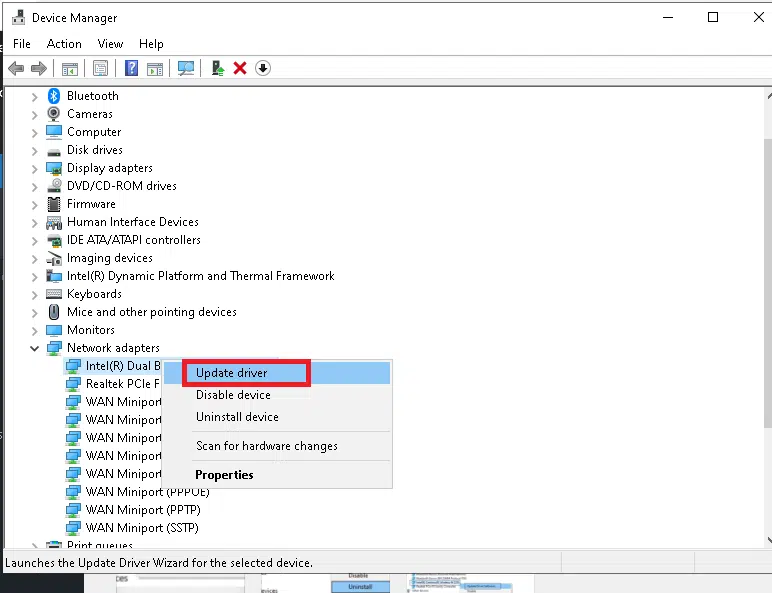 4. Щелкните Автоматический поиск драйверов.
4. Щелкните Автоматический поиск драйверов.
5А. Теперь драйверы обновятся до последней версии, если они не обновлены. Для этого следуйте инструкциям на экране.
5B. В противном случае на экране отобразится: Наиболее подходящие драйверы для этого устройства уже установлены. Нажмите Закрыть, чтобы закрыть окно.
6. Перезагрузите компьютер и проверьте, устранена ли проблема с подключением.
Метод 1B: переустановите драйверы
1. Перейдите к Диспетчеру устройств > Сетевые адаптеры, используя шаги, указанные выше.
2. Теперь щелкните правой кнопкой мыши сетевой адаптер и выберите Удалить устройство.
3. Установите флажок Удалить драйвер для этого устройства и подтвердите предупреждение, щелкнув Удалить.
4. Теперь загрузите драйверы вручную через веб-сайт производителя, например: Intel или Realtek.
5. Затем следуйте инструкциям на экране, чтобы установить драйвер после запуска исполняемого файла.
Примечание: при установке драйвера на устройство система может перезагрузиться несколько раз.
Метод 2: Сбросить конфигурацию сети
Сброс конфигурации сети разрешит несколько конфликтов, включая очистку поврежденного кеша и данных DNS. Сетевые настройки будут сброшены в исходное состояние, и вам будет назначен новый IP-адрес от маршрутизатора. Вот как исправить проблему с отключением Интернета каждые несколько минут в Windows 10, сбросив конфигурацию сети:
1. Запустите командную строку от имени администратора, выполнив поиск cmd в строке поиска.
2. Теперь введите следующие команды одну за другой и нажмите Enter.
netsh winsock reset
netsh int ip set dns
ipconfig /flushdns
ipconfig /renew
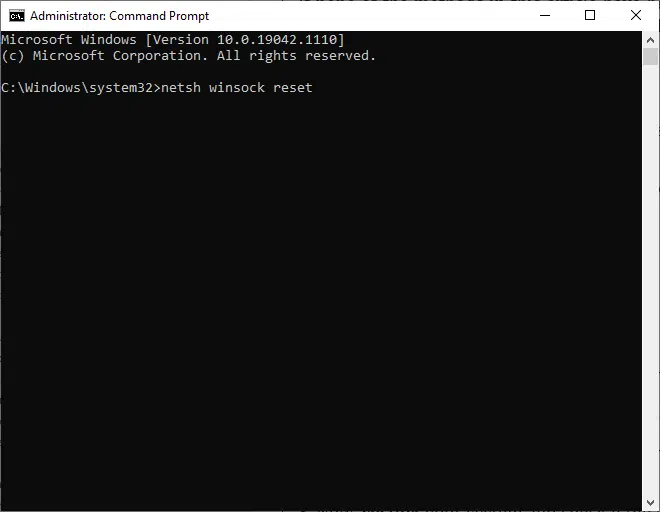 3. Перезагрузите систему и проверьте, решена ли проблема.
3. Перезагрузите систему и проверьте, решена ли проблема.
Метод 3. Запустите средство устранения неполадок Windows
Встроенное средство устранения неполадок Windows перезагружает службы Windows Update, при этом очищая весь кеш загрузки в системе и переименовывая папку распространения программного обеспечения. Следуйте приведенным инструкциям, чтобы запустить средство устранения неполадок и устранить ежечасное отключение от Интернета:
1. Нажмите клавишу Windows и введите Панель управления в строке поиска.
 2. Откройте Панель управления из результатов поиска. Установите Просмотр > Крупные значки и нажмите Устранение неполадок.
2. Откройте Панель управления из результатов поиска. Установите Просмотр > Крупные значки и нажмите Устранение неполадок.
![]() 3. Затем щелкните на опции Просмотр всех категорий на левой панели.
3. Затем щелкните на опции Просмотр всех категорий на левой панели.
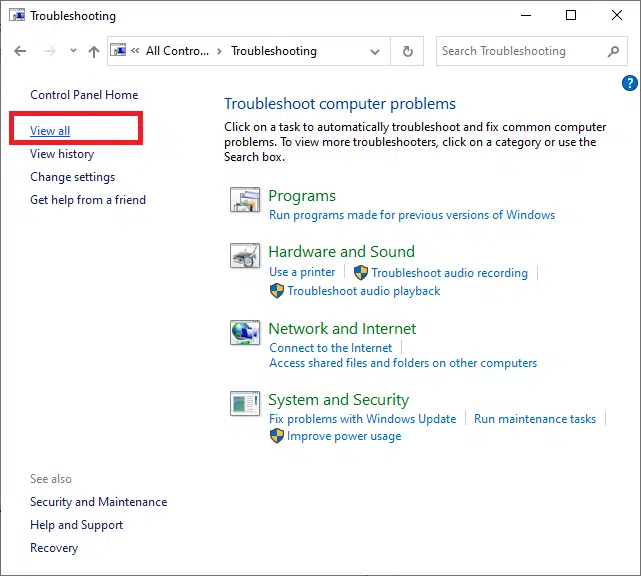 4. Щелкните Центр обновления Windows, чтобы запустить средство устранения неполадок Центра обновления Windows.
4. Щелкните Центр обновления Windows, чтобы запустить средство устранения неполадок Центра обновления Windows.
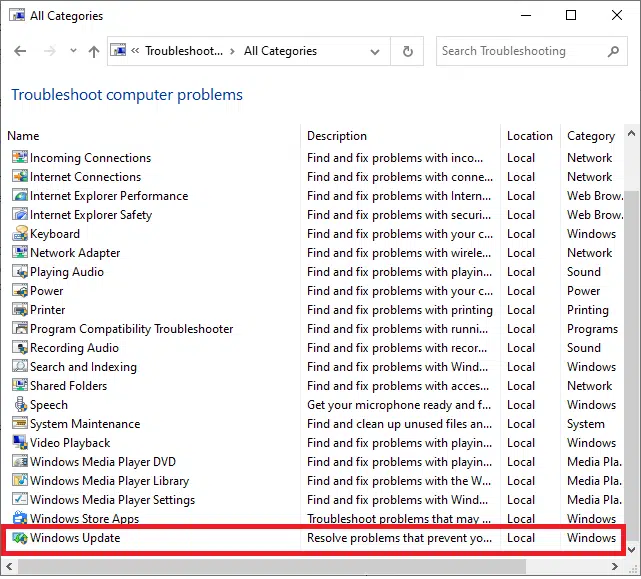 5. Затем нажмите Дополнительно.
5. Затем нажмите Дополнительно.
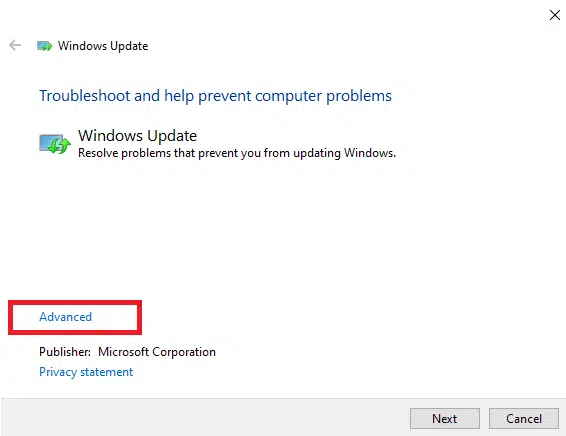 6. Установите флажок Автоматически применять исправления и нажмите Далее. Это позволит операционной системе Windows автоматически находить и исправлять ошибки.
6. Установите флажок Автоматически применять исправления и нажмите Далее. Это позволит операционной системе Windows автоматически находить и исправлять ошибки.
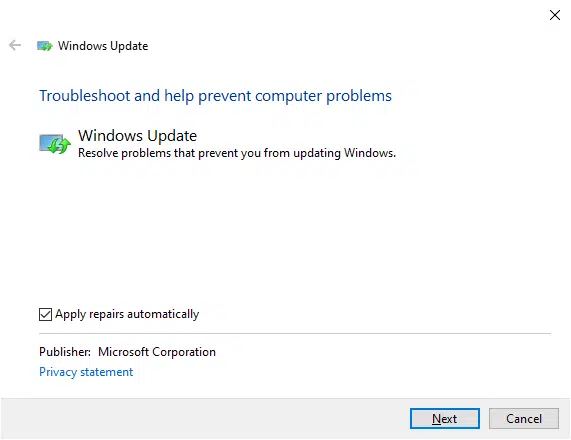 7. Следуйте инструкциям на экране, чтобы завершить процесс устранения неполадок.
7. Следуйте инструкциям на экране, чтобы завершить процесс устранения неполадок.
В случае, если в системе проблем не обнаружено, перейдите к методам устранения неполадок маршрутизатора, перечисленным ниже.
Метод 4: Сбросьте настройки маршрутизатора/модема
Если интернет отключается каждый час, то эту проблему можно решить просто, сбросив настройки маршрутизатора. Это простое решение, которое работает в большинстве случаев. Вот несколько шагов, чтобы реализовать вышесказанное.
- Отключите роутер от розетки. Подождите немного и снова подключите его.
- Проверьте, исправлена ли ошибка сейчас. В противном случае нажмите кнопку Сброс, чтобы сбросить роутер и обновить соединение.
 Метод 5: Проверьте разъемы
Метод 5: Проверьте разъемы
Разъемы являются важными компонентами кабелей, которые необходимы для правильного подключения к Интернету. Неплотно связанные кабельные соединения могут быть причиной этой проблемы. Поэтому:
- Убедитесь, что все разъемы плотно прилегают к кабелю и находятся в хорошем состоянии.
- Проверьте разъемы на наличие повреждений и при необходимости замените их.
Метод 6: Сбросить настройки сети
Некоторые сетевые настройки, такие как настройки DNS, настройки VPN и т. д., управляют подключениями к Интернету.
1. Отключите или удалите клиент VPN, если он установлен на вашем ПК. Используйте только известные VPN-клиенты, такие как Nord VPN или Express VPN.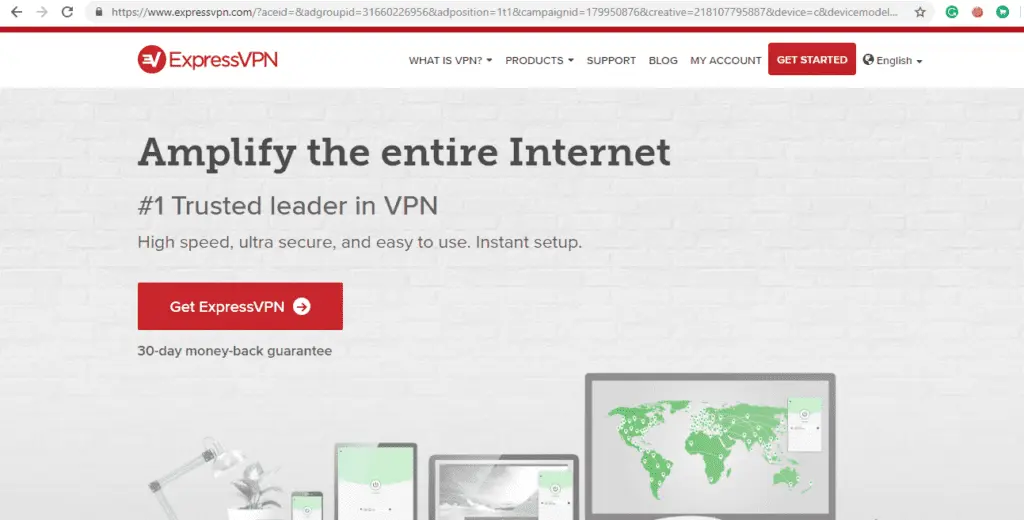
2. Запустите онлайн-тест скорости, чтобы узнать текущий уровень скорости сети, и соответствующим образом измените свою подписку.
 Метод 7: Обратитесь к интернет-провайдеру
Метод 7: Обратитесь к интернет-провайдеру
- Если вы не можете получить доступ к какому-либо конкретному домену в сети, это связано с тем, что интернет-провайдер часто блокирует соединение. Итак, обратитесь к своему интернет-провайдеру и узнайте, есть ли какие-либо перебои с его стороны.
- Кроме того, вы можете переключить полосу пропускания с 2,4 ГГц на 5 ГГц или наоборот.
- Кроме того, попросите провайдера обновить маршрутизатор (в случае, когда интернет-провайдер предоставляет свой маршрутизатор), если вы используете маршрутизатор, несовместимый с версией Wi-Fi, поддерживаемой вашим ПК. Например, если ПК поддерживает Wi-Fi 6, но ваш маршрутизатор поддерживает только Wi-Fi 4, соединение будет медленным. Следовательно, вам нужен маршрутизатор, который использует протоколы Wi-Fi 5 или Wi-Fi 6 для обеспечения правильного соединения.
Примечание. Убедитесь, что модем одобрен вашим интернет-провайдером.