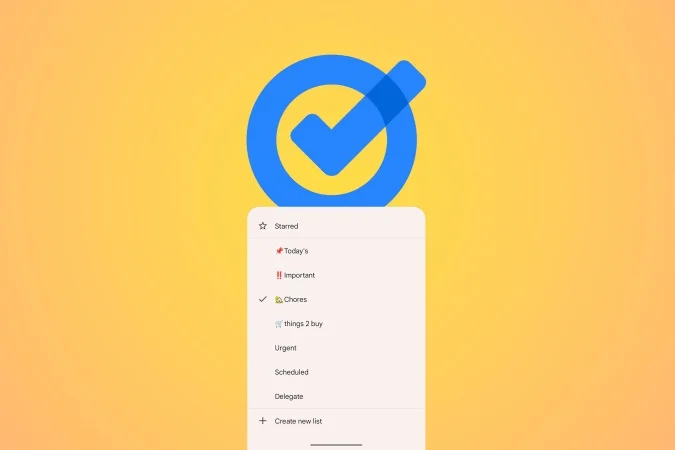Решено: камера не работает в Windows 10

Если встроенная камера ноутбука или внешняя камера, подключенная к компьютеру с Windows 10, не работает, вы сможете решить проблему, выполнив действия по устранению неполадок, как указано ниже.
 Камера не работает в Windows 10
Камера не работает в Windows 10
Когда вы подключаете к компьютеру внешнюю камеру, операционная система Windows 10 может автоматически определять и настраивать камеру для правильной работы.
Однако как внешняя, так и встроенная камера ноутбука может внезапно перестать работать из-за устаревшего или поврежденного программного обеспечения драйвера, настроек конфиденциальности или проблем, связанных с оборудованием.
1 Проверьте подключение камеры
Если вы используете внешнюю камеру, убедитесь, что камера правильно подключена к компьютеру. Если с подключением все в порядке, отключите камеру от текущего USB-порта и подключите ее к другому USB-порту.
Некоторые камеры оснащены физической кнопкой для включения и выключения камеры. Убедитесь, что переключатель находится в положении ВКЛ.
2 Разрешите приложениям доступ к камере
Убедитесь, что у приложений есть разрешение на доступ к камере на компьютере.
1. Перейдите в Параметры > Конфиденциальность > Камера > переместите переключатель Разрешить приложениям использовать оборудование камеры в положение ВКЛ.
2. Затем прокрутите тот же экран вниз и включите необходимым приложениям (Skype, Zoom и т. д.) доступ к камере.
3. На том же экране прокрутите вниз и разрешите настольным приложениям доступ к камере.
3 Включите камеру с помощью диспетчера устройств
1. Щелкните правой кнопкой мыши кнопку Пуск и выберите Диспетчер устройств.
2. На экране диспетчера устройств разверните запись Камеры > щелкните правой кнопкой мыши камеру и выберите параметр Включить устройство.
3. Перезагрузите компьютер и посмотрите, работает ли камера.
4 Обновите драйверы камеры
Выполните следующие действия, чтобы обновить программное обеспечение драйвера для камеры.
1. Щелкните правой кнопкой мыши кнопку Пуск и выберите Диспетчер устройств.
2. На экране диспетчера устройств разверните запись Камеры (или устройства обработки изображений), щелкните правой кнопкой мыши свою камеру и выберите Обновить драйвер.
3. На следующем экране нажмите Автоматический поиск обновленных драйверов и следуйте инструкциям на экране, чтобы установить обновленные драйверы (если они доступны).
4. Перезагрузите компьютер и посмотрите, можете ли вы теперь использовать камеру.
5 Перезагрузите приложение камеры
Возможно, сообщение об ошибке вызвано сбоем программного обеспечения или ошибкой в приложении камеры.
1. Перейдите в Параметры > Приложения > выберите Приложения и возможности на левой панели. На правой панели прокрутите вниз и нажмите Камера > Дополнительные параметры.
2. На следующем экране прокрутите вниз и нажмите кнопку Сброс.
3. Во всплывающем окне еще раз нажмите Сброс для подтверждения.
Перезагрузите компьютер, чтобы применить это изменение.
6 Откатить драйвер камеры
Если проблема возникла после установки обновлений, попробуйте откатить драйвер камеры и посмотрите, поможет ли это решить проблему.
1. Щелкните правой кнопкой мыши кнопку Пуск и выберите Диспетчер устройств.
2. На экране диспетчера устройств разверните запись Камеры (или устройства обработки изображений), щелкните правой кнопкой мыши свою камеру и выберите Свойства.
3. На экране Свойства выберите вкладку Драйвер и нажмите Откатить драйвер.
Если параметр Откатить драйвер недоступен, это означает, что на вашем компьютере нет предыдущего драйвера, к которому можно выполнить откат.
7 Установите обновления
Перейдите в Параметры > Обновление и безопасность > Центр обновления Windows > и нажмите Проверить наличие обновлений.
Установите обновления (если есть).
8 Создайте новый профиль пользователя
Если приведенные выше решения не помогли, создайте новую учетную запись администратора и посмотрите, работает ли камера.
Если камера работает под новым профилем пользователя, скорее всего, проблема связана с повреждением вашего профиля пользователя.