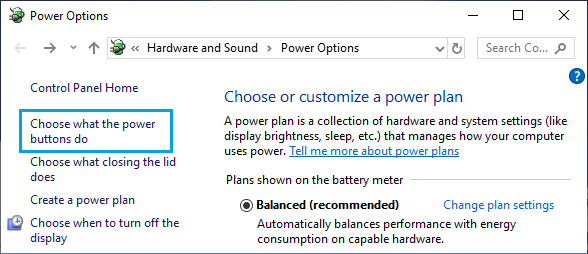Решено: USB-устройство не работает в Windows 10

О не работающих USB-устройствах в Windows 10, чаще всего сообщают после обновления Windows. Тем не менее, эта проблема может возникнуть в абсолютно любое время, и ниже вы найдете шаги по исправлению проблемы: USB-устройство не работает в Windows 10.
 USB-устройство не работает в Windows 10
USB-устройство не работает в Windows 10
Проблема, связанная с тем, что USB-устройство не работает в Windows 10, может брать истоки из различных сценариев, начиная от устаревших драйверов устройств и настроек управления питанием и заканчивая тем, что USB-устройства не загружаются или загружаются, но не всегда, на компьютере с Windows.
Прежде чем приступить к действиям по устранению проблемы с USB-устройством, не работающим в Windows 10, рекомендуется исключить возможность неисправности самого USB-устройства.
Извлеките USB-устройство из компьютера, подключите его к другому компьютеру и проверьте, работает ли оно. Если оно работает, то устройство в порядке, и вы можете выполнить следующие действия, чтобы устранить проблему на компьютере.
1 Полностью обесточьте компьютер
Проблема не работающих USB-устройств в Windows 10, может быть связана с незначительными сбоями в работе программного обеспечения или зависанием программ и процессов.
- Выключите компьютер, нажав кнопку питания.
- После выключения компьютера отключите его от источника питания.
- Подождите 5 минут и перезагрузите компьютер.
2 Удалите неисправный драйвер устройства
- Щелкните правой кнопкой мыши кнопку Пуск, а затем нажмите Диспетчер устройств.

- На экране диспетчера устройств разверните контроллеры USB > щелкните правой кнопкой мыши Неизвестное устройство и выберите опцию Удалить устройство.

- Во всплывающем окне подтверждения нажмите «ОК» для подтверждения.

- Повторите вышеуказанные шаги для других затронутых устройств (если они есть) и перезагрузите компьютер.
Как только компьютер перезагрузится, Windows 10 автоматически загрузит нужные драйверы по мере необходимости.
3 Измените настройки управления питанием контроллера USB
В целях экономии энергии Windows 10 имеет тенденцию к отключению электропитания для неиспользуемых портов USB, и это может вызвать проблему с неработающим устройством USB в Windows 10.
- Щелкните правой кнопкой мыши кнопку Пуск и выберите пункт Диспетчер устройств.

- На экране диспетчера устройств щелкните правой кнопкой мыши Корневой USB-концентратор и выберите Свойства.

- На экране Свойства перейдите на вкладку Управление электропитанием и снимите флажок Разрешить отключение этого устройства для экономии энергии и нажмите ОК.

- Повторите описанные выше шаги для других корневых концентраторов USB (если есть) и перезагрузите компьютер.
4 Отключите быстрый запуск
Хотя функция быстрого запуска в Windows 10 помогает компьютеру запускаться в кратчайшие сроки (ДА! Быстрее, чем Mac), иногда эта функция может в конечном итоге не загружать USB-устройства или загружать их непоследовательно (ВКЛ и ВЫКЛ).
Если вы замечаете, что иногда USB-устройства работают, а иногда нет, отключение быстрого запуска может решить проблему.
- Откройте Параметры > щелкните значок Система.

- На экране Система нажмите Питание и спящий режим на левой панели. На правой панели прокрутите вниз и перейдите по ссылке Дополнительные параметры питания.

- На экране параметров электропитания нажмите на ссылку Действия кнопок питания.

- На следующем экране прокрутите вниз до Параметры завершения работы и снимите флажок Включить быстрый запуск.

- Нажмите кнопку Сохранить изменения.
Теперь перезагрузите компьютер и проверьте, работает ли USB-устройство.
5 Проверьте наличие обновлений
Посмотрите, доступно ли обновление для вашего компьютера. Если доступно обновление, Windows также установит последние доступные драйверы для USB-портов.
- Нажмите кнопку Пуск > Значок параметров > Обновления и безопасность.
- На экране Обновление и безопасность нажмите Центр обновления Windows на левой панели, а затем нажмите кнопку Проверка наличия обновлений.

- Разрешите Windows проверить наличие доступных обновлений и установить их на компьютер.
В случае наличия обновлений на компьютер также будут установлены последние доступные драйверы устройств.
6 Отключите временную приостановку USB-порта
По умолчанию компьютер Windows настроен на энергосбережение путем приостановки подачи питания на внешние USB-устройства, когда они неактивны.
Однако этот параметр энергосбережения иногда может вызывать проблемы, такие как код ошибки 43 и ошибку устройство USB не распознано в Windows 10.
- Перейдите в Параметры > Система > Питание и спящий режим, прокрутите вниз и нажмите ссылку Дополнительные параметры питания.

- На экране параметров электропитания нажмите ссылку Настройка схемы электропитания, расположенную рядом с текущим планом электропитания.

- Затем нажмите на ссылку Изменить дополнительные параметры питания.

- На следующем экране нажмите Параметры USB > Параметр временного отключения USB-порта и выберите опцию Запрещено.

- Нажмите OK, чтобы сохранить настройки.