Темный режим в Windows 11: как включить, отключить и смешать
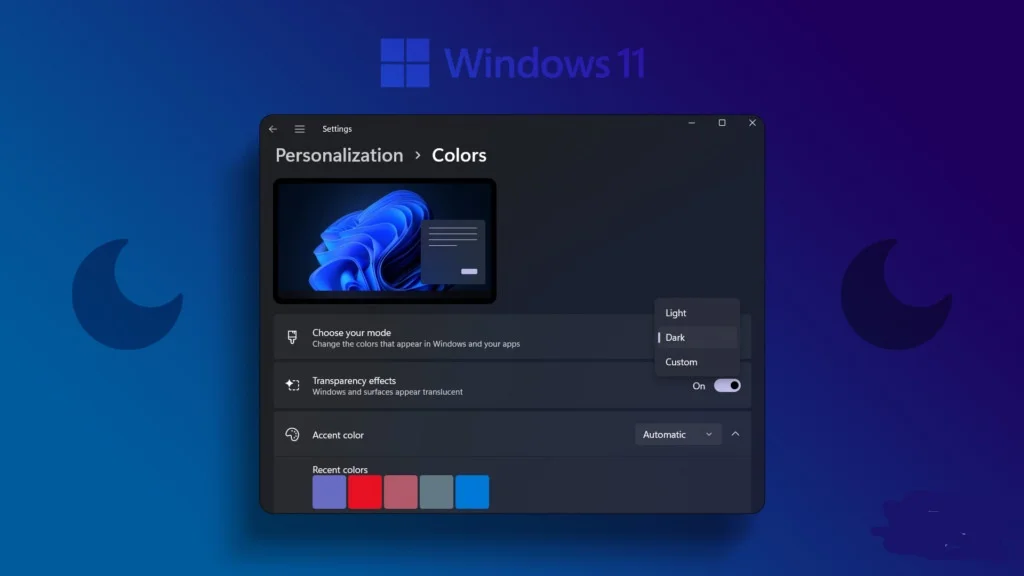
Темный режим — это функция, которая меняет цветовую схему Windows 11 и некоторых приложений на более темную. Это может быть полезно для снижения нагрузки на глаза, экономии заряда батареи или просто для изменения внешнего вида системы. В этой статье мы расскажем, как включить и отключить темный режим в Windows 11.
Как включить темный режим в Windows 11
Есть несколько способов включить темный режим в Windows 11. Один из них — это использовать приложение «Параметры». Для этого сделайте следующее:
- Откройте приложение «Параметры» любым удобным способом, например, нажав клавиши Win+I или щелкнув правой кнопкой мыши по рабочему столу и выбрав «Персонализация».
- В левой панели выберите раздел «Персонализация», а в правой — подраздел «Цвета».
- В выпадающем списке «Выберите режим» выберите опцию «Темный». Это изменит цветовую схему Windows 11 на темную.
Другой способ включить темный режим — это выбрать одну из предустановленных тем, которые уже имеют темную цветовую схему. Для этого сделайте следующее:
- Откройте приложение «Параметры» и перейдите в раздел «Персонализация».
- В левой панели выберите подраздел «Темы».
- В правой панели выберите одну из темных тем, например, «Windows (темная)», «Захваченное движение» или «Свечение». Это не только изменит цветовую схему, но и фоновое изображение рабочего стола.
Как отключить темный режим в Windows 11
Если вы захотите вернуться к светлому режиму, вы можете сделать это так же, как и включить темный режим, только выбрав другие опции. Для этого сделайте следующее:
- Откройте приложение «Параметры» и перейдите в раздел «Персонализация» и подраздел «Цвета».
- В выпадающем списке «Выберите режим» выберите опцию «Светлый». Это вернет светлую цветовую схему Windows 11.
- Или откройте приложение «Параметры» и перейдите в раздел «Персонализация» и подраздел «Темы».
- В правой панели выберите одну из светлых тем, например, «Windows (светлая)», «Восход» или «Течение». Это не только вернет светлую цветовую схему, но и фоновое изображение рабочего стола.
Как использовать смешанный режим
Если вы хотите использовать разные режимы для Windows и для приложений, вы можете воспользоваться опцией «Особый». Это позволит вам комбинировать светлый режим для Windows и темный режим для приложений или наоборот. Для этого сделайте следующее:
- Откройте приложение «Параметры» и перейдите в раздел «Персонализация» и подраздел «Цвета».
- В выпадающем списке «Выберите режим» выберите опцию «Особый». Вы увидите две дополнительные опции: «Выберите режим Windows по умолчанию» и «Выберите режим приложения по умолчанию».
- Для каждой из них вы можете выбрать значение «Светлый» или «Темный».
- Если вы выберете темный режим для Windows и светлый режим для приложений, вы получите темное меню «Пуск», панель задач, центр действий и уведомлений, а все приложения будут использовать светлые цвета.
- Если вы выберете светлый режим для Windows и темный режим для приложений, вы получите светлое меню «Пуск», панель задач, центр действий и уведомлений, а все приложения будут использовать темные цвета.
В этой статье мы рассмотрели, как включить, отключить или смешать темный режим в Windows 11. Темный режим — это функция, которая позволяет изменить цветовую схему системы и приложений на более темную. Это может быть полезно для улучшения комфорта глаз, экономии энергии или просто для разнообразия внешнего вида системы. Вы можете легко настроить темный режим по своему вкусу с помощью приложения “Параметры” или выбрав одну из предустановленных тем. Надеемся, что эта статья была полезна для вас и вы сможете наслаждаться темным режимом в Windows 11.






