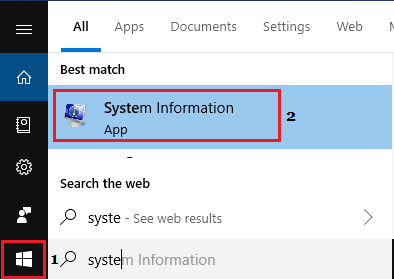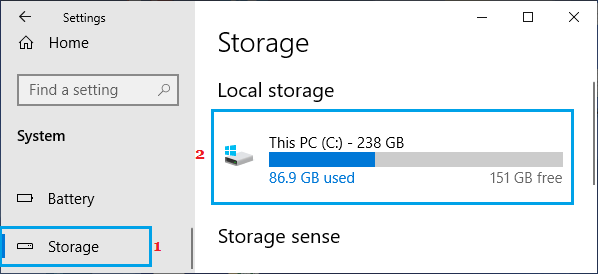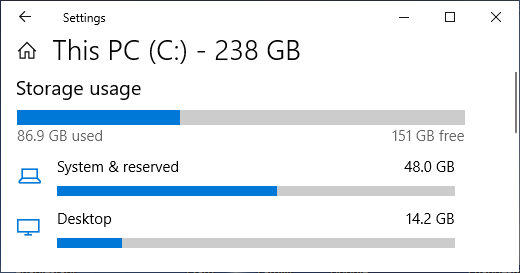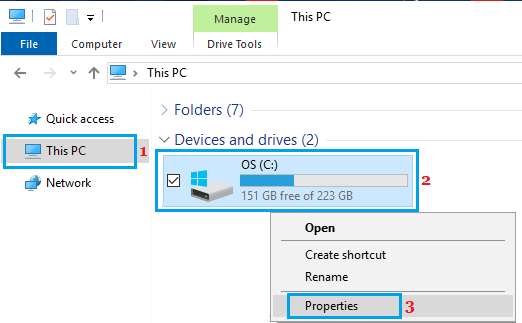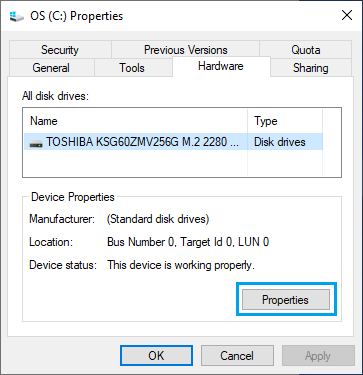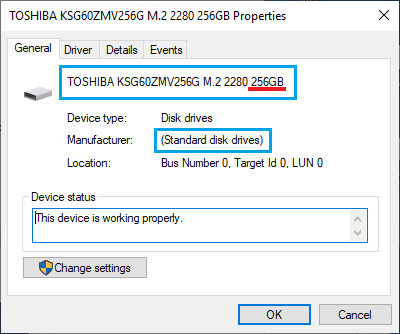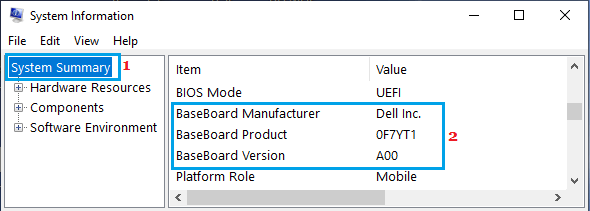Как узнать характеристики оборудования в Windows 10

Знаете ли вы объем оперативной памяти, внутренней памяти, процессор, графический процессор и другие характеристики основного оборудования на вашем компьютере? Ниже вы найдете шаги для проверки характеристик оборудования в Windows 10.
 О спецификации оборудования в Windows 10
О спецификации оборудования в Windows 10
Независимо от того, пытаетесь ли вы купить новый компьютер или продать свой старый компьютер, вы обнаружите необходимость узнать технические характеристики данного компьютера.
На вашем текущем компьютере вы можете захотеть найти ОЗУ, частоту процессора и графический процессор, чтобы убедиться, что ваш компьютер может обрабатывать определенную программу или игру для ПК.
Кроме того, знание технических характеристик вашего компьютера может быть полезно при принятии решения о том, обновлять компьютер или нет.
Например, если компьютер работает медленно, вы можете надеяться улучшить его производительность, заменив жесткий диск на SSD и добавив больше оперативной памяти на ваш компьютер.
Итак, давайте продолжим и рассмотрим шаги, как найти спецификации оборудования в Windows 10.
1 Как узнать RAM на компьютере
Выполните следующие действия, чтобы узнать объем оперативной памяти (RAM — Random Access Memory) на компьютере.
- Откройте Параметры и перейдите на вкладку Система.

- На следующем экране прокрутите вниз и нажмите О системе на левой панели. На правой панели вы сможете увидеть установленную и используемую оперативную память на компьютере в разделе Характеристики устройства.

Как видно на рисунке выше, на компьютере установлено 8 ГБ ОЗУ и 7,87 ГБ оперативной памяти.
2 Как узнать процессор на компьютере
Следуйте приведенным ниже инструкциям, чтобы найти информацию о типе процессора, установленного на вашем компьютере.
- Введите System Information в строке поиска и дважды щелкните приложение System Information.

- На следующем экране прокрутите вниз на правой панели к элементу Процессор, и вы сможете увидеть модель, производителя, скорость и количество ядер в процессоре.

3 Как узнать какой графический процессор или графическая карта установлены на вашем компьютере
Следуйте приведенным ниже инструкциям, чтобы узнать детали графической карты, установленной на вашем компьютере.
- Щелкните правой кнопкой мыши кнопку Пуск и выберите Диспетчер устройств.

- На экране диспетчера устройств раскройте раздел Видеоадаптеры, чтобы увидеть графический процессор, установленный на компьютере.

Если вы найдете две записи о графическом процессоре, это означает, что на вашем компьютере есть встроенная графическая карта в дополнение к той, что вы ставили отдельно.
Как правило, такая графическая карта будет второй записью в разделе Видеоадаптеры.
Например, если у вас процессор Intel, встроенная графика будет называться Intel HD Graphics XXXX, а вторая графическая карта будет называться NVIDIA GeForce GTX 700M.
4 Узнайте емкость вашего компьютера
Следуйте приведенным ниже инструкциям, чтобы узнать объем дисков вашего компьютера.
- Откройте Параметры и нажмите вкладку Система.

- На следующем экране прокрутите вниз и нажмите на Память устройства на левой панели. На правой панели вы найдете емкость вашего компьютера, указанную в разделе Локальный диск.

- Ниже можно нажимать на категории, чтобы увидеть подробную информацию об использовании хранилища на вашем компьютере.

Как вы можете видеть на изображении выше, 48 ГБ места зарезервировано для операционной системы и других системных файлов на компьютере.
5 Проверьте тип хранилища (HDD или SSD) на компьютере
Выполните следующие действия, чтобы узнать тип хранилища (HDD или SSD), производителя и номер модели жесткого диска на вашем компьютере.
- Нажмите на этот компьютер (или мой компьютер). На правой панели щелкните правой кнопкой мыши на жестком диске и выберите пункт Свойства в контекстном меню.

- Во всплывающем окне щелкните вкладку Оборудование и нажмите кнопку Свойства.

- В следующем всплывающем окне вы найдете производителя, номер модели и тип жесткого диска, установленного на вашем компьютере.

Как вы можете видеть на изображении выше, компьютер имеет стандартный дисковод Toshiba (SDD) объемом 256 ГБ.
6 Как узнать модель материнской платы, версию и серийный номер
Выполните следующие действия, чтобы найти номер модели, версию и серийный номер материнской платы или материнской платы, установленной на вашем компьютере.
- Введите System Information в строке поиска и дважды щелкните по приложению System Information.

- На экране информации о системе прокрутите вниз на правой панели запись Модель или Изготовитель основной платы, и вы найдете информацию о материнской плате на вашем компьютере.