7 способов исправить ошибку «Ошибка открытия файла для записи» в Windows 11 и установить любое приложение
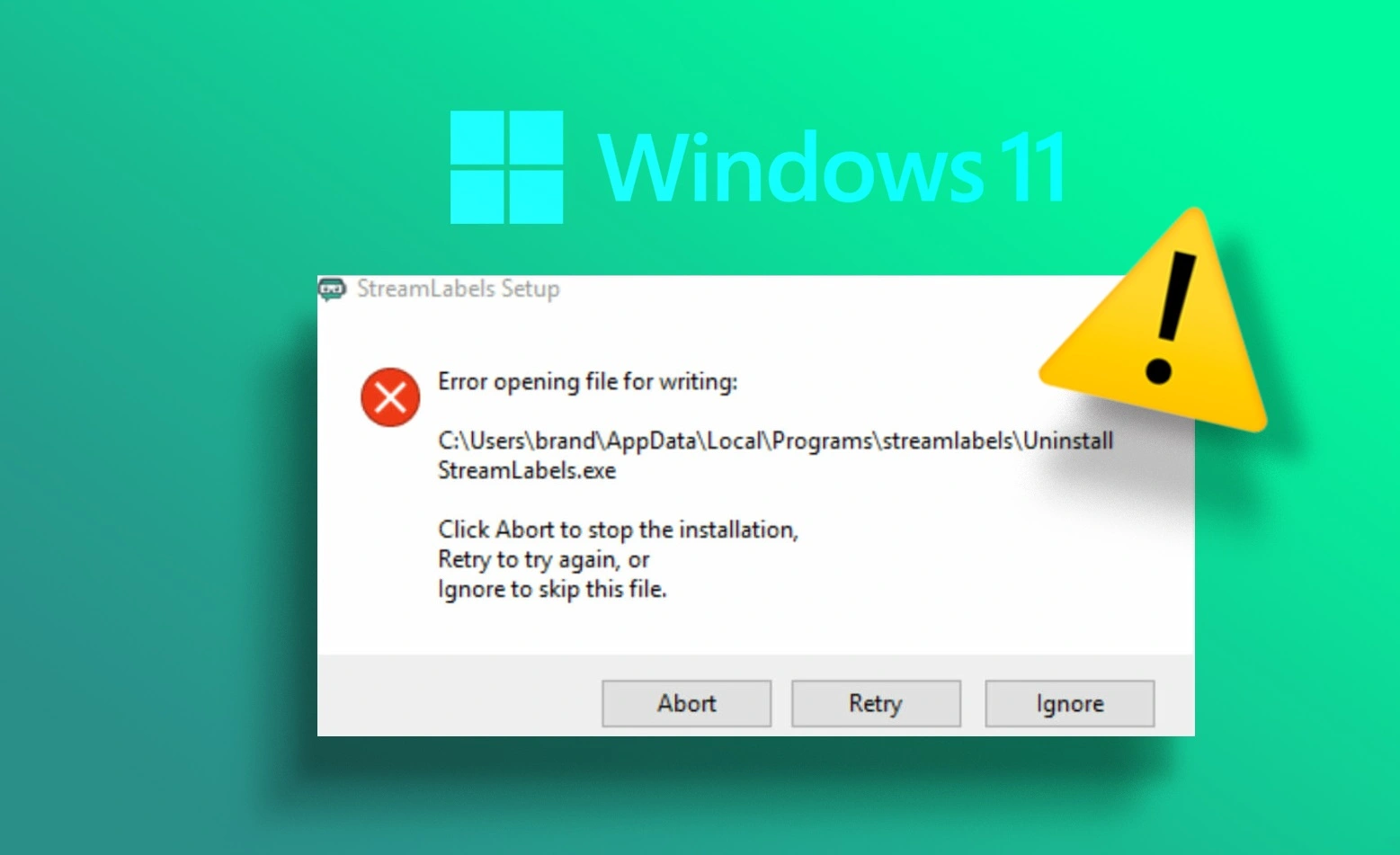
Если вы хотите установить новое приложение или программу на компьютер с Windows 11, вы можете столкнуться с ошибкой «Ошибка открытия файла для записи». Эта ошибка означает, что Windows не может записать важный файл, необходимый для установки приложения. Это может произойти по разным причинам, например, из-за неполной загрузки файла, недостаточных прав доступа или несовместимости программы с вашей версией Windows. В этой статье мы расскажем вам, как исправить эту ошибку и установить свои любимые приложения на Windows 11.
1. Скачайте файл заново
Иногда ошибка может возникнуть из-за того, что браузер не загрузил файл установки полностью. Чтобы проверить это, сравните размер файла на вашем компьютере с размером, указанным на сайте загрузки. Если они отличаются, значит файл поврежден и нужно скачать его заново. Также убедитесь, что вы скачиваете правильную версию программы, если она доступна в 32-битном и 64-битном вариантах. Для Windows 11 вам скорее всего понадобится 64-битная версия. После того, как вы скачаете файл заново, попробуйте установить программу и посмотрите, исчезла ли ошибка.
2. Запустите установщик с правами администратора
Мы рекомендуем запускать установщик с правами администратора. Это гарантирует, что установщик имеет право записывать разные файлы, необходимые для установки программы. Вы можете запустить установщик с правами администратора, щелкнув по нему правой кнопкой мыши и выбрав «Запустить от имени администратора» из контекстного меню. Затем следуйте инструкциям мастера установки и проверьте, появляется ли ошибка снова.
3. Выберите другую директорию для установки
Windows по умолчанию выбирает системный диск (обычно диск C) в качестве места установки всех приложений. Однако, если с этим диском есть какие-то проблемы, вы также можете увидеть ошибку. Поэтому, когда установщик попросит вас выбрать место установки, выберите другой диск с помощью кнопки «Обзор». Затем продолжите установку и проверьте наличие ошибки.
4. Измените разрешения папки
Если смена директории для установки не помогла, возможно ваша учетная запись не имеет разрешения на запись в папку, куда вы хотите установить программу. Чтобы исправить это, вам нужно настроить разрешения безопасности для этой папки. Вот как это сделать:
Шаг 1: Щелкните правой кнопкой мыши по папке, куда вы хотите установить программу и выберите «Свойства» из контекстного меню.
Шаг 2: Перейдите на вкладку «Безопасность».
Шаг 3: Нажмите кнопку «Изменить».
Шаг 4: Нажмите кнопку «Добавить».
Шаг 5: Выберите опцию «Дополнительно».
Шаг 6: Нажмите на кнопку «Найти сейчас».
Шаг 7: Выберите «Все» из результата поиска и нажмите «ОК».
Шаг 8: Установите флажок «Полный доступ» и нажмите «Применить», а затем «ОК».
5. Используйте утилиту поиска и устранения несовместимости программ
Ошибка «Ошибка открытия файла для записи» может появиться, если связанная программа не совместима с вашей версией Windows. Чтобы решить эту ситуацию, вы можете использовать утилиту поиска и устранения несовместимости программ. Это встроенная утилита Windows, которая решает любые проблемы совместимости, с которыми может столкнуться приложение. Вы можете использовать утилиту поиска и устранения несовместимости программ, следуя этим шагам:
Шаг 1: Щелкните правой кнопкой мыши по установщику и выберите «Свойства» из контекстного меню.
Шаг 2: Нажмите на вкладку «Совместимость» вверху.
Шаг 3: Нажмите на кнопку «Запустить поиск и устранение несовместимости программ». Следуйте инструкциям на экране в окне «Получить помощь», чтобы завершить процесс устранения неисправностей.
6. Временно отключите функцию контроля доступа к папкам
Контроль доступа к папкам — это важная функция Windows, которая гарантирует, что ни одно стороннее приложение не может вносить несанкционированные изменения в защищенные папки и области памяти. Однако, если вы доверяете приложению, вы можете отключить эту функцию, чтобы разрешить приложению вносить изменения. Чтобы отключить контроль доступа к папкам, выполните следующие действия:
Шаг 1: Нажмите клавишу Windows, чтобы открыть меню «Пуск», введите «Безопасность Windows» и нажмите Enter.
Шаг 2: Нажмите на «Защита от вирусов и угроз» в левой боковой панели.
Шаг 3: Нажмите на «Управление настройками».
Шаг 4: Нажмите на «Управление контролем доступа к папкам».
Шаг 5: Отключите переключатель под контролем доступа к папкам. Попробуйте установить программу и проверьте, появляется ли снова ошибка. Если да, снова включите переключатель контроля доступа к папкам.
7. Переключитесь на новую учетную запись
Если вы все еще получаете ту же ошибку, то, возможно, что-то не так с вашей учетной записью. Вы можете переключиться на новую учетную запись. Для этого выполните следующие шаги:
Шаг 1: Нажмите сочетание клавиш Windows + I, чтобы открыть приложение «Параметры», и выберите «Учетные записи» в левой боковой панели.
Шаг 2: Выберите «Другие пользователи» в правой части окна.
Шаг 3: Нажмите кнопку «Добавить учетную запись».
Шаг 4: Нажмите на «У меня нет данных для входа этого человека».
Шаг 5: Выберите «Добавить пользователя без учетной записи Microsoft».
Шаг 6: Введите запрошенные данные и нажмите «Далее».
Вы создали новую учетную запись. Чтобы переключиться на нее, нажмите клавишу Windows и нажмите на значок своего профиля в левом нижнем углу меню «Пуск». Затем выберите другую учетную запись из списка.
Устанавливайте свои любимые приложения на Windows 11
Никто не любит сталкиваться с прерываниями в процессе установки. Ошибка «Ошибка открытия файла для записи» — это одна из многих ошибок установки, которая помешает вам установить программу. К счастью, вы можете быстро исправить эту ошибку, используя вышеуказанные решения.


![Как откатить iOS 17 на iOS 16 [без потери данных]](https://vebtech.ru/wp-content/uploads/2023/06/How-to-downgrade-iOS-17-to-iOS-16-768x488-1.webp)



