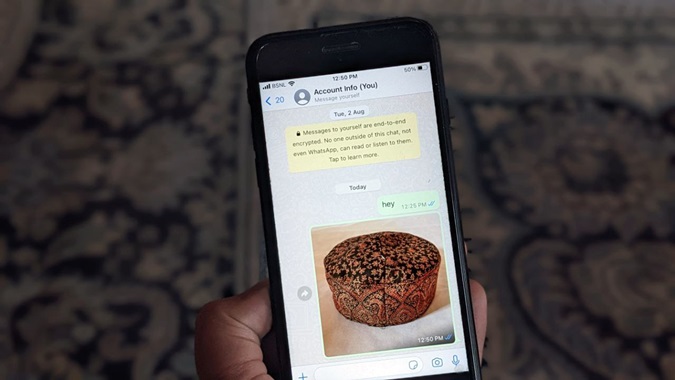Как войти в роутер на компьютере с Windows

Для входа в роутер вам нужно знать IP-адрес роутера. Ниже вы найдете шаги, как войти в роутер на компьютере с Windows и изменить настройки роутера.
Вход в роутер на компьютере с Windows
Как и все подключенные устройства, такие как телефон, компьютер или принтер Wi-Fi, роутер также имеет свой уникальный IP-адрес в интернете.
Если вам нужно изменить настройки роутера, вы должны войти в роутер, используя его IP-адрес и пароль для входа.
Вы должны найти IP-адрес роутера, написанный на задней стороне роутера. Вы также можете найти IP-адрес роутера в инструкции по эксплуатации, которая поставлялась с роутером.
Если IP-адрес на задней стороне роутера стерся и вы также не можете найти инструкцию по роутеру, IP-адрес должен быть доступен на сайте производителя.
Однако эти методы не помогут, если IP-адрес роутера был изменен поставщиком услуг или кем-то, кто имеет доступ к роутеру.
1. Найдите IP-адрес роутера на компьютере с Windows
Если IP-адрес роутера был изменен, вы можете найти его, используя команду ipconfig.
Шаг 1. Введите Командная строка в строке поиска > щелкните правой кнопкой мыши по Командная строка в результатах поиска и выберите опцию Запустить от имени администратора.
Шаг 2. На экране Командная строка введите ipconfig /all и нажмите клавишу Enter на клавиатуре.
Шаг 3. После выполнения команды ipconfig /all вы увидите несколько записей на экране Командная строка.
Пройдитесь по этим записям и найдите Default Gateway. Число рядом с ним — это IP-адрес вашего роутера.
2. Вход в роутер на компьютере с Windows
Теперь, когда у вас есть IP-адрес роутера, вы можете войти в него, используя следующие шаги.
Шаг 1. Откройте Chrome или любой другой веб-браузер.
Шаг 2. Введите IP-адрес роутера в адресную строку браузера и нажмите клавишу Enter.
Примечание: перед IP-адресом нет http:// .
Шаг 3. На экране входа в роутер введите имя пользователя, пароль и нажмите кнопку Вход.
Примечание: если вы не изменили имя пользователя и пароль для роутера, имя пользователя на большинстве роутеров — «admin», а пароль — «Password» или пустой.
Однако это может отличаться в зависимости от производителя роутера. Вы можете проверить инструкцию по эксплуатации, которая поставлялась с вашим роутером или перейти на сайт производителя, чтобы найти правильное имя пользователя и пароль.
Не удается войти в роутер
Если вы не можете войти в роутер, используя стандартные пароли (admin и password или пустой), вероятно, кто-то изменил пароль для вашего роутера.
В таком случае у вас нет другого выбора, кроме как сбросить роутер до заводских настроек, используя правильную процедуру, рекомендованную производителем роутера.
В большинстве случаев вы сможете использовать кнопку сброса или отверстие для сброса, расположенные на задней стороне роутера, чтобы сбросить его до заводских настроек.
Примечание: сброс роутера изменит все его настройки на значения по умолчанию, включая имя сети Wi-Fi (SSID) и пароль для входа в Wi-Fi.
Как изменить настройки роутера
После того, как вы сможете войти в роутер, вы легко сможете изменить любые его настройки, если вы понимаете, чего хотите добиться.
В основном пользователи входят в роутер, чтобы изменить настройки безопасности роутера, изменить пароль роутера и по другим причинам.
Вы можете повысить безопасность вашего роутера, изменив протокол безопасности с WEP на WPA2, который считается более безопасным.
Если вы хотите, вы также можете изменить пароль по умолчанию для роутера, чтобы предотвратить доступ к настройкам вашего роутера кем-то еще.
Вот как вы можете изменить настройки роутера на компьютере с Windows:
Шаг 1. Войдите в роутер, используя его IP-адрес и пароль для входа.
Шаг 2. Найдите раздел настроек роутера, который вам нужен. Обычно он называется Wireless Settings, Security Settings или Advanced Settings.
Шаг 3. Измените настройки роутера в соответствии с вашими потребностями и нажмите кнопку Save или Apply для сохранения изменений.
Шаг 4. Перезагрузите роутер, если это необходимо.
Это все! Вы успешно изменили настройки роутера на компьютере с Windows. Надеемся, эта статья была полезна для вас.