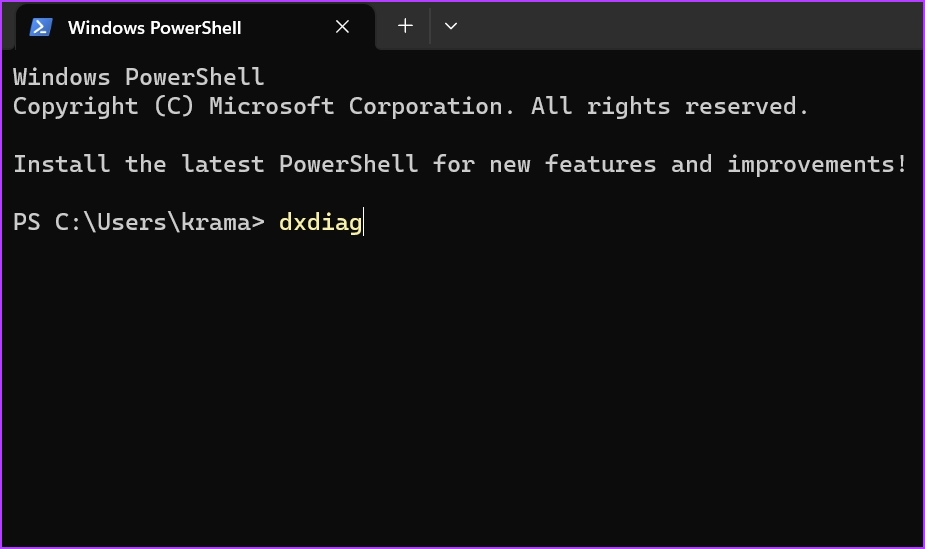Как открыть и использовать инструмент диагностики DirectX в Windows 11

DirectX — это набор мультимедийных технологий, необходимых для многих игр на Windows. Если на вашем компьютере не установлена правильная версия DirectX (на коробке с продуктом должно быть указано, какая вам нужна), игра может работать неправильно. Чтобы проверить, какая версия DirectX установлена на вашем компьютере, вы можете использовать инструмент диагностики DirectX. Этот инструмент также поможет вам устранять проблемы с видео и звуком, связанные с DirectX. В этой статье мы расскажем вам о шести способах открыть и использовать инструмент диагностики DirectX в Windows 11.
1. Откройте инструмент диагностики DirectX с помощью меню Пуск
Меню «Пуск» — это удобный способ открывать и запускать приложения, настройки, файлы и папки на компьютере с Windows. Обычно меню «Пуск» содержит строку поиска, список наиболее часто используемых приложений и кнопку «Все приложения», которая ведет ко всем установленным на компьютере приложениям.
Чтобы использовать меню «Пуск» для открытия инструмента диагностики DirectX, выполните следующие действия:
Шаг 1: Нажмите клавишу Windows, чтобы открыть меню «Пуск».
Шаг 2: Введите dxdiag в строке поиска и нажмите кнопку Открыть в правой части окна.
Вот и все! Инструмент диагностики DirectX появится на экране вашего компьютера.
2. Откройте инструмент диагностики DirectX с помощью инструмента Выполнить
Инструмент «Выполнить» — это еще одна полезная утилита Windows, которая позволяет быстро открывать файлы, папки, программы и другие системные инструменты, вводя команды в его строку поиска. Вы можете открыть инструмент «Выполнить» с помощью его сочетания клавиш или искать его в меню «Пуск».
Вот как открыть инструмент диагностики DirectX с помощью инструмента «Выполнить».
Шаг 1: Нажмите сочетание клавиш Windows + R, чтобы открыть инструмент Выполнить.
Шаг 2: В строке поиска введите dxdiag и нажмите OK.
3. Откройте инструмент диагностики DirectX с помощью диспетчера задач
Диспетчер задач, как следует из названия, позволяет управлять задачами, выполняющимися на компьютере. Вы также можете использовать его для проверки производительности системы, истории приложений, настройки приложений, запускающихся при загрузке системы, доступа к службам и запуска различных инструментов.
Чтобы открыть инструмент диагностики DirectX с помощью диспетчера задач, выполните следующие действия:
Шаг 1: Щелкните правой кнопкой мыши на значке Windows в панели задач и выберите Диспетчер задач из появившегося меню.
Шаг 2: Нажмите Файл и Запустить новую задачу в верхней части окна.
Шаг 3: Введите dxdiag и нажмите Enter.
4. Откройте инструмент диагностики DirectX с помощью его ярлыка
Если вы регулярно используете инструмент диагностики DirectX для проверки установленных драйверов или изучения компонентов DirectX, вы можете создать его ярлык на рабочем столе, чтобы открывать его в несколько кликов. Вот как это сделать:
Шаг 1: Щелкните правой кнопкой мыши на черном пространстве на рабочем столе Windows, выберите Создать из контекстного меню и выберите Ярлык.
Шаг 2: Введите dxdiag в поле Укажите местоположение объекта и нажмите Далее.
Шаг 3: Дайте подходящее имя ярлыку и нажмите Готово.
Это создаст ярлык инструмента диагностики DirectX на рабочем столе. Теперь вы можете дважды щелкнуть по ярлыку, чтобы открыть инструмент напрямую.
Вы также можете назначить клавиатурный ярлык для инструмента диагностики DirectX. Это будет полезно, если ваша мышь перестанет работать по какой-либо причине.
Чтобы настроить клавиатурный ярлык для открытия инструмента диагностики DirectX, выполните следующие действия:
Шаг 1: Щелкните правой кнопкой мыши по ярлыку инструмента диагностики DirectX на рабочем столе и выберите Свойства из контекстного меню.
Шаг 2: Перейдите на вкладку Ярлык.
Шаг 3: Щелкните по полю рядом с Комбинация клавиш и затем нажмите комбинацию клавиш на клавиатуре, которую вы хотите назначить в качестве ярлыка для открытия инструмента. Мы рекомендуем использовать сочетание клавиш Control + Shift + D.
Шаг 4: Нажмите кнопку Применить, а затем ОК, чтобы сохранить изменения.
5. Откройте инструмент диагностики DirectX с помощью командных инструментов
Командные инструменты, такие как Windows PowerShell и командная строка, также могут быть полезны для запуска инструмента диагностики DirectX. Вот как использовать Windows PowerShell для доступа к инструменту диагностики DirectX в Windows 11:
Шаг 1: Нажмите клавишу Windows, чтобы открыть меню Пуск, введите Windows PowerShell в строке поиска и нажмите Enter.
Шаг 2: Введите dxdiag в окне PowerShell и нажмите Enter.
Аналогично вы можете использовать командную строку для доступа к инструменту. Откройте меню поиска, найдите командную строку, нажмите Enter, чтобы запустить ее. Затем введите dxdiag в окне командной строки и нажмите Enter.
6. Откройте инструмент диагностики DirectX из контекстного меню рабочего стола
Windows 11 позволяет добавлять функции и программы в контекстное меню рабочего стола, чтобы быстро получать к ним доступ в несколько кликов. Вы можете добавить инструмент диагностики DirectX в контекстное меню рабочего стола, выполнив следующие шаги (обратите внимание, что мы будем редактировать реестр в следующих шагах, поэтому не забудьте создать резервную копию вашего реестра, которая поможет вам восстановить настройки, если что-то пойдет не так):
Шаг 1: Нажмите сочетание клавиш Windows + R, чтобы открыть инструмент Выполнить, введите regedit и нажмите OK.
Шаг 2: В окне редактора реестра перейдите по следующему пути: Computer\HKEY_CLASSES_ROOT\Directory\Background\shell
Шаг 3: Щелкните правой кнопкой мыши по ключу shell в левой боковой панели, выберите Новый и выберите Ключ из подменю.
Шаг 4: Введите DirectX Diagnostic Tool в поле имени, чтобы присвоить имя и нажмите Enter.
Шаг 5: Щелкните правой кнопкой мыши по ключу DirectX Diagnostic Tool, который вы только что создали, выберите Новый и выберите Ключ из подменю.
Шаг 6: Введите command, чтобы присвоить имя для нового созданного ключа и нажмите Enter. 
Шаг 7: Выберите ключ command в левой боковой панели и дважды щелкните по строке Default в правой части окна.
Шаг 8: Вставьте следующее местоположение в раздел Значение данных и нажмите OK: C:\Windows\System32\dxdiag.exe
Затем перезапустите компьютер, чтобы изменения вступили в силу. После перезапуска компьютера щелкните правой кнопкой мыши на рабочем столе и вы увидите DirectX Diagnostic Tool в контекстном меню.
Вывод
Инструмент диагностики DirectX — это полезный инструмент для проверки и устранения проблем с видео и звуком на компьютере с Windows. Вы можете открыть инструмент диагностики DirectX с помощью одного из шести способов, описанных в этой статье. Надеемся, что эта информация была полезна для вас.