Как редактировать файл Hosts в Windows 10

Если вам когда-нибудь понадобится внести изменения в файл Hosts на компьютере, ниже вы найдете простой способ открыть и отредактировать файл Hosts в Windows 10.
 Редактирование файла Hosts в Windows 10
Редактирование файла Hosts в Windows 10
Первоначальная цель файла Hosts состояла в том, чтобы сопоставить IP-адреса с дружественными именами их хостов или доменными именами.
Например, легче запомнить и ввести google.com в поле поиска браузера, чем запоминать IP-адрес google.com (64.233.160.0).
Хотя функция сопоставления доменов в настоящее время выполняется DNS-серверами, файл Hosts все еще существует на компьютерах Window и Mac.
Файл Hosts по умолчанию на компьютере находится по адресу C:\Windows\system32\drivers\etc и он содержит только несколько строк комментариев, начинающихся с символа «#».
Зачем редактировать файл Hosts?
Хотя большинство пользователей никогда не сталкиваются с необходимостью редактирования файла Hosts, некоторые пользователи редактируют файл Hosts, чтобы заблокировать определенные веб-сайты.
Например, вы можете запретить доступ к Facebook, сопоставив facebook.com с неверным IP-адресом.
Точно так же вы можете полностью обойти DNS-сервер, сопоставив свои любимые веб-сайты в файле хоста с их правильными IP-адресами.
Вам также нужно следить за файлом Hosts, чтобы исключить возможность редактирования файла Hosts вредоносной программой.
Редактирование файла Hosts с помощью блокнота
Самый простой способ отредактировать файл Hosts на компьютере — открыть файл с помощью Блокнота от имени администратора.
- Нажмите кнопку Пуск > прокрутите вниз список приложений и разверните пункт Стандартные — Windows.

- Щелкните правой кнопкой мыши Блокнот > выберите опцию Дополнительно и нажмите Запуск от имени администратора.

- В блокноте без названия выберите вкладку Файл и нажмите Открыть.

- В диалоговом окне Открытие введите C:\Windows\system32\drivers\etc в поле Имя файла.

Примечание. Кроме того, вы можете перейти к C:\Windows\system32\drivers\etc, используя меню левой панели.
- С помощью стрелки вниз переключитесь на Все файлы, и вы сможете увидеть файлы в папке etc.

- Выберите файл hosts и нажмите кнопку Открыть, чтобы открыть файл Hosts в блокноте.

- Внесите необходимые изменения в файл hosts и сохраните файл.

На изображении выше видно, что можно заблокировать любой веб-сайт на компьютере, сопоставив его доменное имя с localhost (127.0.0.1) или 0.0.0.0.


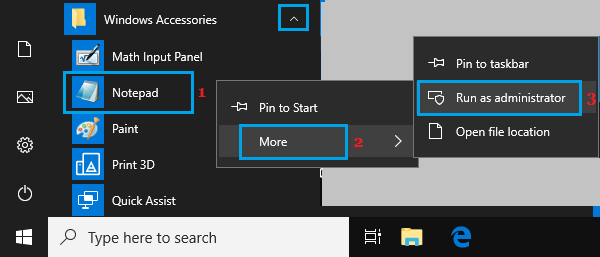
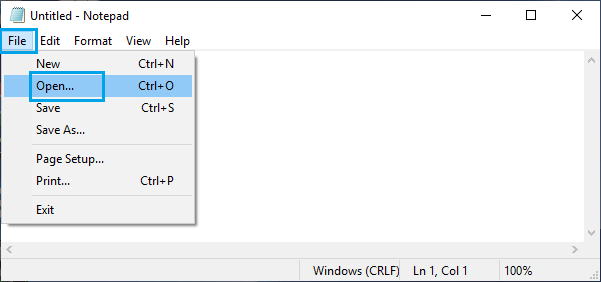
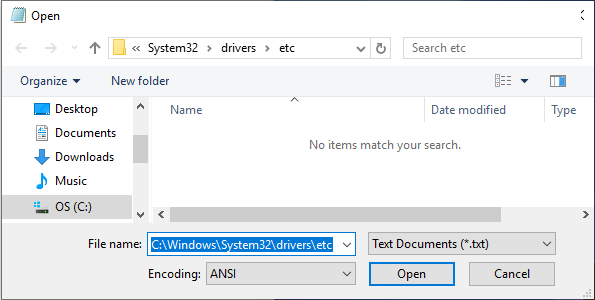
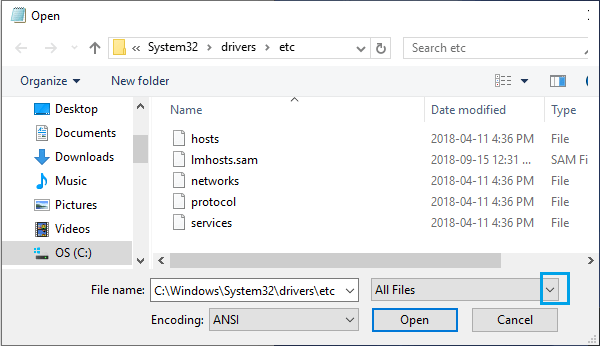
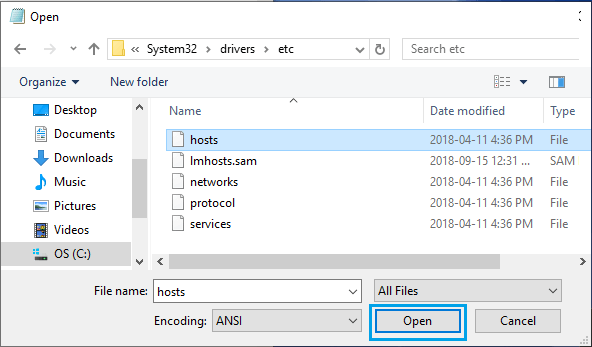
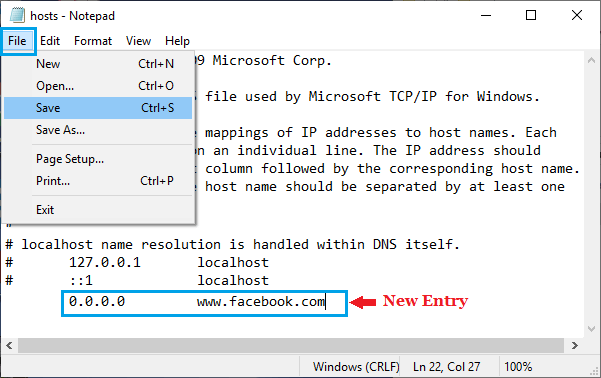





![Как откатить iOS 17 на iOS 16 [без потери данных]](https://vebtech.ru/wp-content/uploads/2023/06/How-to-downgrade-iOS-17-to-iOS-16-768x488-1.webp)