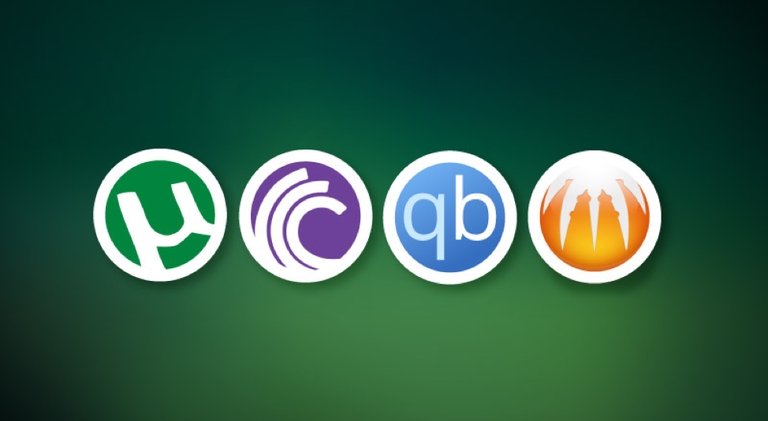Куда устанавливаются игры Steam?

Steam — популярная платформа для распространения онлайн-игр, разработанная Valve. Он используется всеми компьютерными геймерами, поскольку в нем более 30 000 игр. Благодаря этой огромной библиотеке, доступной одним щелчком мыши, вам больше не нужно никуда идти. Когда вы устанавливаете игру из магазина Steam, она устанавливает локальные файлы игры на ваш жесткий диск, чтобы обеспечить низкую задержку для игровых ресурсов, когда это необходимо. Знание местоположения этих файлов может быть полезным при устранении неполадок, связанных с игровым процессом. Независимо от того, хотите ли вы изменить файл конфигурации, переместить или удалить файлы игры, вам потребуется доступ к исходным файлам игры. Итак, сегодня мы узнаем, где установлены игры Steam и как найти папку Steam и файлы игр в Windows 10.
Где установлены игры Steam?
По умолчанию существуют пути к папкам на разных платформах, где хранятся файлы игры. Эти пути можно изменить в настройках Steam или во время установки игр. Доступ к различным расположениям по умолчанию можно получить, введя следующий путь к файлу в проводнике:
- ОС Windows: X:\Program Files (x86)\Steam\steamapps\common
Примечание. Здесь X обозначает расположение раздела диска, на котором установлена игра.
- MacOS: ~/Library/Application Support/Steam/steamapps/common
- Linux OS: ~/.steam/steam/SteamApps/common/
Как найти файлы игры Steam в Windows 10
Существует четыре способа найти папку Steam, а также файлы игры Steam, как описано ниже.
Метод 1. Использование панели поиска Windows
Поиск Windows — это мощный инструмент для поиска всего на ПК с Windows. Просто выполните следующие действия, чтобы узнать, где на вашем компьютере или ноутбуке с Windows 10 установлены игры Steam:
1. Нажмите на поиск (левый край панели задач).
2. Введите steam и нажмите на опцию Открыть файл.
3. Затем щелкните правой кнопкой мыши ярлык Steam и выберите параметр Перейти к расположению файла.
4. Здесь найдите и дважды щелкните папку steamapps.
5. Дважды щелкните папку common. Здесь будут перечислены все файлы игры.
Примечание. Это расположение файлов игры Steam по умолчанию. Если вы изменили каталог установки при установке игры, вам следует перейти в этот конкретный каталог, чтобы получить доступ к файлам игры.
Метод 2: Использование папки библиотеки Steam
Клиент Steam для ПК снабжен множеством полезных опций, которые могут помочь вам определить, где на вашем компьютере установлены игры Steam, например библиотека Steam.
1. Нажмите поиск, введите steam и нажмите Enter, чтобы открыть настольное приложение Steam.
2. Щелкните параметр Steam в верхнем левом углу и выберите Настройки.
3. В окне настроек щелкните меню Загрузки на левой панели.
4. В разделе Библиотеки щелкните ПАПКИ БИБЛИОТЕКИ STEAM.
5. В новом окне УПРАВЛЕНИЕ ХРАНИЛИЩЕМ выберите диск, на котором установлена игра.
6. Теперь щелкните значок шестеренки и выберите Открыть папку.
7. Дважды щелкните папку common и просмотрите список установленных игр в папке, чтобы найти необходимые файлы игры.
Метод 3: Просмотр локальных файлов Steam
Вы также можете найти установленные на компьютере игры Steam, используя клиентскую библиотеку Steam для ПК, как описано ниже.
1. Запустите приложение Steam и перейдите на вкладку БИБЛИОТЕКА.
2. На левой панели выберите любую игру, установленную на компьютере. Щелкните ее правой кнопкой мыши и выберите пункт Свойства….
3. Затем щелкните меню ЛОКАЛЬНЫЕ ФАЙЛЫ на левой панели и выберите Обзор….
Экран автоматически перенаправит вас в папку, где хранятся игровые файлы этой конкретной игры.
Метод 4: При установке новых игр
Вот как найти папку Steam при установке новой игры:
1. Откройте приложение Steam, как указано в Методе 2.
2. Щелкните Игру на левой панели и щелкните Установить.
3А. Если вы уже купили игру, она будет отображаться во вкладке БИБЛИОТЕКА.
3B. Если вы покупаете новую игру, перейдите на вкладку МАГАЗИН и найдите игру (например, Elder Scrolls V).
4. Прокрутите вниз и нажмите Добавить в корзину. После завершения транзакции вам будет представлено окно установки.
5. Измените каталог установки в поле Выберите место установки. Затем нажмите кнопку ДАЛЕЕ, чтобы установить игру.
6. Теперь вы можете перейти в этот каталог и открыть папку common для просмотра файлов игры, как описано в Методе 1.