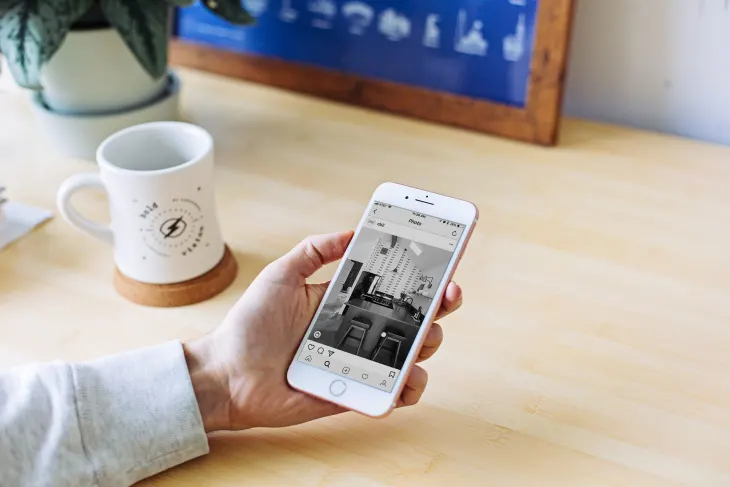Пропал диск D в Windows: что делать и как исправить

Вы не можете найти диск D в «Проводнике» Windows? Это может вызвать большое беспокойство и тревогу, особенно если на этом разделе хранились ценные файлы. Но не теряйте надежды, есть способы вернуть диск D и восстановить данные на нем. В этой статье мы покажем вам несколько способов, как справиться с этой проблемой и почему она могла возникнуть.
Почему диск D может не отображаться
Есть несколько причин, по которым диск D может исчезнуть из «Проводника» Windows. Вот некоторые из них:
- Сбои в распознавании логических томов. Это может произойти, если вы использовали стороннее программное обеспечение для создания или изменения разделов или если произошли какие-то другие ошибки.
- Неправильная или отсутствующая буква диска. Это может случиться, если вы переустановили систему, подключили другой накопитель или изменили настройки разделов.
- Активация локальной групповой политики, которая скрывает выбранные диски из окна «Мой компьютер». Это может быть сделано намеренно или случайно, например, при использовании сторонних программ или вирусов.
- Невнимательность или неосторожность пользователей, которые могли случайно удалить или повредить раздел. В таких случаях очень сложно понять, что произошло с диском и данными на нем, если его не видно ни в одном инструменте.
- Ошибки разметки жесткого диска, которые могут привести к повреждению или потере разделов. Это может быть связано с физическим износом носителя, сбоями питания или программными ошибками.
Как вернуть диск D
В зависимости от причины исчезновения диска D, вы можете использовать разные способы для его возвращения и исправления ошибок. Вот несколько способов, которые мы рекомендуем вам попробовать:
Способ 1: Изменить букву диска
Если вы не видите диск D, потому что он имеет другую букву или не имеет ее вообще, то вы можете легко исправить это с помощью инструмента «Управление дисками», который встроен в Windows. Для этого сделайте следующее:
- Щелкните правой кнопкой мыши по значку «Пуск» и выберите пункт «Управление дисками».

- Найдите тот раздел, который должен быть диском D, или свободное пространство, которое он занимал. Щелкните по нему правой кнопкой мыши и выберите пункт «Изменить букву диска или путь к диску».

- В появившемся окне нажмите на кнопку «Изменить».
- Выберите букву D из списка доступных букв или оставьте ту, которая уже установлена для этого раздела. Нажмите на кнопку «ОК» для подтверждения изменений.
- Перезагрузите компьютер и проверьте, появился ли диск D в «Проводнике». Если да, то вы успешно изменили букву диска и можете работать с ним как обычно.
Способ 2: Повторить проверку дисков
Если диск D не отображается из-за сбоев в распознавании логических томов, то вы можете попробовать повторить проверку дисков с помощью того же инструмента «Управление дисками», который мы упоминали в предыдущем способе. Это поможет системе обновить информацию о всех доступных дисках и разделах. Для этого сделайте следующее:
- Откройте окно «Управление дисками» так же, как мы описали выше.
- В открывшемся окне выберите меню «Действие» и нажмите на пункт «Повторить проверку дисков».

- Подождите, пока система выполнит сканирование всех доступных дисков и разделов. Не закрывайте окно и не выполняйте других действий во время этого процесса.
- После завершения сканирования проверьте, появился ли диск D в списке разделов. Если да, то проблема была решена и вы можете использовать диск D как обычно.
Способ 3: Отключить локальную групповую политику
Если диск D не отображается из-за активации локальной групповой политики, которая скрывает выбранные диски из окна «Мой компьютер», то вы можете отключить эту политику с помощью редактора локальной групповой политики. Однако, для этого вам нужно иметь редакцию Windows 11 Pro или Enterprise, так как в других редакциях нет соответствующего редактора. Если у вас есть подходящая версия системы, то вы можете отключить локальную групповую политику следующим образом:
- Вызовите утилиту «Выполнить», нажав комбинацию клавиш Win + R или выбрав ее из контекстного меню «Пуск».
- Введите команду gpedit.msc и нажмите Enter для перехода к окну редактора локальной групповой политики.
- В левой части окна разверните раздел «Конфигурация пользователя», затем выберите папки «Административные шаблоны» и «Компоненты Windows».
- В правой части окна найдите папку «Проводник» и дважды щелкните по параметру «Скрыть выбранные диски из окна «Мой компьютер»».
- В открывшемся окне выберите состояние «Отключено» или «Не задано» для этого параметра. Нажмите на кнопку «ОК» для применения изменений.
- Перезагрузите компьютер и проверьте, появился ли диск D в «Проводнике». Если да, то вы успешно отключили локальную групповую политику и можете видеть все диски на вашем компьютере.
Способ 4: Восстановить резервную копию системы
Если диск D пропал из-за невнимательности или неосторожности пользователей, которые могли случайно удалить или повредить раздел, то вы можете попытаться вернуть его с помощью резервной копии системы. Резервная копия системы — это способ сохранить состояние вашего компьютера на определенный момент времени, включая все диски, разделы и файлы. Если вы заранее создали резервную копию системы или точку восстановления, то вы можете использовать их для отката системы к тому состоянию, когда диск D был доступен. Для этого вам нужно выполнить следующие шаги:
- Откройте меню «Пуск» и выберите пункт «Параметры».

- В окне настроек выберите раздел «Обновление и безопасность» и перейдите к пункту «Восстановление».

- В разделе «Особые варианты загрузки» нажмите на кнопку «Перезагрузить сейчас».

- После перезагрузки компьютера в меню «Опции восстановления» выберите опцию «Решение проблем».
- В разделе «Решение проблем» выберите опцию «Дополнительные параметры», а затем «Восстановление системы».
- В следующем окне выберите точку восстановления, которая была создана до того, как диск D пропал. Если вы не видите нужной точки восстановления, нажмите на кнопку «Показать больше точек восстановления».
- Подтвердите свой выбор и нажмите на кнопку «Далее».
- Следуйте инструкциям на экране для завершения процесса восстановления системы. Компьютер будет перезагружен несколько раз во время этого процесса.
- После завершения восстановления системы проверьте, появился ли диск D в «Проводнике». Если да, то вы успешно вернули диск D и данные на нем к прежнему состоянию.