Исправлено: ERR_SSL_PROTOCOL_ERROR в Windows 10

ERR_SSL_PROTOCOL_ERROR в Windows 10 обычно означает, что в веб-браузере возникла проблема с установлением безопасного соединения между вашим компьютером и веб-сайтом, к которому вы пытаетесь получить доступ.
 Решено: ERR_SSL_PROTOCOL_ERROR в Windows 10
Решено: ERR_SSL_PROTOCOL_ERROR в Windows 10
В целом, ERR_SSL_PROTOCOL_ERROR предназначен для предотвращения доступа пользователей к потенциально опасным или небезопасным веб-сайтам.
Однако эта ошибка также может возникать из-за проблем с сетью, поврежденного или устаревшего кеша и наличия вредоносных программ на компьютере.
1 Очистите кеш браузера
Начните с очистки кеша браузера, чтобы исключить возможность возникновения ERR_SSL_PROTOCOL_ERROR из-за кешированной страницы с ошибкой.
Действия по очистке кеша браузера зависят от того, какой веб-браузер (Chrome, Opera, Firefox или Edge) установлен у вас.
Если вы используете браузер Chrome, щелкните значок меню с тремя точками > наведите указатель мыши на Дополнительные инструменты и выберите Удаление данных о просмотренных страницах в боковом меню.
На следующем экране нажмите кнопку Удалить данные.
2 Попробуйте средство устранения неполадок сети
Если очистка кеша браузера не помогла, можно попробовать встроенное средство устранения неполадок сети Windows 10, которое может помочь в решении этой проблемы.
1. Перейдите в Параметры > Сеть и Интернет > прокрутите вниз на правой панели и нажмите Средство устранения сетевых неполадок.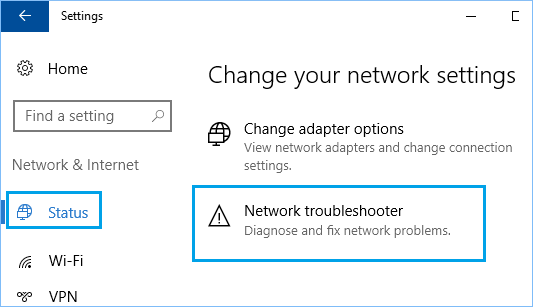
2. Подождите, пока средство устранения неполадок обнаружит проблемы, и следуйте инструкциям на экране.
Если средство устранения неполадок сети не может решить проблему, перейдите к другим шагам устранения неполадок.
3 Очистите кеш сертификатов SSL
Выполните следующие действия, чтобы очистить кеш SSL-сертификатов, хранящийся на вашем компьютере.
1. Щелкните правой кнопкой мыши кнопку Пуск и выберите Выполнить.
2. В окне Выполнить команду введите inetcpl.cpl и нажмите OK.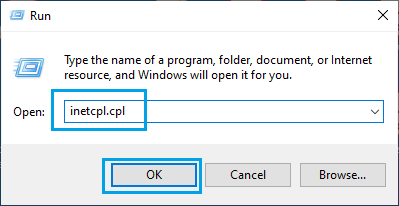
3. На экране Свойства: Интернет выберите вкладку Содержание и нажмите кнопку Очистить SSL.
4. Щелкните OK, чтобы закрыть окно свойств Интернета.
Убедитесь, что вы перезагрузили компьютер, чтобы изменения вступили в силу.
4 Проверьте, не был ли изменен файл Hosts
Иногда файл Hosts, расположенный в C:\windows\system32\drivers\etc, может быть изменен вредоносными программами и заблокировать доступ к определенным веб-сайтам.
1. Щелкните правой кнопкой мыши кнопку Пуск и выберите Выполнить.
2. В окне Выполнить введите C:\WINDOWS\system32\drivers\etc и нажмите OK.
3. На следующем экране дважды щелкните файл Hosts и выберите открытие файла с помощью Блокнота.
4. В файле Hosts удалите все записи, содержащие имена веб-сайтов, к которым вы пытаетесь получить доступ, и сохраните файл.
Удалите все записи без знака #, и все будет в порядке.
5 Отключите прокси-серверы
Известно, что использование настроек прокси-сервера вызывает проблемы с сетевым подключением при доступе к определенным веб-сайтам.
1. Откройте Параметры > щелкните вкладку Сеть и Интернет.
2. На следующем экране щелкните Прокси-сервер на левой панели. На правой панели отключите параметр Определять параметры автоматически, расположенный в разделе Автоматическая настройка прокси-сервера.
На том же экране прокрутите вниз и отключите параметр Использовать прокси-сервер в разделе ручного прокси.
6 Перезагрузите модем/маршрутизатор
Отключите модем/маршрутизатор от источника питания и терпеливо подождите 60 секунд.
Через 60 секунд снова подключите модем/маршрутизатор к источнику питания и дождитесь, пока все индикаторы станут зелеными.
Теперь проверьте, может ли компьютер подключиться к Интернету без каких-либо сообщений об ошибке.






