Как добавить стикеры к видео на iPhone
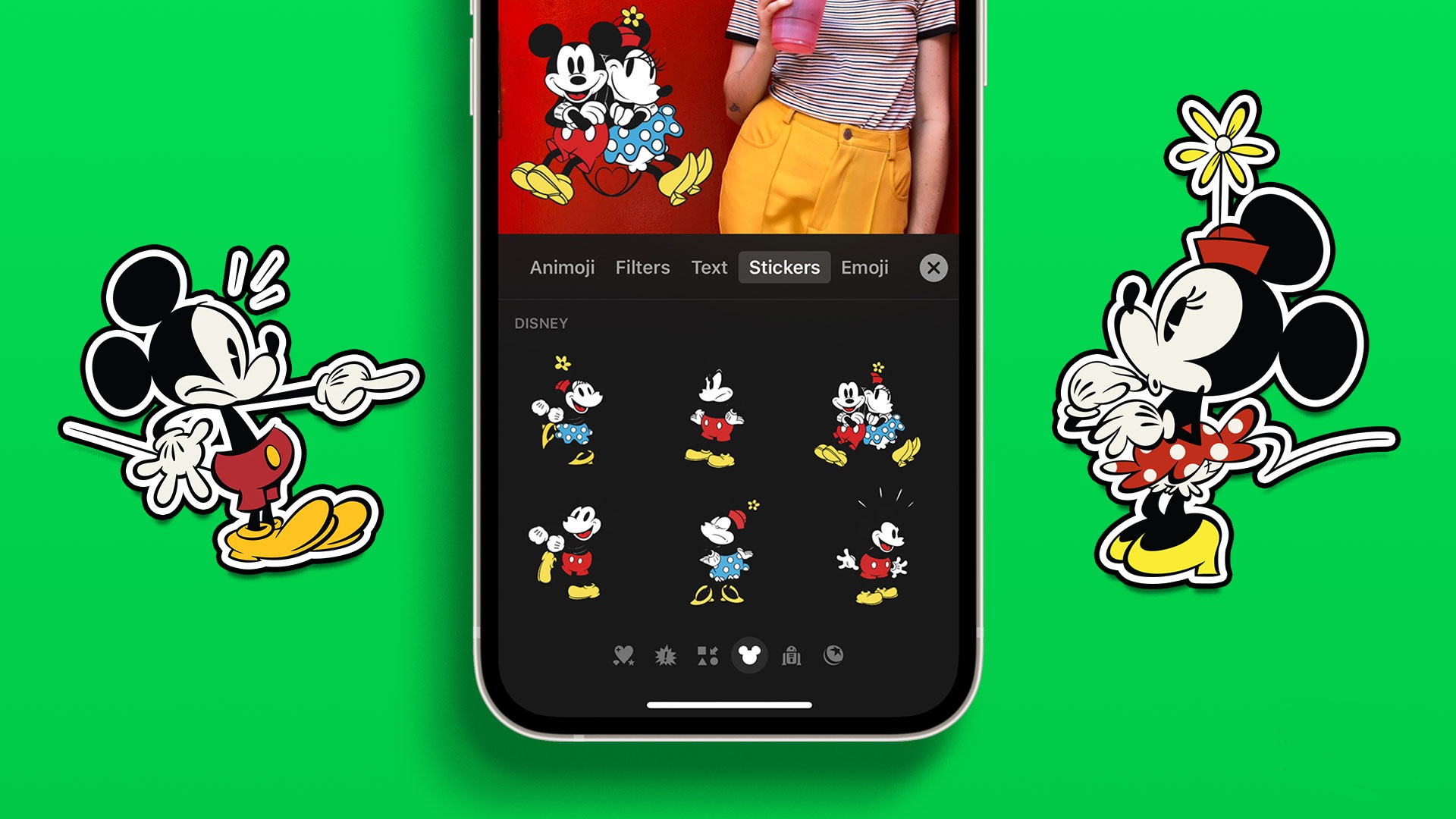
Вы хотите поделиться завораживающим видео с концерта или пляжной сценой в солнечный день? Вы всегда можете украсить свои видео, добавив стикеры в форме сердца, огня или музыки. Вы можете использовать встроенные приложения Сообщения и Клипы или воспользоваться сторонними вариантами, чтобы добавить анимированные стикеры к клипам.
1. Используйте приложение Сообщения, чтобы добавить стикеры к видео
Вы можете использовать встроенную камеру приложения Сообщения, чтобы записать видео и добавить стикеры. К сожалению, вы не можете импортировать существующее видео из приложения Фото и добавить стикеры. Давайте посмотрим, как это работает.
Шаг 1: Откройте приложение Сообщения на iPhone.
Шаг 2: Выберите разговор.
Шаг 3: Нажмите на значок камеры рядом с полем iMessage.
Шаг 4: Перейдите на вкладку Видео и запишите видео. Нажмите кнопку паузы, чтобы завершить запись.
Шаг 5: Выберите Эффекты в левом нижнем углу.
Шаг 6: Перейдите в меню стикеров Emoji. Выберите стикеры, которые хотите добавить к видео.
Шаг 7: Нажмите кнопку отправки, чтобы поделиться видео через iMessage.
Вы также можете добавить стикеры к видео до начала записи. Приложение Сообщения автоматически сохраняет отредактированное видео в приложении Фото. Вы можете открыть приложение Фото и поделиться своими видео в социальных сетях.
2. Используйте Apple Клипы, чтобы добавить стикеры к видео
Клипы — это бесплатное приложение от Apple для создания забавных видео на ходу. Вы можете создавать захватывающие видео с помощью различных фильтров, динамичной музыки, анимированного текста, эмодзи, стикеров и многого другого. В отличие от приложения Сообщения, вы можете импортировать любое свое существующее видео из памяти устройства и добавить стикеры. Следуйте шагам ниже.
Шаг 1: Скачайте Клипы из App Store.
Шаг 2: Откройте Клипы, и приложение запустит видеокамеру. Запишите видео.
Шаг 3: Нажмите на значок Эффекты (звезда) в правом нижнем углу.
Шаг 4: Откройте меню анимированных стикеров и нажмите на стикер, который хотите добавить к видео.
Шаг 5: Нажмите на значок Поделиться и нажмите Сохранить видео.
Если вы хотите отредактировать существующее видео, выполните следующие шаги:
Шаг 1: Откройте Клипы и нажмите на значок изображения. Импортируйте видео из приложения Фото.
Шаг 2: Воспроизведите видео и нажмите Эффекты.
Шаг 3: Вы можете открыть меню эмодзи или анимированных стикеров. Нажмите на стикеры, чтобы добавить их к видео. Вы также можете перетащить эмодзи в нужное место.
Шаг 4: Нажмите на значок поделиться и выберите Сохранить видео. Вы можете найти свое отредактированное видео в приложении Фото.
3. Используйте WhatsApp, чтобы добавить стикеры к видео
Вы можете использовать встроенные опции редактирования медиа WhatsApp, чтобы добавить стикеры к видео на iPhone. После того, как вы поделитесь видео, сохраните его на iPhone. Независимо от того, разговариваете ли вы с другим контактом или пишете себе, вы можете добавить стикеры перед отправкой видео.
Шаг 1: Откройте любой разговор в WhatsApp. Вы также можете открыть свою личную группу, чтобы написать себе.
Шаг 2: Нажмите + и выберите Фото и видео.
Шаг 3: Выберите видео из приложения Фото. Нажмите на значок эмодзи вверху.
Шаг 4: Добавьте стикеры или эмодзи к видео. Вы даже можете увеличивать/уменьшать стикер пальцами. Нажмите кнопку отправки.
Шаг 5: Откройте то же видео, нажмите на значок поделиться в левом нижнем углу и выберите Сохранить.
При отправке видео WhatsApp может сжимать его, чтобы уменьшить размер. Вы получаете видео с пониженным качеством при сохранении того же видео на iPhone.
4. Используйте Мессенджер, чтобы добавить стикеры к видео
Facebook Мессенджер также имеет хорошие возможности редактирования видео, чтобы добавить стикеры. Вот шаги, как прикрепить стикеры к движущемуся объекту в Messenger.
Шаг 1: Скачайте Facebook Мессенджер на iPhone и войдите в свой аккаунт Facebook.
Шаг 2: Откройте чат в Мессенджер.
Шаг 3: Нажмите на значок галереи и выберите видео. Нажмите Редактировать.
Шаг 4: Выберите значок стикера вверху. Выберите стикер, который хотите добавить.
Шаг 5: Вы можете изменить размер стикера и поместить его в нужное место.
Шаг 6: Нажмите Сохранить в левом нижнем углу, чтобы загрузить отредактированное видео в память устройства.
Интересно, что те же опции редактирования видео недоступны в Instagram.
Создавайте модные видео на iPhone
В заключение можно сказать, что добавление стикеров к видео на iPhone — это простой и забавный способ сделать свои видео более интересными и выразительными. Вы можете использовать различные приложения, такие как Сообщения, Клипы, WhatsApp и Мессенджер, чтобы добавить анимированные стикеры к своим видео. Вы также можете экспериментировать с разными эффектами, фильтрами и музыкой, чтобы создать уникальные видео для своих друзей и подписчиков. Надеюсь, что эта статья была полезной для вас и помогла вам узнать больше о том, как добавить стикеры к видео на iPhone.






