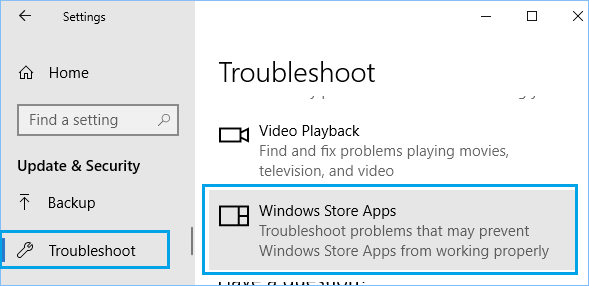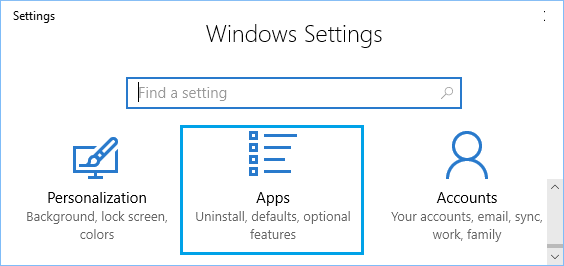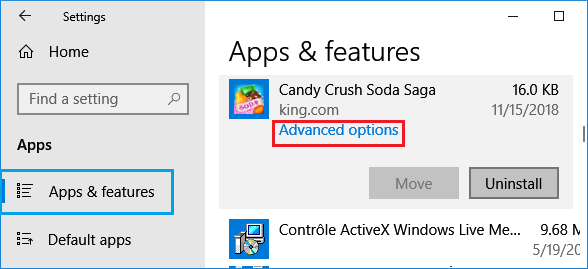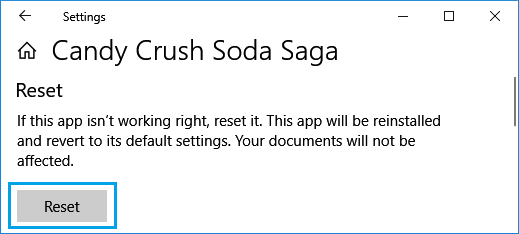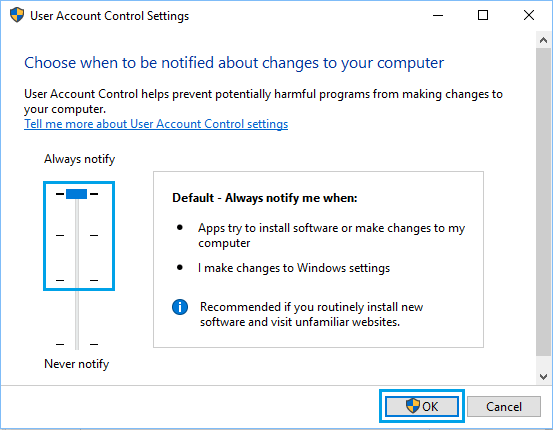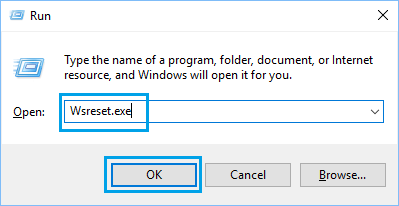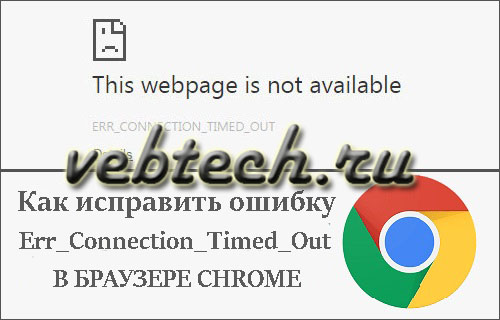Как исправить ошибку «Это приложение не открывается» в Windows 10

Вот как вы можете исправить ошибку «Это приложение не открывается» в Windows 10, которая иногда появляется, когда вы пытаетесь открыть Приложения Windows store на компьютере.
Ошибка «Это приложение не открывается» в Windows 10
Как упоминалось выше, иногда приложения, установленные из магазина Windows, могут вообще не открываться и отображать сообщение об ошибке с надписью «Это приложение не может быть открыто (имя приложения), пока контроль учетных записей отключен».
Другие варианты этого сообщения об ошибке, с которыми вы можете столкнуться, могут выглядеть следующим образом.
- Это приложение не может быть активировано, когда UAC отключен
- Это приложение (имя) нельзя открыть с помощью встроенной учетной записи администратора
- Проблема с Windows не позволяет Microsoft открыть приложение (имя)
Вы должны быть в состоянии решить эту проблему самостоятельно, используя любой из следующих методов.
1 Перезагрузите компьютер
Если сообщение об ошибке гласит: «Проблема с Windows не позволяет Microsoft открыть приложение», просто перезагрузите компьютер и посмотрите, исчезла ли проблема.
Если проблема связана с незначительным программным сбоем или зависанием программы, перезагрузка компьютера часто может исправить такие ошибки.
2 Используйте средство устранения неполадок Windows
Самый простой способ исправить ошибку «Это приложение не открывается» в Windows 10 — это использовать встроенный модуль устранения неполадок на компьютере.
- Нажмите кнопку Пуск > значок Параметры.

- На экране Параметры нажмите Обновление и безопасность.

- На следующем экране нажмите Устранение неполадок > Приложения из Магазина Windows > Запустить средство устранения неполадок.

- Следуйте инструкциям на экране, когда средство устранения неполадок пытается найти и устранить проблемы на компьютере.
3 Сбросьте приложение
Windows позволяет легко сбросить приложение, если оно вызывает проблемы на компьютере.
- Откройте Параметры > нажмите на Приложения.

- На экране приложений выберите Приложения и возможности на левой панели. В центре выберите приложение, вызывающее проблемы, а затем нажмите Дополнительные параметры.

- На следующем экране прокрутите вниз и нажмите кнопку Сбросить.

Windows переустановит приложение и вернет его к настройкам по умолчанию.
4 Включите UAC
Следуйте приведенным ниже инструкциям, если проблема на компьютере связана с тем, что UAC не включен, а сообщение об ошибке гласит: «Это приложение нельзя активировать, когда UAC отключен».
- Откройте панель управления и нажмите Система и безопасность.

- Затем нажмите Центр безопасности и обслуживания > Изменение параметров контроля учетных записей.

- На следующем экране переместите ползунок к любому из трех верхних вариантов.

- Нажмите кнопку ОК, чтобы сохранить этот параметр, и перезагрузите компьютер, чтобы применить это изменение.
5 Сброс кэша Магазина Windows
- Нажмите клавиши Windows + R, чтобы открыть окно Выполнить.
- Введите wsreset.exe в окне Выполнить и нажмите ОК.

- Дождитесь выполнения команды.
- Перезагрузите компьютер и посмотрите, исправлена ли проблема.
6 Перерегистрируйте Windows Store
Если ни один из вышеперечисленных способов не помог, вы можете попытаться сбросить Магазин приложений Windows и посмотреть, решит ли это проблему.
- Щелкните правой кнопкой мыши кнопку Пуск и выберите пункт Windows PowerShell (администратор).

- В окне командной строки введите следующую команду и нажмите клавишу Enter.
Get-AppXPackage – All Users | Foreach {Add-AppxPackage -DisableDevelopmentMode -Register “$($_.InstallLocation)AppXManifest.xml”}
- Дождитесь выполнения команды.
Эта команда переустановит все собственные приложения Windows на компьютере, включая приложение, которое генерировало сообщение об ошибке «Это приложение не открывается» на компьютере.