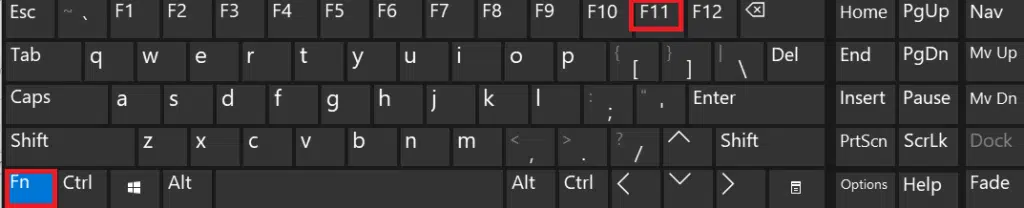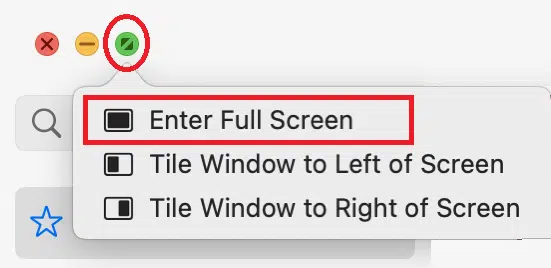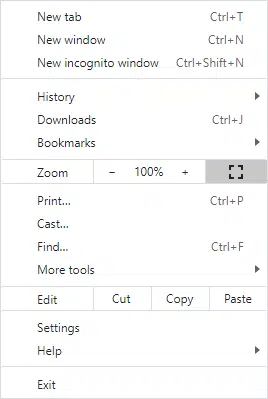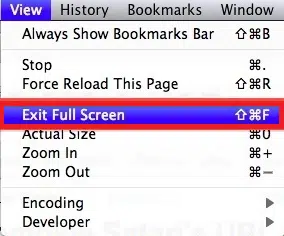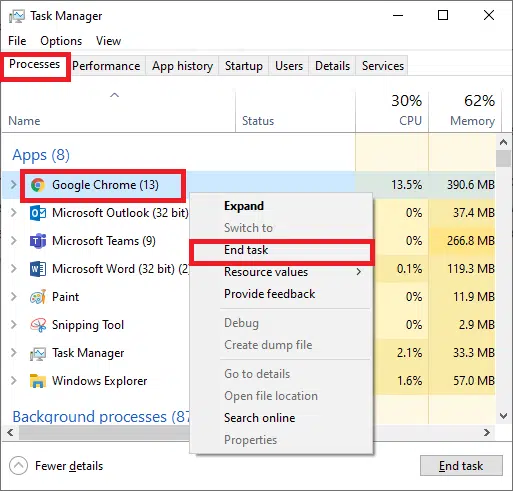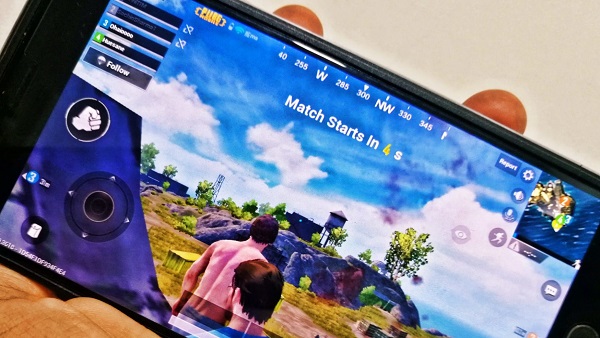Как перейти в полноэкранный режим в Google Chrome
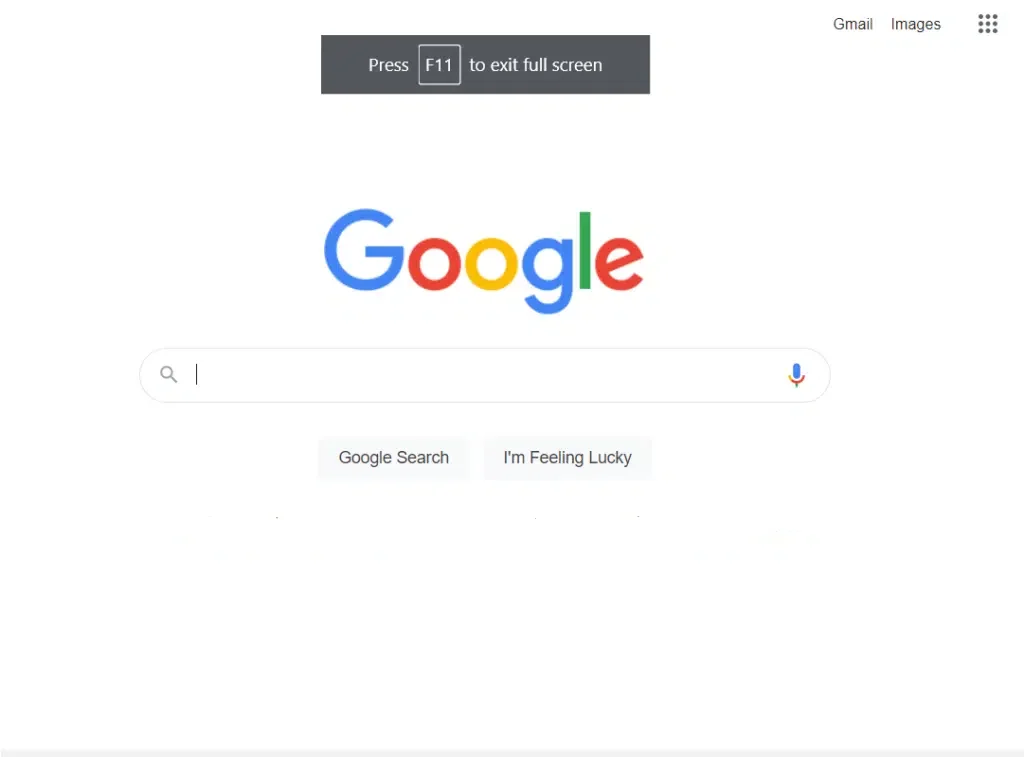
Если вы хотите перейти в полноэкранный режим в Google Chrome или выйти из полноэкранного режима в Chrome, то вы попали в нужное место! Когда вы включаете полноэкранный режим на любой вкладке в Google Chrome, эта конкретная вкладка будет охватывать весь экран компьютера. Все остальные вкладки, соответствующие одному или разным веб-сайтам, будут скрыты из поля зрения. Чтобы упростить, браузер фокусируется только на странице, тем самым избегая всех возможных отвлекающих факторов.
Примечание. Каждый раз, когда вы включаете полноэкранный режим в Chrome, текст не увеличивается; вместо этого веб-сайт увеличивается до размеров экрана.
Недостаток: единственный недостаток заключается в том, что вы не сможете получить доступ к панели задач, панели инструментов и инструментам навигации, таким как кнопка Вперед, Назад или Домой, при использовании Chrome в полноэкранном режиме.
Вы можете скачать Chrome для 64-разрядной версии Windows 7/8/8.1/10 здесь, а для Mac здесь.
Как перейти в полноэкранный режим в Google Chrome
Вот несколько простых методов, которые помогут вам перейти в полноэкранный режим в Google Chrome в Windows 10 и macOS.
Метод 1. Использование сочетаний клавиш и кнопок пользовательского интерфейса
Самый простой способ включить или отключить полноэкранный режим в Google Chrome — использовать сочетания клавиш и специальные кнопки пользовательского интерфейса (взаимодействия с пользователем). Это означает, что определенная комбинация клавиш или кнопка может помочь вам перейти в полноэкранный режим в Google Chrome в вашей системе Windows или macOS.
Метод 1A: включите полноэкранный режим на ПК с Windows
Вы можете включить полноэкранный режим Chrome в Windows с помощью следующих клавиш:
1. Запустите Chrome и перейдите на вкладку, которую вы хотите просмотреть в полноэкранном режиме.
2. Теперь нажмите клавишу F11 на клавиатуре.
Примечание: если это не работает, нажмите одновременно клавиши Fn + F11, где Fn — функциональная клавиша.

Метод 1B: включите полноэкранный режим на Mac
Вы можете включить полноэкранный режим в macOS двумя способами, описанными ниже.
Вариант 1. Использование комбинаций клавиш
1. Запустите вкладку для просмотра в полноэкранном режиме в Chrome.
2. Одновременно нажмите клавиши Control + Command + F на клавиатуре.
Вариант 2. Использование специальных кнопок пользовательского интерфейса
1. Запустите определенную вкладку в Chrome.
2. В верхнем левом углу экрана нажмите Зеленую кнопку пользовательского интерфейса > Войти в полноэкранный режим.
Теперь вы можете просматривать содержимое этой вкладки в полноэкранном режиме.
Метод 2: Использование параметров браузера
Помимо вышеперечисленного, вы также можете войти в полноэкранный режим в Chrome, используя его встроенные параметры. Действия различаются в зависимости от используемого ноутбука с Windows или Mac.
Метод 2A: включите полноэкранный режим на ПК с Windows
1. Запустите Chrome и нужную вкладку, как раньше.
2. Щелкните значок с тремя точками, расположенный в правом верхнем углу экрана.
3. Здесь вы увидите значок квадратной рамки рядом с опцией Масштаб. Это полноэкранный вариант.
4. Щелкните по нему, чтобы просмотреть вкладку в полноэкранном режиме.
Метод 2B: включите полноэкранный режим на Mac
1. Откройте нужную вкладку в Chrome.
2. Щелкните опцию Просмотр в меню.
3. Здесь нажмите Войти в полноэкранный режим.
Как выйти из полноэкранного режима в Google Chrome
Мы объясним способы отключения полноэкранного режима в Chrome с помощью комбинаций клавиш.
Метод 1: Отключение полноэкранного режима на ПК с Windows
Однократное нажатие F11 или Fn + F11 включит полноэкранный режим в Chrome, а повторное нажатие отключит его. Просто нажмите кнопку F11, чтобы выйти из полноэкранного режима в Chrome на ноутбуке или настольном компьютере с Windows. Экран вернется к нормальному виду.
Метод 2: Отключение полноэкранного режима на Mac
Вы можете переключаться между двумя режимами, используя одни и те же клавиши.
- Просто нажмите комбинацию клавиш: Control + Command + F на клавиатуре, чтобы выйти из полноэкранного режима.
- Либо нажмите Просмотр > Выйти из полноэкранного режима.
Метод 3: Использование диспетчера задач (не рекомендуется)
Как сообщалось ранее, в полноэкранном режиме вы не можете получить доступ к каким-либо инструментам или клавишам навигации. Это может стать проблемой. Некоторые пользователи впадают в панику и пытаются принудительно завершить процесс. Вот как можно остановить работу Google Chrome в полноэкранном режиме и вернуть систему в нормальный режим просмотра:
1. Запустите диспетчер задач, нажав одновременно клавиши Ctrl + Shift + Esc.
2. На вкладке Процессы найдите и щелкните правой кнопкой мыши задачи Google Chrome, которые выполняются в фоновом режиме.
3. Наконец, выберите Завершить задачу.
Вы сможете выйти из полноэкранного режима в Chrome, но этот метод не рекомендуется, так как он закроет Google Chrome и все открытые вкладки, которые есть в Chrome.