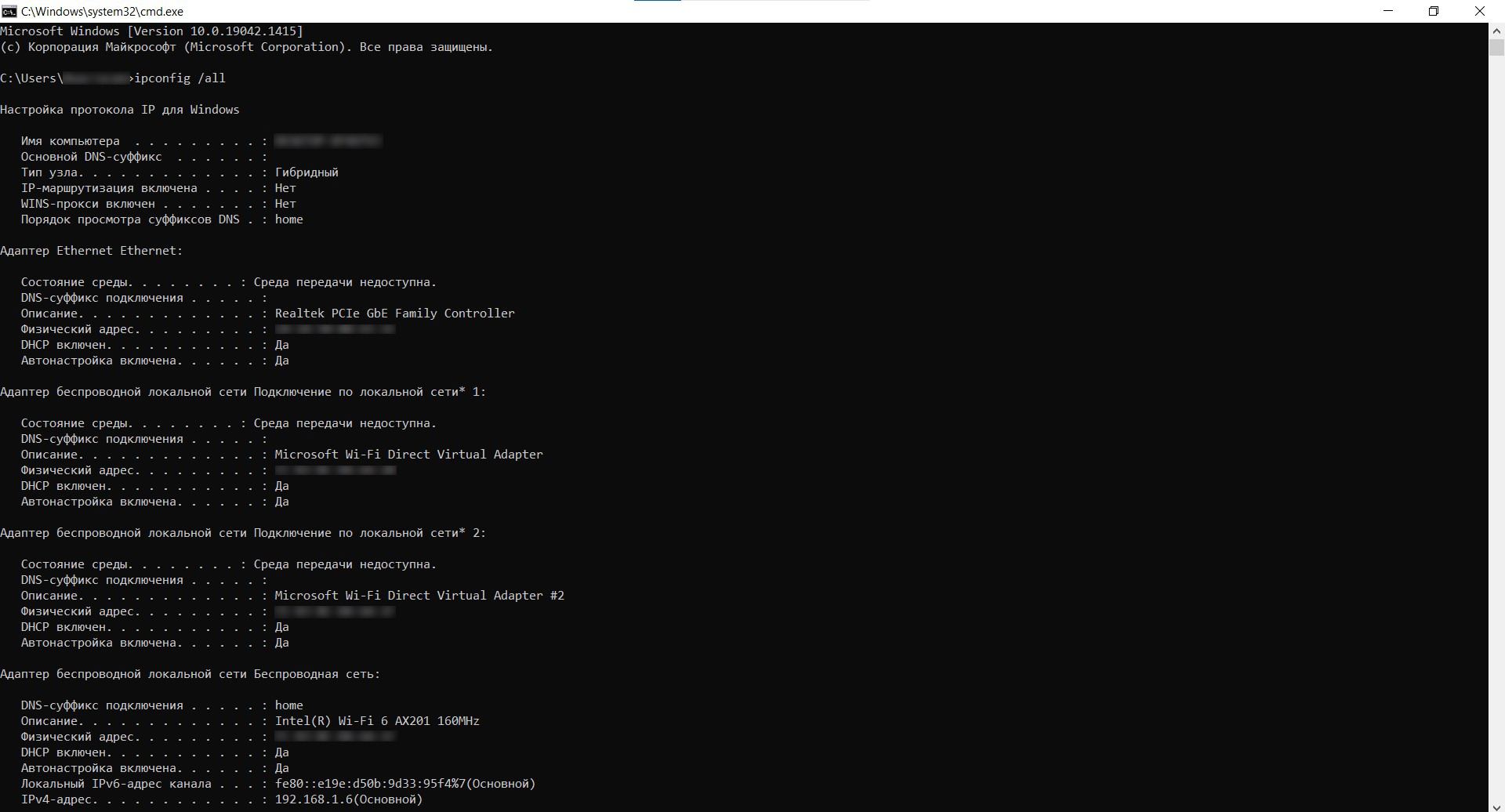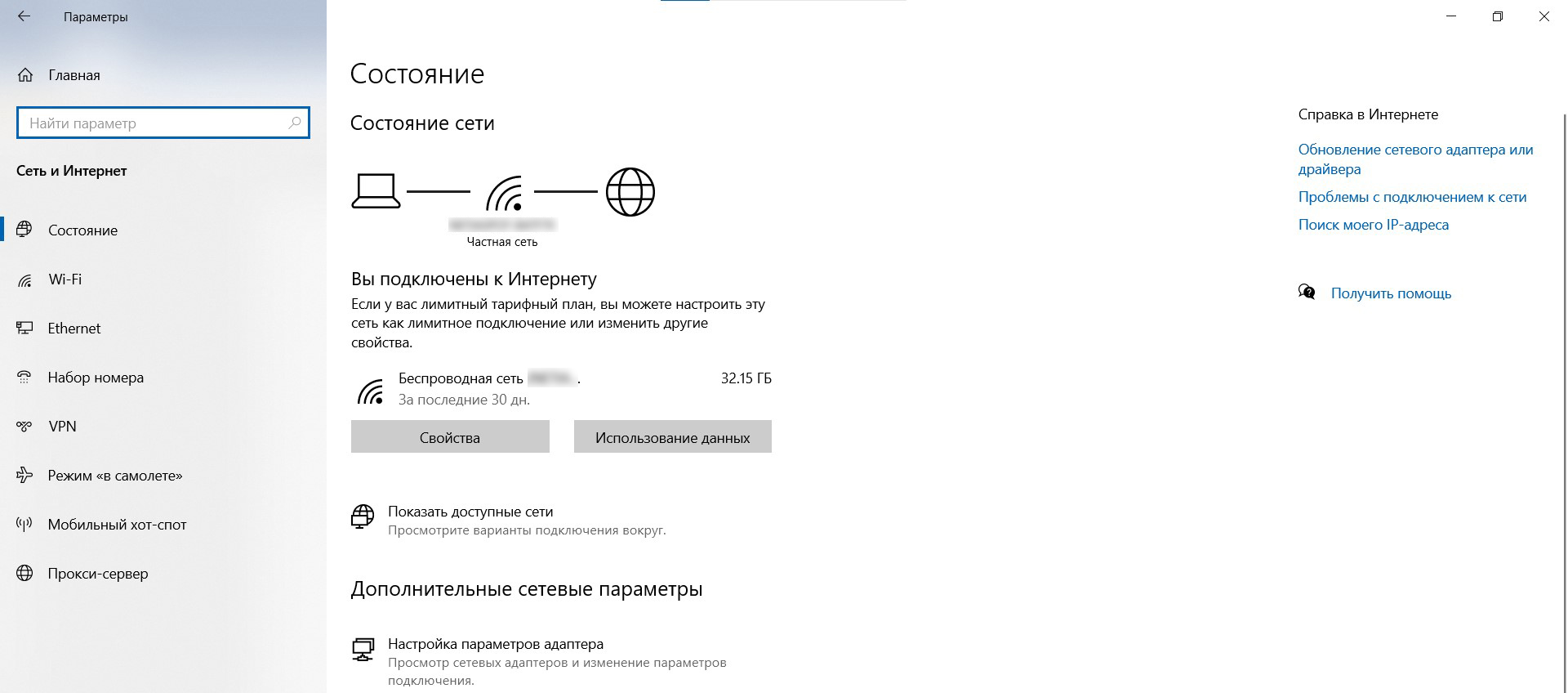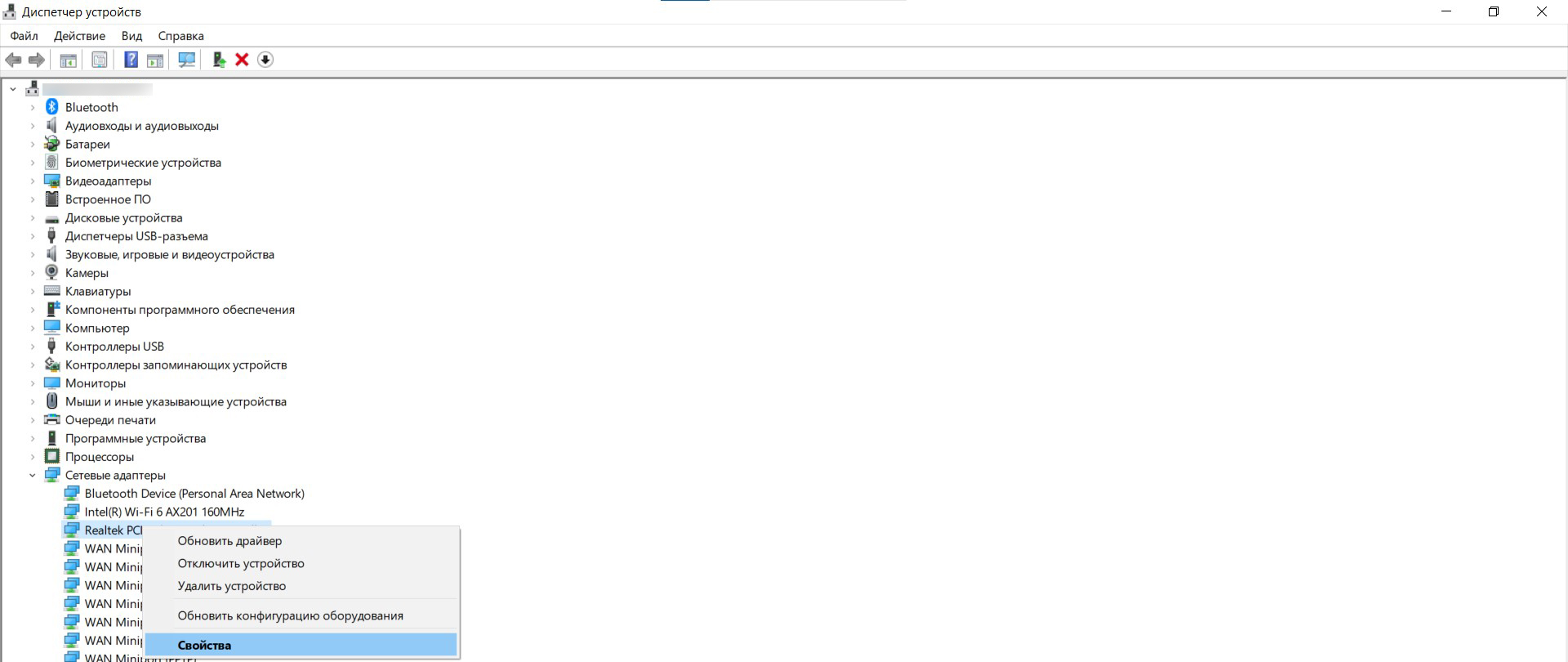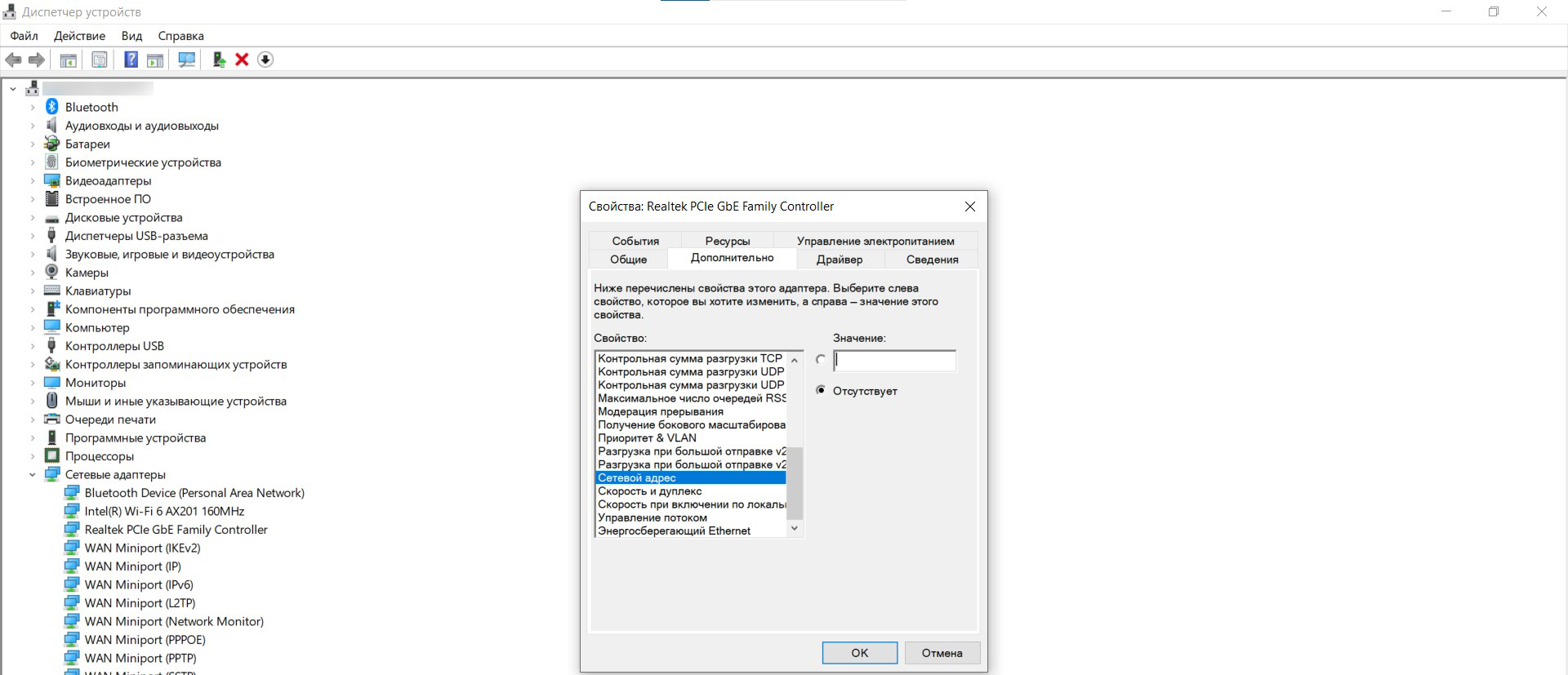Как посмотреть MAC-адрес в Windows 10
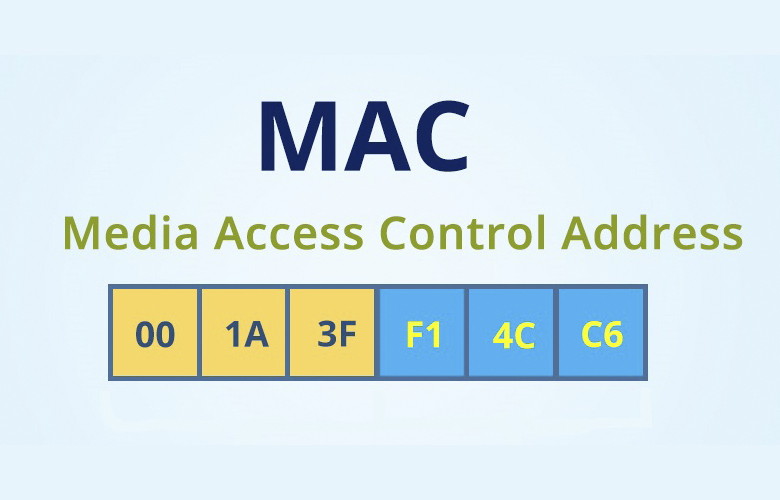
MAC (сокращение от Media Access Control) – это идентификационный номер, присвоенный каждому сетевому устройству (например, сетевому адаптеру). Давайте рассмотрим, что еще нужно знать об этом и как узнать уникальный адрес своего компьютера.
Для чего нужен MAC?
MAC – физический адрес каждого сетевого устройства. Это уникальный серийный номер, то есть у двух ПК нет одинаковых MAC. Он жестко запрограммирован производителем, однако это не означает, что его нельзя изменить. Можно сказать, что MAC является связующим звеном между общедоступной и частной сетями. Следовательно, он используется для идентификации данного устройства в Интернете.
Каждый MAC представляет собой 48-битное число, которое разделено на две группы:
- Первые 24 бита – код производителя; эта строка символов повторяется для каждого ПК, которое продает производитель.
- Следующие 24 бита представляют собой уникальный серийный код; эта группа символов уникальна для данного ПК, и мы не найдем ее ни в каком другом оборудовании.
На практике каждый MAC-адрес выражается в шестнадцатеричном формате в виде двенадцати символов, разделенных на шесть групп по два символа. Отдельные группы разделяются двоеточием. Символы могут быть как цифрами, так и буквами. Используются числа от 0 до 9 и буквы от A до F. Пример адреса может выглядеть так: 00: 1A: 2B: 3C: 4D: 5E.
Большинство пользователей знают об IP, при этом не понимая, для чего нужен MAC. А многие вообще думают, что это одно и то же. Однако между ними есть принципиальная разница, хотя «сотрудничество» между ними необходимо. IP вашего компьютера определяется каждый раз, когда вы подключаетесь к сети. Это общедоступное местоположение этого устройства в Интернете. Из-за иерархической природы IP маршрутизатор, отвечающий за управление сетевым трафиком, получает информацию, куда отправить сигнал. С другой стороны, MAC позволяет идентифицировать компьютер на уровне маршрутизатора. На практике это работает так: если подтверждены оба адреса – IP и MAC – загружается данная веб-страница.
Если у вас есть доступ к панели администрирования маршрутизатора, вы можете найти там фильтр MAC-номеров. При запуске только те сетевые устройства, адреса которых были сохранены при настройке роутера, будут иметь доступ к Wi-Fi. Что в результате мы получаем? Это значительно затрудняет несанкционированное подключение к нашей сети Wi-Fi. По этой причине некоторые сети, например, корпоративные, невозможно подключить к новому устройству, если мы не получим права Администратора.
Как узнать свой MAC?
Поскольку каждый компьютер, который подключается к сети, должен иметь номер MAC, полезно знать, как его найти. В Windows 10 доступно несколько способов.
С помощью командной строки
- Вызовите диалоговое окно зажатием клавиш Win + R. Впишите в окно поиска команду cmd и нажмите Enter.
- Запустится командная строка – в место мигающего курсора вставьте команду ipconfig /all. Кликните по Enter.
- В появившемся списке (раздел «Физический адрес») найдите имя своего сетевого адаптера (запись eth0, eth, ethernet; в нашем случае это «Адаптер Ethernet»).
Стоит помнить, что каждое сетевое устройство, установленное на вашем компьютере, будет иметь свой собственный MAC-номер. Список может быть длинным, потому что помимо физических сетевых интерфейсов команда также показывает информацию о виртуальных адаптерах.
Вторая команда, которую можно использовать – getmac. Она показывает номера всех включенных сетевых подключений на вашем компьютере. Повторите описанные выше действия – и результат отобразится в окне командной строки:
С помощью утилиты PowerShell
- Откройте диалоговое окно «Выполнить», впишите туда команду powershell и щелкните по кнопке «Ок».
- В новом окне нужно вставить команду Get-Netadapter и нажать Enter.
- В столбце «Address» вы увидите номера и другую основную информацию о каждом адаптере.
С помощью системных параметров
- Перейдите в настройки системы, нажав Win + I.
- Откройте раздел «Сеть и настройки».
- Выберите сеть Wi-Fi, к которой вы подключены, а затем щелкните по кнопке «Свойства».
- Прокрутите страницу вниз, где будут отображаться свойства сети. Здесь вы увидите физический адрес.
Как изменить MAC?
Хотя на первый взгляд MAC кажется неизменным, бывают ситуации, когда его необходимо изменить. Это может быть связано, например, с неисправной сетевой картой или сменой Интернет-провайдера, что требует таких действий. Есть также сети, к которым вы не можете подключиться, если у вас нет правильного номера MAC.
Чтобы изменить физический адрес, вам необходимо обратиться к своему Интернет-провайдеру. Если ваша сетевая карта повреждена, скорее всего, потребуется настроить новую, которая также даст вам новый номер для этого компьютера. Однако вы можете изменить текущий адрес через параметры операционной системы:
- В поисковую строку окна «Выполнить» (Win + R) вставить команду devmgmt.msc и кликнуть по «Ок».
- В списке «Диспетчера» найдите свой сетевой адаптер и щелкните по нему правой кнопкой мыши.
- В меню выберите опцию «Свойства». Перейдите на вкладку «Дополнительно». Найдите в списке свойств пункт «Сетевой адрес» и выберите его.
- Введите новый номер в соответствующее поле, опуская двоеточия.
- Щелкните по «Ок», перезагрузите компьютер.