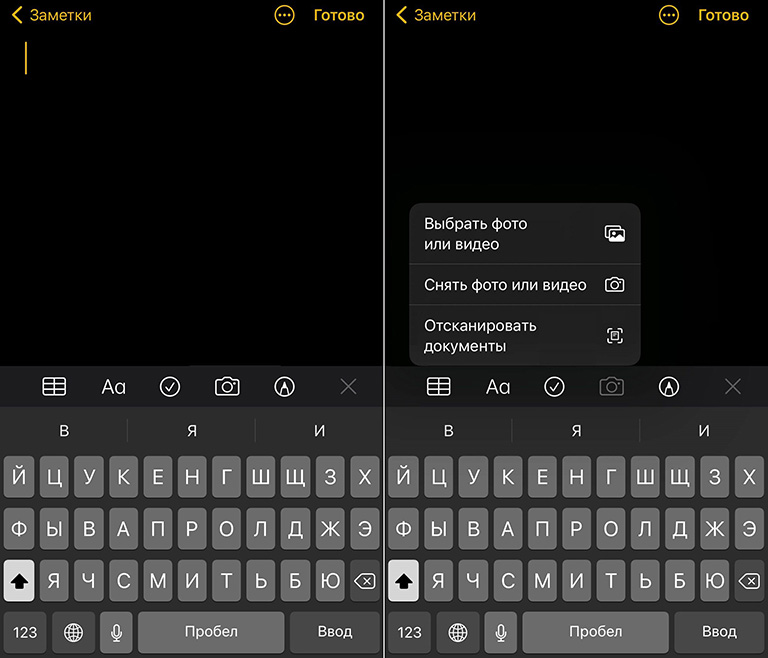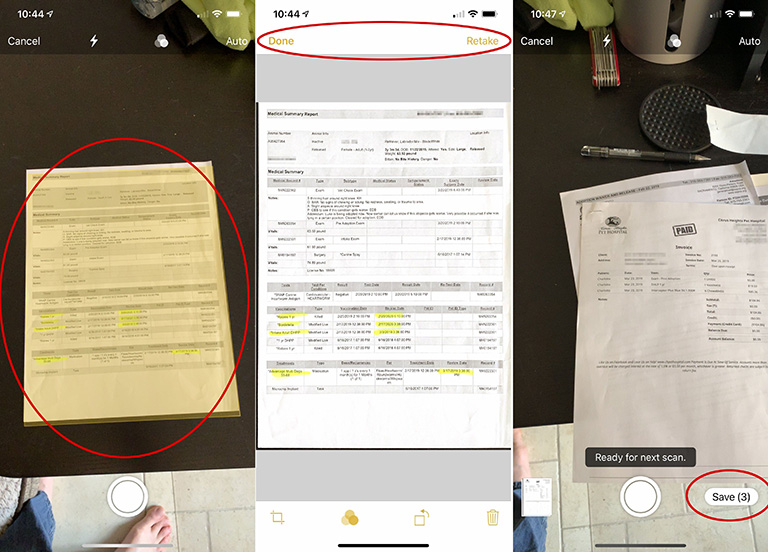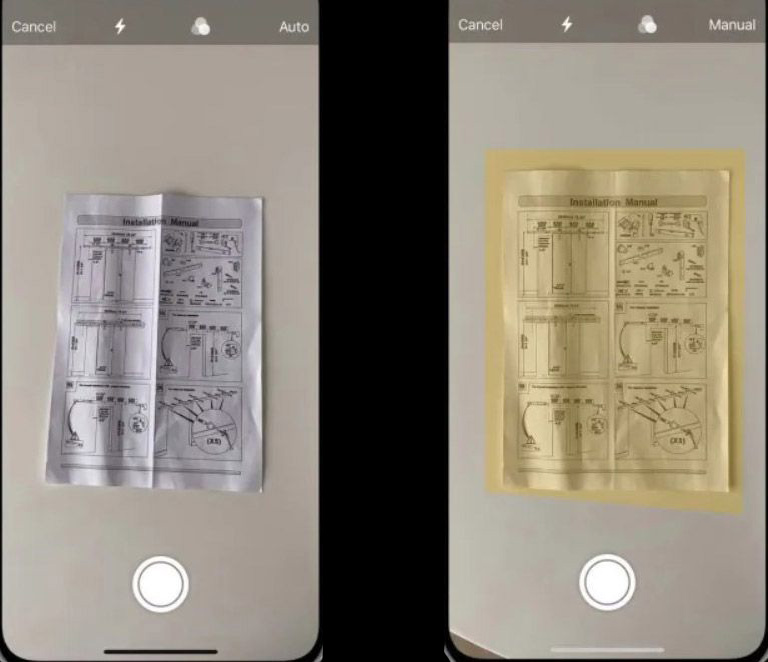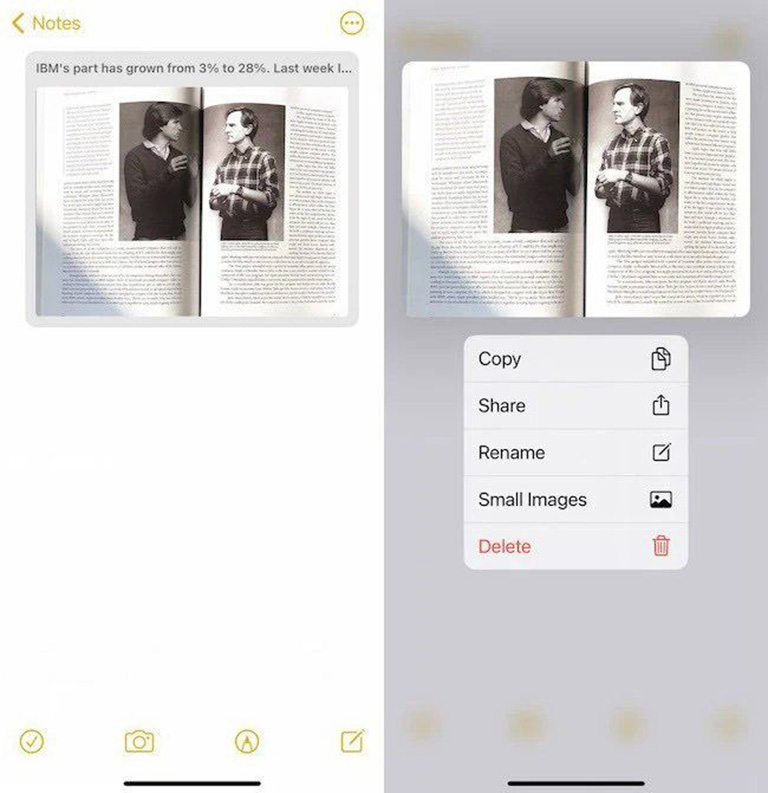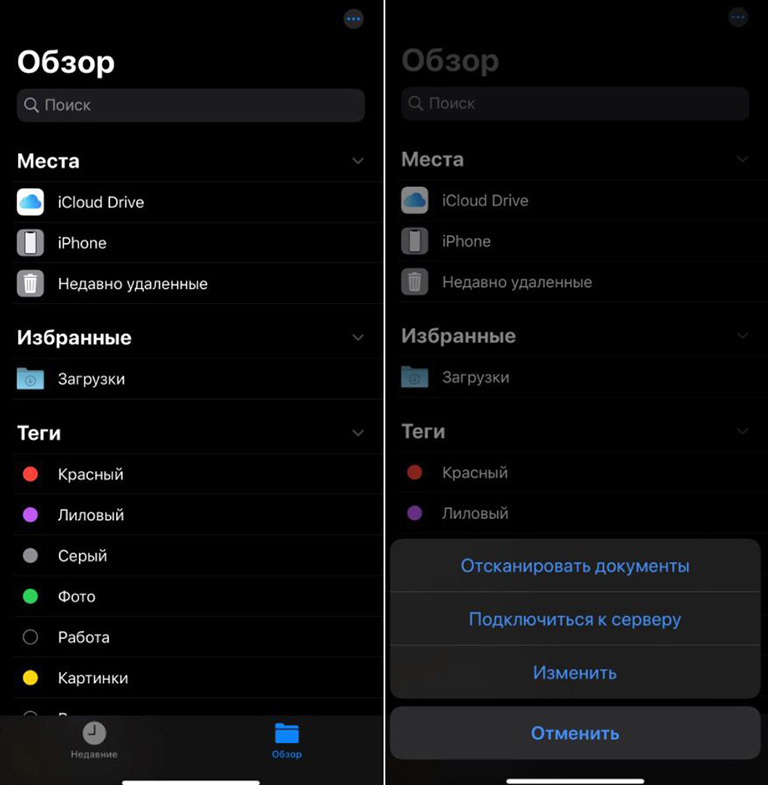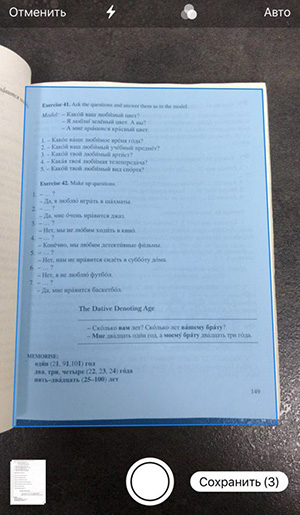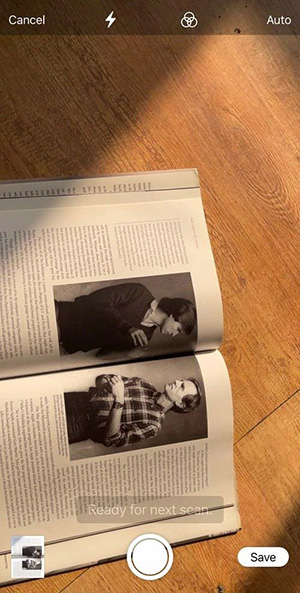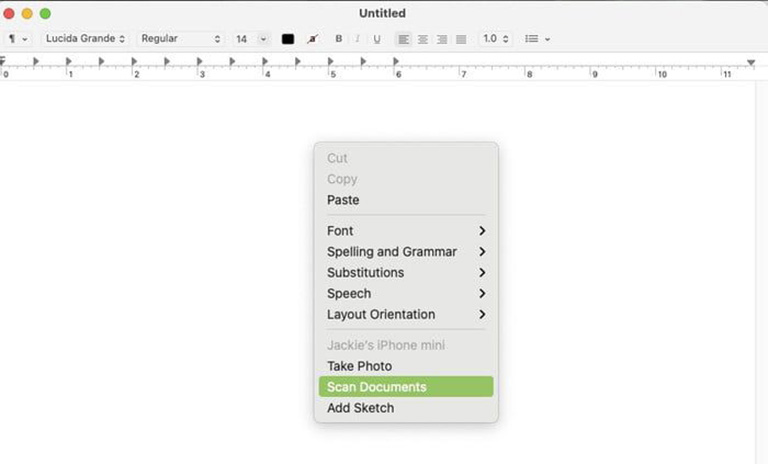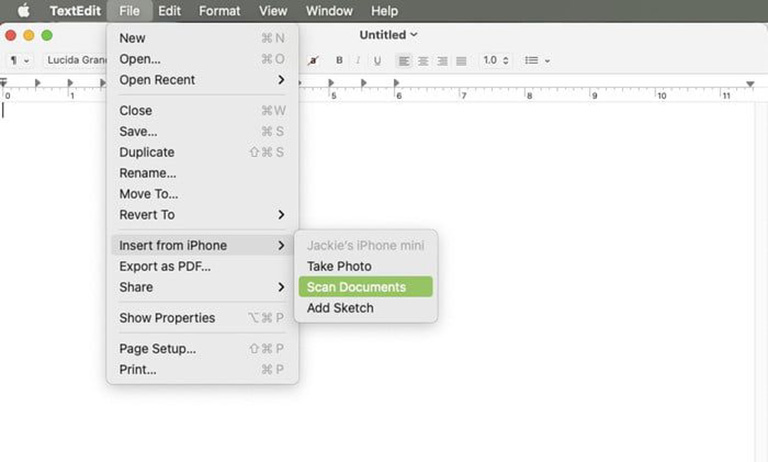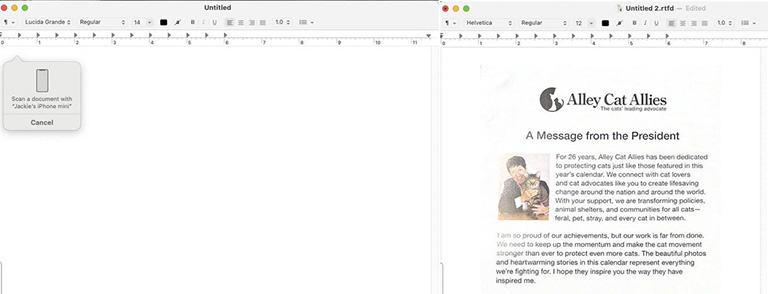Как сделать скан на Айфоне
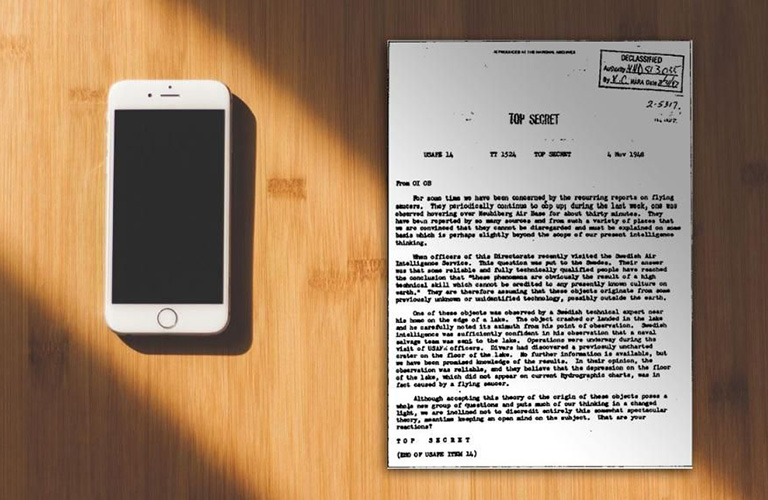
В App Store есть множество приложений для сканирования документов. Как обычно – одни лучше, другие хуже. Выбор подходящего потребует тестирования как минимум нескольких вариантов. Производитель упростил задачу для пользователей iPhone и реализовал такую функцию в системе iOS.
Зачем нужен сканер в смартфоне?
Вы наверняка задаетесь вопросом, почему нельзя просто сфотографировать документ. Ничто не мешает сделать обычное фото, но результат не будет таким точным, как при сканировании.
Конечно, можно заснять лист бумаги с помощью камеры, а затем попытаться отредактировать полученное изображение, чтобы оно выглядело как скан. Однако это потребует гораздо больше времени и не даст ожидаемого эффекта, а все из-за освещения, резкости, кадрирования, соотношения сторон, качества и типа файла.
При сканировании через приложение вы используете эту же камеру, но процедура основана на гораздо более сложной технологии. Оцифрованный документ существенно отличается от фотографии. Специальная программа автоматически обнаруживает скан, распознает его контуры и соответственно обрезает, регулируя перспективу, цвета и контраст, а также удаляет тени и другие ненужные элементы. Поэтому весь процесс будет простым и быстрым.
Фотография, сделанная смартфоном, сохраняется в формате JPEG, а программа дает возможность выбрать тип файла. Кроме того, вы можете сохранить несколько оцифрованных снимков в один файл PDF, что особенно полезно для большого количества документов.
Как сделать скан с помощью приложения «Заметки»?
Чтобы выполнить сканирование:
- Откройте системное приложение «Заметки», создайте новую заметку и нажмите символ «+» в кружке или значок камеры. Затем выберите опцию «Отсканировать».
- Теперь вы можете выбрать вариант сканирования в верхней или нижней части экрана (значок с тремя перекрывающимися кругами) – цветное, черно-белое или в фотографическом качестве. Также здесь есть опция вспышки, которая будет освещать лист бумаги в темноте. Последний вариант – выбрать способ запуска снимка. Это может происходить автоматически или вручную – после нажатия кнопки фотосъемки.
- Сканирование будет выполнено, когда система вычислит область, отмеченную желтым цветом.
- Не забудьте нажать кнопку «Сохранить».
Есть возможность отредактировать цифровую копию. Доступные инструменты включают обрезку, изменение цвета и ориентации, добавление дополнительных страниц и рукописных заметок – «Разметка» (эта опция находится в меню общего доступа).
Готовое изображение вставляется в текущую заметку. Файл можно подписать, сохранить в формате PDF, переименовать, скопировать и отправить по почте или в мессенджер другому пользователю.
Как сделать скан через «Файлы»?
Системное приложение «Файлы» упрощает сканирование и хранение цифровых копий в телефоне. Просто убедитесь, что вы подключены к iCloud и у вас есть доступ к iCloud Drive как с iPhone, так и с компьютера:
- Найдите в смартфоне приложение «Файлы». Здесь вы можете просмотреть все свои файлы iCloud.
- Кликните по папке «Обзор», далее коснитесь значка «Еще» (в виде трех точек), выберите опцию «Отсканировать», чтобы активировать камеру.
- Поместите лист на твердую поверхность и наведите на него телефон, пока он не распознается камерой. Изображение выделено синим цветом.
Чаще всего приложение делает снимок автоматически, но также можно самостоятельно нажать на кнопку в случае, если система не сразу «захватит» документ.
Последовательное сканирование нескольких документов
Расположите на поверхности листы так, чтобы они сканировались по порядку, один за другим:
- После того как камера зафиксирует первую страницу, внизу появится надпись «Готово к следующему». Уберите первый лист, чтобы система могла «захватить» второй.
- Повторяйте действие, пока не закончатся страницы.
- Нажмите «Сохранить», и все оцифрованные страницы сохранятся в одном файле.
Не беспокойтесь о правильном угле расположения, так как приложение автоматически исправит вид, чтобы выровнять отсканированное изображение.
Использование функции Continuity Camera
И iOS, и MacOS имеют встроенную функцию под названием Continuity Camera, которая позволяет управлять камерой на мобильном устройстве прямо с макбука. Вы также можете быстро перенести отсканированные изображения прямо со своего устройства в файл на компьютере.
Continuity Camera работает с собственными приложениями, такими как Notes, Mail, Messages, TextEdit, Keynote 8.2, Numbers 5.2, Pages 7.2 и более поздних версий. Опция доступна, начиная с OS Mojave и iOS 12.
Чтобы использовать Continuity Camera, убедитесь, что Mac и iPhone подключены к одной и той же сети Wi-Fi и у них включен Bluetooth. Убедитесь, что оба устройства подключены к одной учетной записи iCloud с включенной двухфакторной аутентификацией.
Вот как сканировать с iOS 14 и MacOS Big Sur с помощью TextEdit:
- Откройте любое из поддерживаемых приложений на макбуке. Щелкните правой кнопкой мыши и выберите «Сканирование» в отобразившемся меню.
- Вы также можете получить доступ к данной функции, щелкнув «Файл» – «Вставить с iPhone» в строке меню.
- Наведите объектив камеры iPhone на страницу, дождитесь завершения сканирования. Отрегулируйте положение камеры по размеру листа или обрежьте только ту часть изображения, которую хотите, перетаскивая углы. Затем нажмите «Продолжить сканирование».
- Повторите процесс, чтобы добавить дополнительные оцифрованные изображения, или нажмите «Сохранить» для завершения.
Готово – документ отобразится на экране макбука.
Специальные приложения
Если по какой-то причине вас не устраивает системный сканер, рекомендуем установить на iPhone сторонний софт.
Adobe Scan – одна из лучших программ для создания цифровых бумажных документов. Сохраняет готовый скан в формате PDF, позволяет копировать его содержимое. Есть функция поиска.
Microsoft Office Lens предлагает больше возможностей, чем Adobe Scan. Приложение использует технологию распознавания текста OCR, но сохраняет файлы не только в формате PDF, но и как Word или слайды Power Point.
Однако наиболее обширным бесплатным инструментом для создания цифровых копий является CamScanner. Он предоставляет больше возможностей для редактирования, например, позволяет добавлять свои собственные наброски или подчеркивания.